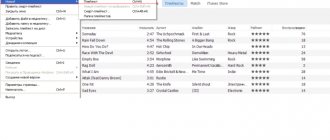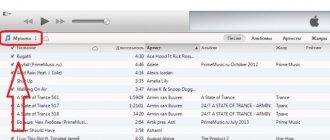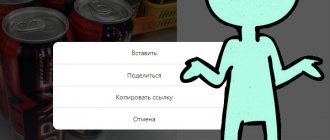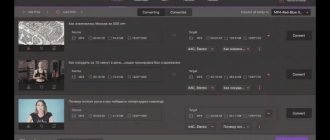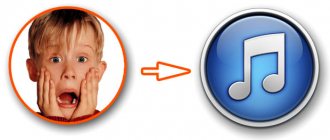Is your phone running out of space because it's full of photos? Want to remove them to make room for something else? Or perhaps you're planning to sell or give away your iPhone and want to delete your photos first. Either way, you should make sure you back up your photos before deleting anything. In this article, we will show you the easiest way to delete all photos on iPhone at one time, and also first look at how to back them up, whether photos will be deleted from your phone and deleting it from iCloud.
We're also here to help if you don't want to delete all your photos. We'll show you how to delete photos, as well as how to recover them if you delete photos by accident.
Just a quick word about one of the scenarios mentioned above: If you want to delete all your photos because you're giving your iPhone to someone else, simply deleting the photos won't be enough. You should back up and completely restart your iPhone, restoring it to factory settings. We discuss how to do this here: How to Restart iPhone.
It's also worth noting that if you want to bulk delete thousands of photos from your iPhone to free up space on your iPhone, you're better off using iCloud Photos to store all your photos in the cloud, so you can view all your photos on all your Apple devices. and they will only take up a small amount of space on your device. However, if you think that syncing your photos to iCloud means you can delete them from your iPhone, you are wrong! If you delete photos stored in iCloud from your iPhone, you effectively delete them from the cloud. So don't! More on this below.
How to delete a photo from iPhone
We'll start by explaining how to delete photos if you're not trying to bulk delete everything (we'll cover that later).
- Open the Photos app on your iPhone.
- Find the photo or video you want to delete. If it was recently taken, you can find it by clicking Albums > Recent and then scrolling through the photos. Additionally, if it's a screenshot, video, or selfie, you can get to that media type by scrolling down to the Media Types section in the Album view.
- If you only want to delete one photo, you can click on it to select it.
- The photo will open and you will see a trash can icon. Click on it to delete.
- Click on Delete photo.
- This doesn't actually delete the photo. Apple has built-in protection so if you accidentally delete a photo, you can easily recover it. If you want to be absolutely sure that the photo has disappeared, go back to viewing the album.
- Scroll down and tap Recently Deleted.
- This will explain that photos and videos are stored for 30 days, after which they will be permanently deleted. If you want to go ahead and delete now, click on the photo again to select it.
- Now click "Delete" to actually delete it (or "Restore" if you want it back).
Since Apple doesn't actually delete your photos, you may find that deleting them doesn't actually save the space you thought it would. If you are trying to save space, you need to remove your photos and videos from Recently Deleted.
5 Solutions, Ultimate Solution: Apeaksoft iPhone Eraser
Apeaksoft iPhone Eraser is a powerful iOS data eraser tool that helps you erase all data and contents from iPhone, iPad or iPod permanently and thoroughly.
iPhone Eraser
- Securely delete all files (contacts, SMS, account information, photos, browser history, videos, songs, games, downloads, etc.) and settings from iOS devices.
- Protect your personal information beyond recovery.
- Three erasing levels (Low, Medium, High) for your choice.
- Easily erase your data within a few clicks.
- You are allowed to wipe data from more than one device at the same time.
- This iOS erasing tool works well on all iOS devices including the latest iPhone XS/XS Max/XR/X etc.
You can easily delete all movies or videos from your iPhone or iPad by following the instructions step by step.
Step aerobics 1
First, install and launch Apeaksoft iPhone Eraser on your computer.
Step aerobics 2
. Connect your iPhone or iPad to your computer.
Connect your device to your computer using a USB cable, wait a few seconds for the computer to detect your device. Here you can connect multiple iOS devices to your computer at the same time.
If your iOS device cannot be detected by the software, you can click "Device is connected but cannot be detected" for a solution.
Step aerobics 3
, Select the erase level.
As we mentioned above, there are three erase levels to overwrite at different times to erase data and settings as you want. Select one level to apply depending on your needs.
Here Low Level is the default setting, you can change the level as you like. You can also make general settings for your preferences in this step. You can set the local path and format to save the exported erase history, CSV and PDF.
Step aerobics 4
. Start erasing movies and videos
After selecting the erase level, click the Start button to erase all data and settings on your iPhone or iPad.
Conclusion
We have provided you with 5 solutions to delete movies and videos from your iPhone or iPad. Generally speaking, it is not so convenient to delete different videos one by one using the first three methods when you need to delete many videos. Deleting videos from the Photos app may be the easiest method compared to the previous three solutions.
If you don't have many movies and videos on your device, it's enough to delete them using the first 4 methods. If you want all the data and settings from your iOS devices permanently and completely deleted in a simple and easy way to clear memory space and erase all your personal information, Apeaksoft iPhone Eraser can be your final choice.
How to Bulk Delete Photos from iPhone
What if you want to delete more than one photo at the same time? Luckily, you don't have to open each photo individually and click on the trash can. You can select multiple photos and delete them all at once.
- Open Photos on your iPhone and find the first photo you want to delete.
- Before you click on a photo, click "Select" in the top right corner.
- Now you can select as many items as you want. Click on the photos you want to delete.
- Once you've selected your photos, click on the trash can icon in the bottom right corner.
- Confirm that you want to delete the photos.
Please note that if you use iCloud Photos, you will see a warning that these photos will be removed from iCloud Photos on all your devices. We'll discuss iCloud Photos in more detail below.
Since the above won't actually delete the photos, you'll have to go to Recently Deleted according to the section above to delete them permanently.
Once recently deleted, follow these steps to permanently delete photos:
- Click on Select.
- Click Remove All.
- Click "Delete Photos" (it will indicate how many are selected).
Solutions 4. Remove Synced Movies/Videos from iTunes
You can download and sync movies and videos directly from iTunes. So if you want to delete videos or movies synced to iTunes, you need to go back to iTunes to do so.
Step aerobics 1
. Open iTunes, connect your iPhone or iPad to your computer.
Step aerobics 2
. Click the iPhone/iPad tab in the top left corner of iTunes.
Step aerobics 3
. Tap Movies or TV Shows under your device.
Step aerobics 4
. Uncheck "Sync Movies" or uncheck the movie you don't want, click the "Apply" button. Then the video won't sync back when your devices connect to iTunes again. This way, the movie and video will still be stored on your computer, but will be removed from your iPhone or iPad.
How to Delete Many Photos at Once Using Albums
If you have a lot of photos to delete, you might not want to select thousands using the method above. In that case, there might be something to like about this album gimmick.
This method can be useful if you want to delete all images of a certain type (screenshot, snapshot, selfie, live photo, etc.) that are grouped into albums; but also applies to albums that you create yourself. This won't work for all albums, you can't do this on your Recents album.
- Go to the Albums view in Photos and find the album you want to clear. For example, if you want to delete all your screenshots, you can open the screenshot album.
- Click on Select in the upper right corner.
- Select All will now appear on the left. Click on it.
- Assuming you want to delete everything in this album, click on the trash can icon.
- If you have an iCloud Photo Library, this will explain that you will delete all photos from the cloud. Click on Delete if you are happy to delete.
Remember that you also need to delete them from the Recently Deleted folder.
How to delete applications from iPhone if they are not deleted?
Open Settings and select Screen Time. Select the Content & Privacy tab. Go to the Purchase menu in the iTunes Store and App Store. In the Uninstall applications
select Yes.
Interesting materials:
When should you glue fiberglass? When should you replace your windshield? When do you need to change brake pads on Solaris? When should you start brushing your child’s teeth Komarovsky? When should you start smearing your stomach to prevent stretch marks? When should hardening begin? When should you contact a speech therapist? When should you hang your mobile phone on the crib? When should you close the pipe near the stove? When should I sign up for school preparation?
Can I delete multiple albums?
Think you can save time by deleting multiple albums at once? Unfortunately this is not possible.
You can delete multiple albums at once, but you only delete the album, not the photos inside.
- Open photos
- Go to Albums, and next to My Albums, click View All to see all of your albums.
- Click on Edit in the top right corner.
- Red icons will appear on each of the albums that you can delete. Just click on the red circle to delete the album.
As we said above, this doesn't actually get rid of the photos inside - it just deletes the album; the photos that were in it will remain on your iPhone.
Deleting video taken with the camera
Absolutely all recordings taken by the standard application are stored in the “Photos” section.
Deleting such files is not difficult. To do this, go to the application and look for the captured video among all the photos and other multimedia files (videos can be distinguished by a special camera icon, name and time when the shooting was done). Of course, if you have previously sorted and “put” all your videos in a separate folder, then the search will become much simpler and easier. In new versions of iOS (from version 7 and higher), all videos are stored in a separate album, which reduces the search to a minimum of actions. The next process is quite simple:
- If a video is found, then simply click on it and delete it by selecting the trash can icon, which is located at the bottom right.
- When the confirmation menu appears, without a doubt, click on the “Delete” button and it will be completely erased from the phone.
How to delete all photos from iPhone at once
What to do if you want to delete all the photos on your iPhone at one time. Is there a way?
Now you know how to delete one or more photos and videos, as well as entire albums. But what if you want to delete all the photos and videos on your iPhone? This can be done using a Mac or PC (and we'll show you how below). The easiest way, in our opinion, is to use Google Photos, and we'll describe how to do this below.
Delete All iPhone Photos Using Image Capture
Before we talk about Google, Apple offers (or has made) a means to delete your photos through your Mac.
Image Capture is a simple but useful program that allows you to permanently delete photos from your iPhone very quickly. Here's how.
Before you begin, please note that this method will not work if you are using iCloud Photo Library. In this case, the delete button will be grayed out and you will see a cloud icon next to your iPhone under Devices.
- Connect your iPhone to your Mac using a USB cable (you may need an adapter if your Mac doesn't have the required port).
- Open Image Capture on your Mac.
- Make sure your iPhone knows it can trust your Mac (usually a pop-up will appear on your iPhone asking you to confirm that you trust your Mac, or your Mac may display a message telling you to unlock your iPhone).
- After a while (depending on how many photos you have on your iPhone), you will see your iPhone photos appear in Image Capture.
- To remove them all, press Cmd+A on your keyboard or highlight them with your mouse, and then click the little red round icon next to Import To at the bottom of the window. You will then be asked to confirm the deletion.
Delete All iPhone Photos from Photos on Mac
You can also use the Photos app on Mac to delete pictures from iPhone. It's not as fast as Image Capture, but you'll be able to more easily recover images if you accidentally delete them.
Again, this won't work if you're using iCloud Photos, but if you're not, it will allow you to delete photos.
If you use iCloud Photos, one of the benefits of using Photos is that you can create a Smart Album. You can create a smart album for all the photos up to today's date.
- Open photos.
- Click on the file.
- New Smart Album.
- Name your Smart Album and set your parameters (for example, shooting date before 1/31/2020).
- Your album will be filled according to the parameters you set (this may take a few minutes).
- Now that you have the album, you can go to your iPhone and access it (assuming you sync photos via iCloud) and then delete it according to the section above.
Delete All iPhone Photos from Google Photos
Google Photos is another option. It provides unlimited photo and video backup using smart compression technique; You won't notice a drop in quality, but your photos will be compressed.
- To get started, download Google Photos from the App Store.
- Sign in to your Google account and back up your photo and video library. Depending on the size of your media library, this may take some time.
- But now the real magic can begin. You see, in addition to providing cloud storage for iOS users, Google also offers the ability to delete all photos and videos from your iPhone that have been archived with one tap.
- To do this, open the Google Photos app, tap the menu icon in the top left corner of the screen, and tap Settings > Manage device storage > Free space.
- It will then search your library of photos and videos that have already been saved in Google Photos and provide you with final confirmation before deleting the items. If you're sure you want to delete them, tap Delete (and give Google Photos permission to delete the photos) and they'll be removed from your Camera Roll.
- The last step is to go into the Photos app, access the Recently Deleted folder and delete everything inside. It is so simple.
Windows PC
If you're on a Windows PC, the process is very simple. Connect your iPhone to your computer and make sure you trust/allow the computer to access your iPhone.
Once connected, go to your iPhone's DCIM photos folder in Windows Explorer and select the photos you want to delete, or Ctrl + A to select all. Now delete them by right clicking or Shift + Del to permanently remove them from your iPhone.
Solutions 1. Remove movies/videos from Video/TV app
In the latest version of iOS, the Videos app has been replaced by the TV app, which has an all-new interface for managing movies and videos downloaded to your iPhone or iPad. If you don't have the TV app on your iPhone or iPad, it means you haven't updated to the latest version of iOS. In any case, whether you have the Videos or TV app, the steps to delete movies or videos from this app are similar to each other. Just check as below.
Step aerobics 1
. Open the Video/TV app.
Step aerobics 2
If you have a TV app, click on the movie/video you want to delete, then click "Downloaded" - "Delete Downloaded" to delete the downloaded movie and video on your iPhone/iPad.
Step aerobics 3
If you have the Videos app, click Movies in the bottom toolbar, thumbnails of local or local + iCloud movies will appear in the list (depending on your settings).
Step aerobics 4
. Click the "Edit" button in the top right corner and an "x" icon will appear above all movies stored locally on your iPhone or iPad.
If you haven't downloaded a movie you purchased from the iTunes Store to your device, a cloud icon will appear next to the movie and can't be removed from iCloud.
Step aerobics 5
. Tap the "x" icon in the top left corner of the thumbnail. iOS will ask if you really want to delete the movie. Click "Delete" if you have made your decision.
How to get back photos from recently deleted ones
We've mentioned this a few times already, but in case you just accidentally deleted something, here's how to get it back.
- Go to Photos > Albums > Recently Deleted.
- Click on the photo you want to return.
- Click Restore.
- Confirm to restore the photo.
To recover multiple photos at once, tap Select on the Recently Deleted screen, then tap Recover All, or tap the ones you want back and tap Recover.
How to delete movies from iPad or iPhone
To clean your gadget from unnecessary video files, you need:
- Connect Apple equipment to PC via USB.
- Launch iTunes.
- Click on the phone icon that appears, and in the “Settings” on the sidebar on the left, select the “Movies” .
- Uncheck the “Synchronize movies” box, and in the window that appears, click on “Delete” .
- Next, confirm the action by clicking “Synchronize” at the bottom of the page.
The specific steps for deleting movies through iTunes depend on the version of the program, but in general the mechanism is always the same.