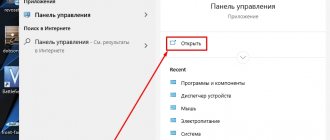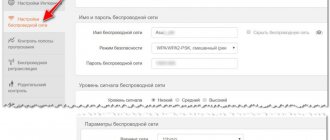You can often see users complaining that “Shift” on their keyboard does not work. This phenomenon is not so rare. It can be caused by various reasons. Nevertheless, this scenario causes a lot of problems for users. Sometimes even typing text becomes very problematic.
So what if “Shift” refused to work? Why does this happen? Is there any cause for concern? Answering all these questions is not as difficult as it seems. The most important thing is not to panic. After all, the problem being studied is not always critical. Moreover, only in rare cases, when the Shift button fails to work, do you have to take drastic action.
How to disable Sticky Keys in Windows 7?
Click Start, in the tiled interface, find and launch “Computer Settings”. Select "accessibility" from the left menu. Next, click “keyboard”. In the Sticky Keys area, drag the slider with your mouse pointer to the “disable” position.
Interesting materials:
What is the name of the track before the album? What is the name of the third part of Twilight? What is the name of the third Harry Potter book? What is a triangle called if two sides are equal? What is the name of the rag in bullfighting? What is ribbed knitwear called? What is a neck pipe called? What is whole grain bread called? What is the name of a central defender in football? What is the name of the chain around the neck?
Connecting a third-party keyboard via cord to the USB port
The simplest and most effective way to diagnose the problem with Shift not working on a laptop keyboard is to simply connect a third-party keyboard using a cord to any USB port of the laptop.
The main goal of this method will be to eliminate software failure. If a third-party keyboard works without any problems and the keys we need function as we need, then everything will be obvious - the problem is with the laptop keyboard.
There can be many reasons for such a failure of the Shift button, the main ones being mechanical damage (a keyboard filled with liquid, a blow to the keyboard, a laptop falling from a height, damage to the cable during disassembly or assembly...)
The solution to this problem may be a complete replacement of the laptop keyboard. You can also try removing the keyboard and try reinserting the cable into the connector, since it could jump out if dropped or hit (an unlikely situation).
Reassigning Right Alt
2. The second method will be acceptable when displaying the ruble sign in Windows is needed. In this case, the right Alt will be reassigned and will perform the functions of the left Alt. That is, there will not be left and right Alt, but there will be left on the left and left on the right. To do this, download the file (a file with a .reg extension in a zip archive) and run it. A system message will warn you and ask you to continue, to which we answer “ Yes ”.
You must restart Windows for the entered values to take effect.
For curious and more advanced users, it’s worth describing the second method a little. Entries have been added to the registry branch. The file that was presented above for download has .reg and contains the following content (which can be viewed in Notepad):
Windows Registry Editor Version 5.00 [HKEY_LOCAL_MACHINESYSTEMCurrentControlSetControlKeyboard Layout] “Scancode Map”=hex:00,00,00,00,00,00,00,00,02,00,00,00,38,00,38,e0.00, 00,00,00
After the changes are made, the right Alt will work and perform the function of the left one.
Fixing a software glitch
It is quite possible that the problem is the malfunction of some programs or services. To check this option and fix the problem, you need to do the following:
1. Boot from safe mode without drivers. To do this, restart your computer and immediately start pressing the F8 button. Select “Safe Mode” from the boot options.
Note: Depending on your system configuration, the boot mode selection button may differ. So try using all the buttons from F1 to F12 if pressing F8 does not help. As a result, a window similar to that shown in Figure 2 should appear.
Options for selecting system boot mode
2. Try to create some kind of document and use all the buttons on the keyboard. You need to check not only those buttons that previously refused to work, but also all the others! If it really is a software glitch, the set of non-working keys may change with each new start.
So, if all the buttons work well, then the problem is really in the operating system. The most likely solution to the problem lies in updating the drivers. The best way to do this is the standard way:
Open the “Start” menu (Windows), then “Control Panel”, find “Device Manager” there;
Diagnostics using the Windows on-screen keyboard
The Windows On-Screen Keyboard will help you determine if the Shift key is being pressed and will let you know if it's a driver issue or if the keyboard is physically damaged.
First of all, you need to press the Win+R key combination and in the “Run” window that appears, write the command “osk.exe” and press Enter.
After which you will see a keyboard on the monitor screen. When you press any command button, you will be able to see this key highlight on the on-screen keyboard, this signals that the operating system understands and sees that you pressed this key. Now try pressing the Shift key and see if it lights up on the on-screen keyboard? If it is highlighted, then you should look for a problem in drivers, programs or viruses that prevent it from working in the operating system.
Settings
But not everything is as scary as it seems. Before you run out to buy new hardware or reinstall the OS, it is recommended to check your computer settings. Which ones exactly? Sometimes the operating system has special settings. Or for some unknown reason they get lost. Because of this, the left "Shift" on the keyboard does not work. And often the right one too.
To check this item, you will have to go to “Windows Ease of Access Center” - “Keyboard Settings”. It is recommended to pay attention to “Filtering settings” and “Sticking”. Here you can try to turn on/off additional options related to the Shift button. The changes are saved, after which you can check the functionality of the keys.
That's all. Now it’s clear why the “Shift” button on the keyboard doesn’t work, and how to deal with this situation. It's actually not that difficult. If you cannot fix the problem yourself, it is recommended to contact service centers for help.
Question: Asus X552C - Keys on laptop do not work
Hello! Some keys do not work on the ASUS X552C laptop, Windows 8.1. When connected to the Internet, it works, and when not connected, it works for a maximum of 1 day, and then the keys (f, v, d, 6 on the right side of the keyboard, f2, spacebar) do not work. Sometimes it works when pressed hard, but in rare cases. I took it to the service center to clean the keyboard from debris, it worked for two days, then it started not working again. It seems to me that every day the keys don’t work, the number of keys that don’t work increases (and, ctrl, etc). Help, what should I do, what’s the reason?
Answer:
Well, if there are Trojan programs that determine which buttons the user pressed and send this to the owner, but there may also be viruses that block signals from the buttons. But in practice this has not been seen.
Question: Keys on laptops have stopped working
After turning on the laptop, it was discovered that some buttons stopped working: “and”, “space”, “t”, “.” , “Arrows”, “NumPad” Help, what could be the reason?
Answer:
Spammer116
Open the keyboard, clean it from dust and dirt, find the keyboard contactor with the M-board and clean the contacts. Ethyl alcohol or aka + PURE gasoline (not “for lighters”, but “for cleaning clothes”; sometimes this is called NEFRAS or ISOOCTANE)
Good day! There is a problem. On the above laptop, the keys on the numeric part of the keyboard (located on the right) stopped working. When you press the key. “num lock” no reaction, the LED does not light up. The rest of the keyboard and laptop generally work fine. The saddest thing is that even in the BIOS the arrows on the "4,6,8,2" keys do not work, the function of increasing and decreasing the sound does not work either. To avoid wasting my and your time, I’ll write right away: I changed the keyboard to a known working one, flashed the BIOS, did all the operations in Windows (for example, turning on via the virtual keyboard, etc., etc.), but there was no result!!! I checked the connector for the standard keyboard and everything is fine. But there is one BUT!!! When you connect a USB keyboard on this keyboard, everything works as it should, even in the BIOS. Please speak out. Thank you in advance.
Answer:
alertwer wrote:
Didn't understand. If the cartoon works, should it ring the same or not?
If it rings the same way, then the lines from the multi to the connector are normal - not on a break, not shorted - with normal insulation, etc., and if not normal, then everything is the other way around, including maybe because of the multi, there is a problem.
Question: The cooler on the laptop does not work
The cooler on the HP pavilion dv7-7171er laptop does not work. The laptop itself starts (writes error 90b) and works well, but gets very hot. There is no dust in it, the cooler itself twitches but does not spin up, I tried to start it “with a push” - it didn’t work, I also tried to start it from another power source (batteries) - the same result. After repair, the laptop itself was replaced with mother, processor (instead of i7 they installed i5) and matrix. This problem arose immediately after the repair. What could be the problem? And how can I check whether the cooler is dead or not?
Answer:
They tried to solder the mother, but it resulted in the laptop turning off after exactly 30 minutes of operation, so they decided to replace the mother, but the processor was told that it had burned out and there was no way I could check it
Question: The touchpad does not work on an ACER laptop
Hello, why might the touchpad on a laptop not work?
Added after 28 seconds
I've searched the entire Internet and haven't really found anything, this is something similar to my problem, but even the power button doesn't work for me... help, I urgently need a PC!
Added after 1 minute
Very urgent! I need a faster computer. Does anyone know what's wrong?
Answer:
Hello, the touchpad on the Acer Aspire es1-512 does not work under 8.1, under 7 it works without problems. I tried all possible firewood - it doesn’t help. there is hope for you. Yes, it doesn’t show up in the manager
Question: Both Shift keys on the laptop do not work
Today I encountered the following problem: both Shift keys do not work.
I re-read several topics on your forum. But I couldn’t figure it out. NOTE
- after some manipulations. mentioned in these topics. The keys still started working. But for a while. After rebooting the laptop the problem returned.. Please be kind. Help. Thank you in advance
Answer:
Posted by FavoriteFeed
On the cable I saw one contact, slightly different from the rest.
Posted by FavoriteFeed
But I assure you that the laptop is kept away from any liquids and no one sat down with it with tea. Otherwise I wouldn't write on the forum
Can you take a photo (in quality) of this train?
Non-working keys on a laptop keyboard is a phenomenon that occurs quite often and leads to a certain discomfort. In such cases, you may not be able to use some features, such as entering punctuation marks or capital letters. In this article we will provide ways to solve the problem with the shift not working.
There are several reasons why the SHIFT key fails. The main ones are reassigning keys, enabling limited mode or sticky mode. Next, we will analyze each of the possible options in detail and provide recommendations for troubleshooting the problem.
Method 1: Virus check
The first thing you need to do when this problem occurs is to check your laptop for viruses. Some malware is capable of reassigning keys by making changes to system settings. You can identify and eliminate pests using special scanners - free programs from leading antivirus developers.
After the viruses have been found and removed, you may have to work with the system registry, deleting the “extra” key. We will talk about this in the third paragraph.
Method 2: Hotkeys
Many laptops have a keyboard mode in which some keys are locked or reassigned. It is turned on using a specific key combination. Below are several options for different models.
- CTRL+Fn+ALT
, then press the combination
SHIFT+Space
. - Simultaneously pressing both shift keys.
- Fn+SHIFT
. - Fn+INS (INSERT)
. - NumLock
or
Fn+NumLock
.
There are situations when, for some reason, the keys that disable the mode are inactive. In this case, the following manipulation may help:
Method 3: Editing the Registry
We have already written above about viruses that can reassign keys. You or another user could have done this using special software, but this was successfully forgotten. Another special case is a malfunction of the keyboard after an online game session. We will not search for the program or find out after what events the changes occurred. All changes are written to the value of the parameter in the system registry. To solve the problem, this key must be removed.
Before editing settings, create a system restore point
Read more: How to create a restore point in.
Method 4: Disable Sticky Input and Input Filtering
The first function temporarily enables the ability to press keys such as SHIFT, CTRL and ALT
. The second helps eliminate double clicks. If they are activated, then shift may not work the way we are used to. To disable, do the following:
- Launch the “Run”
(
Win+R
) and enter - In the Control Panel
, switch to small icons mode and go to
Ease of Access Center
. - Click on the link “Make the keyboard easier to use”
. - Let's move on to the sticking settings.
- Uncheck all the checkboxes and click “Apply”
. - We return to the previous section and select input filtering settings.
- Here we also remove the checkboxes shown in the screenshot.
If it was not possible to disable sticking in this way, you can do this in the system registry.
Method 5: System Restore
The essence of this method is to roll back system files and settings to the state they were in before the problem occurred. In this case, it is necessary to determine the date as accurately as possible and select the appropriate point.
- Go to the “System Configuration”
from the
“Run”
using the command - Switch to the tab with a list of services and disable the display of Microsoft products by checking the appropriate box.
- Click the “Disable all”
, then
“Apply”
and restart the laptop. Checking the operation of the keys. - Next, we need to identify the “bully.” This needs to be done if the shift starts working normally. We enable half of the services in “System Configuration”
and reboot again. - If SHIFT
still works, then uncheck this half of the services and put them opposite the other. Reboot. - If the key stops functioning, then we continue to work with this half - we also split it into two parts and reboot. We carry out these actions until there is only one service left, which will be the cause of the problem. It will need to be disabled in the appropriate snap-in.
In a situation where, after disabling all services, the shift does not work, you need to turn everything back on and pay attention to other methods.
Method 7: Editing startup
The startup list can be edited in the same place – in “System Configuration”
. The principle here is no different from a clean boot: we turn off all elements, reboot, and then continue working until we get the desired result.
Method 8: Reinstall the system
If all the methods above do not work, you will have to take extreme measures and reinstall Windows.
Conclusion
You can temporarily solve the problem by using the on-screen keyboard, connecting a desktop keyboard to the laptop, or reassigning the keys - assigning the shift function to another one, for example, Caps Lock
. This is done using special programs such as MapKeyboard, KeyTweak and others.
You can often see users complaining that “Shift” on their keyboard does not work. This phenomenon is not so rare. It can be caused by various reasons. Nevertheless, this scenario causes a lot of problems for users. Sometimes it even becomes quite problematic.
So what if “Shift” refused to work? Why does this happen? Is there any cause for concern? Answering all these questions is not as difficult as it seems. The most important thing is not to panic. After all, the problem being studied is not always critical. Moreover, only in rare cases, when the Shift button fails to work, do you have to take drastic action.
How to enter characters when the device buttons are not working
It is not always possible to repair a laptop right away, but this does not eliminate the need to continue using it. In this case, you need to choose the appropriate method for entering text and controlling the device.
If some keys stop working, you can “reassign” them to rarely used working ones. To do this, you will need to install a special program, for example, MapKeyboard for Windows. It allows you to assign the desired function to any button using a mouse or touchpad.
If most or all of the keys are faulty, it is most convenient to connect an external USB device. If you don’t need to type a lot, you can use a virtual layout, which is launched from the “Accessibility” section or through “Search” for the request “On-screen keyboard”. Input is carried out by clicking on the desired symbol.
Blockage
Is the Shift button on your keyboard not working or sticking? More precisely, is it not pressed the first time or does the computer basically not respond to this key? Then you should clean the keyboard. This phenomenon should not be scary. After all, this problem occurs often, especially if a person is used to eating right in front of a computer or laptop.
What's the matter? In the most common blockage. Every keyboard needs to be cleaned from time to time. Otherwise, its buttons begin to refuse to work. Including Shift. Therefore, users quite often advise each other, if any problems arise with the keyboard, to disassemble this component and clean it. Surprisingly, this method very often helps to get rid of problems that have arisen. But the possible reasons why “Shift” does not work on the keyboard do not end there.
Physical problems
Common physical problems:
- accumulation of debris under the buttons;
- liquid entering the push-button swing mechanism;
- battery wear;
- Damage to the keyboard cable.
The most obvious solution to physical problems is to disassemble the laptop.
Garbage under the keys
For cleaning you will need:
- a can of compressed air or a vacuum cleaner;
- brush;
- screwdriver.
Step by step guide:
- Turn off the laptop and place it on a hard surface. Remove the battery.
- Unscrew the back cover. The bolts are located in the corners of the laptop.
- Remove the back. Remove the cable connecting the keyboard to the motherboard.
- Turn the laptop over to its original position.
- Pry up the keyboard in the upper left corner to engage and remove the keypad. Place it on a hard surface.
- Clean the space between the keys. Use a vacuum cleaner to blow out any remaining dust.
- Next, use a screwdriver to pry off the non-working keys. Remove the plastic key cover. Do this carefully so as not to tear the cap off the main mechanism.
- Clean the area again with the brush.
- Insert all detached covers and mount the laptop keyboard panel.
Wear and acidification of tracks
If the keys are filled with liquid, then you need to do the following:
- Unscrew the back cover of the laptop, then remove the entire keypad.
- Turn the keyboard over.
- Use a knife to remove the film.
- Next, remove the conductive mesh. Inspect it for stains.
If traces of oxidation are found on the track, then you need to clean the film from stains using a special spray.
Damage to the cable
Loop recovery guide:
- Place the keyboard panel on a hard surface after disconnecting the cable.
- Carefully peel off a small piece of black film and bend the non-functional part of the connecting cable. Make sure that there is no damage left on the tracks after disconnecting them.
- Clean any traces of glue from the tracks. It is recommended to do this with a cloth.
- Bend the non-working part of the cable so as to increase the thickness of the tracks.
- Insert the cable into the connector and install the keyboard.
Pirate
Shift not working on your keyboard? The following scenario is also not uncommon. And it usually gets fixed without any problems. Shift refused to work? It’s worth considering what operating system is on your computer.
If the user has purchased and installed a license, the suggested reason is automatically crossed out. But often users install pirated Windows on their computers. There is no need to be surprised that one day a problem appeared in which “Shift” on the computer keyboard does not work. This is quite normal for pirates.
There are several ways to proceed. The first is reinstalling the OS. Sometimes it doesn't work the first time. In some cases, it gives no result at all. The second is changing the operating system to a license. If the problem lies specifically in the version of Windows, then the keyboard will begin to work at full capacity.
Yesterday everything worked, but today it doesn’t
Before we begin describing the instructions, we must first understand at what point we encountered this problem:
- Did your hotkeys work last working day?
- What happened in the interval between when everything was working and when it stopped?
These points always contain a solution that solves all problems with a 99% probability.
Dirt under the button
The most common problem is when the Copy-Paste function does not work:
- this is a stuck CTRL key in which a huge amount of dirt has accumulated b
- or someone just spilled sweet tea or coffee and it got stuck.
The pictures show that the amount of dirt under the key simply physically makes it impossible to press it. Check your keyboard for dirt under the keys and if you find any, turn it over and shake it or blow it with a compressor or vacuum cleaner.
Interception of hotkeys by third-party programs
In this version we will talk about programs that have the ability to change global settings of standard hotkey combinations:
- Punto switcher
- Skype
They have hotkey combination settings and, as you understand, through these programs you can do so that when you press a key combination:
- Ctrl+C
- Ctrl+V
- Ctrl+I
- CTRL + Shift
- ALT+Shift
In your case, they can execute completely different commands, and to exclude this option, turn off these programs if you have them running and check the operation of the hot keys.
How to check the functionality of the keyboard?
Now all subsequent methods will go in descending order of the possible variant of this situation occurring specifically for you. The third option is to assume that your keyboard is broken, or, to be more specific, it refused to work while being filled with liquid.
In order to check if the keyboard or buttons are broken, there are two ways:
- connect a new keyboard and check the button presses on it
- check with the standard windows application - On-screen keyboard
To do this, launch the on-screen keyboard and start pressing keys on the keyboard. On the on-screen keyboard, you will see how simultaneously with pressing a key, it will also show the effect of pressing on the screen. Thus, we can verify and check the keys and buttons on the keyboard completely free of charge and quickly.
Setting up Sticky Keys in Windows 7 and 10
The next option on the list is to disable it through the function settings - “Using Sticky Keys”
- For windows 10 - Start -> Settings -> Accessibility -> Keyboard -> “Use Sticky Keys”
- For windows 7 - Start -> Control Panel -> Ease of Access Center -> Make the keyboard easier to use > “Turn on Sticky Keys”
Windows error or glitch
The latest option that can affect the operation of the keyboard is the “crooked” installation of Windows updates, after which you simply need to restart the computer.
Update:
The Sticky Keys feature also provides Shift and Filter keys, which make the keyboard easier to access. But sometimes they cause problems. Your switch button no longer works, it is correct. Make sure these features are not enabled.
1) On your keyboard, press the Windows logo key and the I key simultaneously to open the Settings window.
2) Click on Easy Access.
3) Select Keyboard from the left panel. Then make sure that the status of Sticky Keys, Toggle Keys and Filter Keys is set to Off. If one of the options is set to On, set it to Off.
Enable sticky keys
Sticky keys eliminate the need to press three different keys at the same time. One such case is when you need to press Ctrl + Alt + Delete. The option determines the implementation of self-adhesive keys, and users can use the key by using the option and making settings in the settings. You can use the change key, which will work until another key is pressed. Even if you have an issue with the Shift key not working, you may have accidentally enabled Sticky Keys.
Checking the keyboard language settings in Control Panel
Sometimes, if you find that the shift key is not working, it may be due to your language settings.
Here's how to check and change it:
Run in safe mode
This is the troubleshooting mechanism you should use the first time you try. If the Shift key doesn't work in Windows 10, turn off your computer or restart it and start it in Safe Mode. If you find that the hardware is in good condition and working, the problem may be with the software. Only in safe mode your windows only works with drivers and services. In this case, starting your PC in Safe Mode solves the issue of Shift key not working in Windows 7.
- Go to Start and select Settings. - Select Updates and Security - Click on Repair - Now select Restart
CCNA, Web Developer, PC Troubleshooter
I am a computer enthusiast and practicing IT professional. I have many years of experience in computer programming, troubleshooting and hardware repair. I specialize in web development and database design. I also have a CCNA certification in network design and troubleshooting.
The buttons on the laptop do not work - we are looking for the reasons why
Solving a problem always begins with finding the cause of its occurrence. The reason may be a hardware type, when the keyboard was damaged physically, or a software type, when the reason for the failure of the buttons is an error somewhere in the virtual environment.
You need to do a little diagnostics to roughly understand what happened. To do this, you need to check which keys do not work.
- All keys do not respond;
- Some of the keys are stuck;
- Only some buttons do not work;
- The number block on the right does not respond;
- Everything is completely broken, including the indicators.
Such diagnostics, although simple at first glance, will help determine the further action to repair the keyboard.
The right block of numbers does not respond to commands
Here you can immediately write a solution. Usually above the number “7” there is a so-called “NumLock” function key.
Pressing it blocks all numbers in the right block. A special indicator indicates that it is active, but since there are no indicators on new models, you can only check its activity by pressing it, and then try pressing the numbers from the block.
Sticky keyboard keys
Sticky keys in this case mean their long response time or lack of response after one press as a result of the accumulation of debris under the keyboard.
Damage to tracks
If, after cleaning the keyboard panel of debris, some buttons on the laptop still do not work, then there is a serious problem, namely, damage to the board tracks.
Software reasons
As for the software part, the keyboard failure may be due to the fact that the driver was removed for one reason or another. The second most common cause is a virus on the computer, which can damage the software components of the keyboard.
Oxidation of contacts for the keyboard cable
Everything is connected to the main or motherboard using a wide cable. There may be contacts throughout the cable, and they can oxidize over time or as a result of liquid being spilled on the keyboard.
Keyboard board failure
The keyboard board consists of several microcircuits that are interconnected. Spilled liquid, mechanical stress or unfavorable storage conditions of the laptop can lead to oxidation of the contacts or even complete failure of the board.
Disable programs that interfere with keyboard input
Very often, the problem that the Shift button does not work on a laptop can be caused by third-party programs that make changes or add some parameters to the process of entering text from the keyboard.
An example of such programs:
- Punto Switcher.
- Key Switcher.
- SimpleSwitcher.
- Arum Switcher.
This list contains basic and frequently used programs that can affect the Shift key and subsequently cause it to fail.
The easiest way to deal with such programs is to remove them from your computer.
If you do not want to delete these utilities, you can use the task manager and simply remove the task of this program. To do this, right-click on the control panel and select “Task Manager” from the drop-down list. After this, the manager window will open, then in the processes tab you need to find the process of the program that is installed on your computer (the name of the process is similar to the name of the utility) and by right-clicking on it, select “End task”.
This way you can remove the reason for disabling the Shift button.
Checking for viruses in the operating system
Also, one should not exclude the possibility that viruses affected the Shift key on the laptop keyboard.
The simplest, fastest and most effective way to check your computer for viruses is to download and run the Cureit program, which will scan and delete all suspicious and malicious files.
In order to download this utility, follow the link: https://free.drweb.ru/download+cureit+free/?lng=ru
After downloading, launch the program and click on the “Scan” button. After scanning is complete, view the list of found files and delete them.
Fixing a physical glitch
In this case, you will have to disassemble the keyboard and see step by step what could have gone wrong.
To do this, follow these steps (it is very important to adhere to the exact order in which all actions will be listed below):. 1
Turn off the laptop and remove the battery.
1. Turn off the laptop and remove the battery.
2. Take a flat-blade screwdriver and carefully remove all the latches on the plate that holds the keyboard in place. If you don’t see any latches on your laptop, you should pick up the instructions and read what it says about the design of the keyboard and how it is removed. In any case, some kind of fastening mechanisms must be present.
The process of opening the keyboard plate latches
The keyboard plate is attached to the laptop itself using a cable. You will see it immediately.
3. So, if there is obvious damage on it, the cable should simply be removed and replaced with a new one. To do this, take an old cable, go to the nearest electronics store and buy the same one.
Checking keyboard drivers
In the event that after inserting a third-party keyboard and testing the Shift key, everything still does not work, then in your situation there is room for a software glitch. Why software? If you are sure that the third-party keyboard is fully functional and the Shift keys work perfectly, then it is worth checking the drivers that are or have been installed for the keyboards.
To do this, press the Win+R key combination and in the “Run” line that appears, enter the following command “devmgmt.msc”. This will open the Device Manager.
In Device Manager, open the “Keyboards” section, select your keyboard, right-click on it and select “Uninstall device”.
After that, right-click on the name of your computer, which is displayed at the very top of the list of devices and select “Update hardware configuration.”
Done, after that check the Shift button.
If, when opening the “Keyboards” section in the Device Manager window, you saw an exclamation mark icon in a yellow triangle, then you should right-click on your keyboard and select the “Properties” section. In the window that opens, in the “Device Status” field, you will see the cause of the problem with the keyboard driver. Depending on the cause, you need to look for a solution. Since there can be a large number of reasons for problems, in this article we will not talk about them, but will only offer one of the simplest and most influential solutions to this issue with the Shift key.