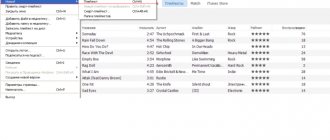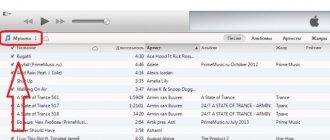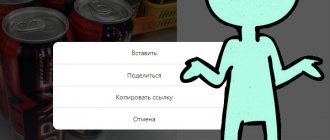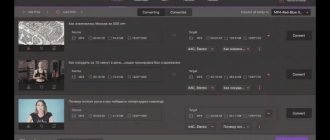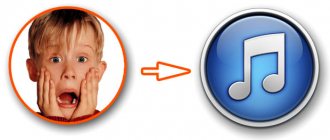На вашем телефоне не хватает места, потому что на нем полно фотографий? Хотите удалить их, чтобы освободить место для чего-то еще? Или, возможно, вы планируете продать свой iPhone или отдать его и хотите сначала удалить свои фотографии. В любом случае вы должны убедиться, что вы сделали резервные копии своих фотографий, прежде чем что-либо удалять. В этой статье мы покажем вам самый простой способ удалить все фотографии на iPhone за один раз, а также сначала рассмотрим, как их резервировать, будут ли удалять фотографии с вашего телефона и его удаления из iCloud.
Мы также здесь, чтобы помочь, если вы не хотите удалять все свои фотографии. Мы покажем вам, как удалять фотографии, а также как их восстановить, если вы удалите фотографии случайно.
Просто короткое слово об одном из упомянутых выше сценариев: если вы хотите удалить все свои фотографии, потому что вы отдаете свой iPhone кому-то другому, простого удаления фотографий будет недостаточно. Вы должны выполнить резервное копирование и полностью перезагрузить свой iPhone, восстановив его до заводских настроек. Мы обсуждаем, как это сделать здесь: Как перезагрузить iPhone.
Стоит также отметить, что если вы хотите массово удалить тысячи фотографий с вашего iPhone, чтобы освободить место на вашем iPhone, вам лучше использовать iCloud Photos для хранения всех ваших фотографий в облаке, так что вы сможете просматривать все свои фотографии на всех своих устройствах Apple, и они будут занимать лишь небольшое количество места на вашем устройстве. Однако, если вы думаете, что синхронизация ваших фотографий в iCloud означает, что вы сможете удалить их с вашего iPhone, вы ошибаетесь! Если вы удалите фотографии, хранящиеся в iCloud, с вашего iPhone, вы фактически удалите их из облака. Так что не надо! Подробнее об этом ниже.
Как удалить фотографию с iPhone
Мы начнем с объяснения, как удалять фотографии, если вы не пытаетесь массово удалить все (мы рассмотрим это позже).
- Откройте приложение «Фотографии» на своем iPhone.
- Найдите фотографию или видео, которое вы хотите удалить. Если он был недавно снят, вы можете найти его, нажав «Альбомы»> «Последние», а затем пролистав фотографии. Кроме того, если это снимок экрана, видео или селфи, вы можете перейти к этому типу мультимедиа, прокрутив вниз до раздела «Типы мультимедиа» в представлении «Альбом».
- Если вы хотите удалить только одну фотографию, вы можете нажать на нее, чтобы выбрать.
- Фото откроется, и вы увидите значок корзины. Нажмите на это, чтобы удалить.
- Нажмите на Удалить фото.
- Это на самом деле не удаляет фотографию. Apple имеет встроенную защиту, так что если вы случайно удалите фотографию, вы можете легко восстановить ее. Если вы хотите быть абсолютно уверенным, что фотография исчезла, вернитесь к просмотру альбома.
- Прокрутите вниз и нажмите Недавно удаленные.
- Это объяснит, что фотографии и видео хранятся в течение 30 дней, после чего они будут удалены без возможности восстановления. Если вы хотите продолжить и удалить сейчас, нажмите на фотографию еще раз, чтобы выбрать ее.
- Теперь нажмите «Удалить», чтобы фактически удалить его (или «Восстановить», если хотите его вернуть).
Поскольку Apple на самом деле не удаляет ваши фотографии, вы можете обнаружить, что удаление их на самом деле не экономит место, которое вы себе представляли. Если вы пытаетесь сэкономить место, вам нужно удалить свои фотографии и видео из недавно удаленных.
Решения 5, Окончательное решение: Apeaksoft iPhone Eraser
Apeaksoft iPhone Eraser это мощный инструмент для стирания данных iOS, который поможет вам постоянно и тщательно удалять все данные и содержимое с iPhone, iPad или iPod.
iPhone Eraser
- Безопасное удаление всех файлов (контактов, SMS, информации об учетной записи, фотографий, истории браузера, видео, песен, игр, загрузок и т. Д.) И настроек с устройств iOS.
- Защитите вашу личную информацию без возможности восстановления.
- Три уровня стирания (Низкий, Средний, Высокий) на ваш выбор.
- Легко стереть ваши данные в течение нескольких кликов.
- Вам разрешено стирать данные с более чем одного устройства одновременно.
- Этот инструмент стирания iOS хорошо работает на всех устройствах iOS, включая последнюю версию iPhone XS / XS Max / XR / X и т. Д.
Вы можете легко удалить все фильмы или видео со своего iPhone или iPad, следуя инструкциям шаг за шагом.
Степ-аэробика 1
, Сначала установите и запустите Apeaksoft iPhone Eraser на своем компьютере.
Степ-аэробика 2
, Подключите ваш iPhone или iPad к компьютеру.
Подключите устройство к компьютеру с помощью USB-кабеля, подождите несколько секунд, пока компьютер обнаружит ваше устройство. Здесь вы можете подключить несколько устройств iOS к вашему компьютеру одновременно.
Если ваше устройство iOS не может быть обнаружено программным обеспечением, вы можете нажать «Устройство подключено, но не может быть обнаружено» для решения.
Степ-аэробика 3
, Выберите уровень стирания.
Как мы уже упоминали выше, есть три уровня стирания для перезаписи разного времени, чтобы стереть данные и настройки, как вы хотите. Выберите один уровень для применения в зависимости от ваших потребностей.
Здесь Низкий уровень является настройкой по умолчанию, вы можете изменить уровень, как вам нравится. Вы также можете сделать общие настройки для ваших предпочтений в этом шаге. Вы можете установить локальный путь и формат для сохранения экспортированной истории стирания, CSV и PDF.
Степ-аэробика 4
, Начните стирать фильмы и видео
После выбора уровня стирания нажмите кнопку «Пуск», чтобы удалить все данные и настройки на вашем iPhone или iPad.
Заключение
Мы предложили вам 5 решений для удаления фильмов и видео с вашего iPhone или iPad. Вообще говоря, не так удобно удалять различные видео по одному первыми тремя способами, когда вам нужно удалить много видео. Удаление видео из приложения «Фото» может быть самым простым способом по сравнению с предыдущими тремя решениями.
Если на вашем устройстве не так много фильмов и видео, достаточно удалить их с помощью первых методов 4. Если вы хотите, чтобы все данные и настройки с ваших устройств iOS постоянно и полностью удалялись простым и легким способом, чтобы очистить пространство памяти и стереть всю вашу личную информацию, Apeaksoft iPhone Eraser может быть вашим окончательным выбором.
Как массово удалить фотографии с iPhone
Что делать, если вы хотите удалить более одной фотографии одновременно? К счастью, вам не нужно открывать каждую фотографию отдельно и нажимать на корзину. Вы можете выбрать несколько фотографий и удалить их все сразу.
- Откройте «Фотографии» на своем iPhone и найдите первую фотографию, которую хотите удалить.
- Прежде чем нажать на фотографию, нажмите «Выбрать» в правом верхнем углу.
- Теперь вы можете выбрать столько предметов, сколько захотите. Нажмите на фотографии, которые вы хотите удалить.
- После того, как вы выбрали фотографии, нажмите на значок корзины в правом нижнем углу.
- Подтвердите, что вы хотите удалить фотографии.
Обратите внимание, что если вы используете iCloud Photos, вы увидите предупреждение, что эти фотографии будут удалены из iCloud Photos на всех ваших устройствах. Мы обсудим iCloud Photos более подробно ниже.
Поскольку выше это на самом деле не удалит фотографии, вам придется перейти к недавно удаленным в соответствии с разделом выше, чтобы удалить их навсегда.
Однажды в недавно удаленном, выполните следующие действия, чтобы окончательно удалить фотографии:
- Нажмите на Выбрать.
- Нажмите «Удалить все».
- Нажмите «Удалить фотографии» (будет указано, сколько из них выбрано).
Решения 4, Удалить синхронизированные фильмы / видео из iTunes
Вы можете загружать и синхронизировать фильмы и видео прямо из iTunes. Поэтому, если вы хотите удалить видео или фильмы, синхронизированные с iTunes, вам нужно вернуться в iTunes, чтобы сделать это.
Степ-аэробика 1
, Откройте iTunes, подключите ваш iPhone или iPad к компьютеру.
Степ-аэробика 2
, Нажмите вкладку iPhone / iPad в верхнем левом углу iTunes.
Степ-аэробика 3
, Нажмите Фильмы или ТВ-шоу под вашим устройством.
Степ-аэробика 4
. Снимите флажок «Синхронизировать фильмы» или снимите флажок с фильма, который вам не нужен, нажмите кнопку «Применить». Тогда видео не будет синхронизироваться обратно, когда ваши устройства снова подключатся к iTunes. Таким образом, фильм и видео по-прежнему будут храниться на вашем компьютере, но будут удалены с вашего iPhone или iPad.
Как удалить много фотографий одновременно с помощью альбомов
Если у вас есть много фотографий для удаления, вы, возможно, не захотите выбрать тысячи, используя метод выше. В этом случае этот трюк альбома может понравиться.
Этот метод может быть полезен, если вы хотите удалить все изображения определенного типа (снимок экрана, снимок, селфи, живое фото и т. Д.), Которые сгруппированы в альбомы; но также относится к альбомам, которые вы создаете сами. Это не будет работать для всех альбомов, вы не можете сделать это в своем альбоме Recents.
- Перейдите в представление «Альбомы» в «Фото» и найдите альбом, который вы хотите очистить. Например, если вы хотите удалить все свои скриншоты, вы можете открыть альбом скриншотов.
- Нажмите на Выбрать в правом верхнем углу.
- Теперь Select All появится слева. Нажмите на это.
- Предполагая, что вы хотите удалить все в этом альбоме, нажмите на значок корзины.
- Если у вас есть библиотека фотографий iCloud, это объяснит, что вы удалите все фотографии из облака. Нажмите на Удалить, если вы счастливы удалить.
Помните, что вам также необходимо удалить их из папки «Недавно удаленные».
Как удалить приложения с айфона если они не удаляются?
Откройте Настройки и выберите Экранное время. Выберите вкладку Контент и конфиденциальность. Зайдите в меню Покупки в iTunes Store и App Store. В меню Удаление приложений
выберите Да.
Интересные материалы:
Когда нужно клеить стеклохолст? Когда нужно менять лобовое стекло? Когда нужно менять тормозные колодки на Солярис? Когда нужно начинать чистить зубы ребенку Комаровский? Когда нужно начинать мазать живот чтобы не было растяжек? Когда нужно начинать закаливание? Когда нужно обращаться к логопеду? Когда нужно вешать мобиль на кроватку? Когда нужно закрывать трубу у печки? Когда нужно записываться на подготовку к школе?
Могу ли я удалить несколько альбомов?
Думаешь, ты сможешь сэкономить время, удалив несколько альбомов за один раз? К сожалению, это невозможно.
Вы можете удалить несколько альбомов за один раз, но вы удаляете только альбом, а не фотографии внутри.
- Открытые фотографии
- Перейдите в «Альбомы», а рядом с «Моими альбомами» нажмите «Просмотреть все», чтобы перейти к просмотру всех своих альбомов.
- Нажмите на Изменить в правом верхнем углу.
- Красные значки появятся на каждом из альбомов, которые вы можете удалить. Просто нажмите на красный кружок, чтобы удалить альбом.
Как мы уже говорили выше, это на самом деле не избавляет от фотографий внутри — оно просто удаляет альбом, фотографии, которые были в нем, останутся на вашем iPhone.
Удаление видео, снятого с помощью камеры
Абсолютно все записи, которые снимаются стандартным приложением, хранятся в разделе «Фото». Удалить такие файлы не составляет никакого труда. Для этого заходим в приложение и ищем среди всех фотографий и прочих мультимедиа файлов, снятое видео (видеоролики можно отличить по специальному значку камеры, названии и времени когда делалась съемка).
Конечно, если вы предварительно сделали сортировку и «положили» в отдельную папку все ваши ролики, то поиск станет намного проще и легче. В новых версиях iOS (от 7-й версии и выше) все видео хранятся отдельным альбомом, что сводит поиск к минимуму действий. Далее процесс довольно прост:
- Если видео найдено, то просто жмем на него и стираем выбирая значок корзины, который находится справа внизу.
- Когда появляется меню подтверждения, без сомнений жмем на кнопку «Удалить» и оно полностью стирается с телефона.
Как удалить все фотографии с iPhone сразу
Что делать, если вы хотите удалить все фотографии на вашем iPhone за один раз. Есть ли способ?
Теперь вы знаете, как удалить одну или несколько фотографий и видео, а также целые альбомы. Но что, если вы хотите удалить все фотографии и видео на вашем iPhone? Это можно сделать с помощью Mac или ПК (и мы покажем, как это показано ниже). Самый простой способ, на наш взгляд, это использовать Google Photos, и мы опишем, как это сделать ниже.
Удалить все фотографии iPhone с помощью захвата изображения
Прежде чем мы поговорим о Google, Apple предлагает (или сделала) средство для удаления ваших фотографий через ваш Mac.
Захват изображений — это простая, но полезная программа, которая позволяет очень быстро навсегда удалить фотографии с вашего iPhone. Вот как.
Обратите внимание, что перед началом работы этот метод не будет работать, если вы используете iCloud Photo Library. В этом случае кнопка удаления будет недоступна, и вы увидите значок облака рядом с вашим iPhone в разделе «Устройства».
- Подключите ваш iPhone к вашему Mac с помощью USB-кабеля (вам может понадобиться адаптер, если ваш Mac не имеет необходимого порта).
- Откройте Захват изображений на вашем Mac.
- Убедитесь, что ваш iPhone знает, что он может доверять вашему Mac (обычно на вашем iPhone появляется всплывающее окно с просьбой подтвердить, что вы доверяете Mac или на вашем Mac может появиться сообщение о том, что вы должны разблокировать свой iPhone).
- Через некоторое время (в зависимости от того, сколько фотографий на вашем iPhone) вы увидите, что ваши фотографии iPhone появятся в Захват изображения.
- Чтобы удалить их все, нажмите Cmd + A на клавиатуре или выделите их мышью, а затем щелкните маленький красный круглый значок рядом с пунктом «Импортировать в» в нижней части окна. Затем вам будет предложено подтвердить удаление.
Удалить все фотографии iPhone с фотографиями на Mac
Вы также можете использовать приложение «Фотографии» на Mac для удаления изображений с iPhone. Это не так быстро, как с помощью Image Capture, но у вас будет возможность легче восстанавливать изображения, если вы случайно удалите их.
Опять же, это не сработает, если вы используете iCloud Photos, но если вы этого не сделаете, это позволит вам удалить фотографии.
Если вы используете iCloud Photos, одним из преимуществ использования фотографий является то, что вы можете создать умный альбом. Вы можете создать умный альбом для всех фотографий до сегодняшней даты.
- Открытые фотографии.
- Нажмите на файл.
- Новый Умный Альбом.
- Назовите свой Smart Album и установите свои параметры (например, дата съемки до 31.1.2020).
- Ваш альбом будет заполнен в соответствии с заданными вами параметрами (это может занять несколько минут).
- Теперь, когда у вас есть альбом, вы можете перейти на свой iPhone и получить к нему доступ (при условии, что вы синхронизируете фотографии через iCloud), а затем удалить его в соответствии с приведенным выше разделом.
Удалить все фотографии iPhone с Google Фото
Google Фото это еще один вариант. Это обеспечивает неограниченное фото и видео резервное копирование с помощью умной техники сжатия; Вы не заметите снижения качества, но фотографии будут сжаты.
- Для начала загрузите Google Фото из App Store.
- Войдите в свою учетную запись Google и создайте резервную копию своей библиотеки фотографий и видео. В зависимости от размера вашей медиатеки, это может занять некоторое время.
- Но теперь настоящая магия может начаться. Видите ли, в дополнение к предоставлению облачного хранилища для пользователей iOS, Google также предлагает возможность удалять все фотографии и видео с вашего iPhone, которые были заархивированы одним нажатием.
- Для этого откройте приложение Google Photos, коснитесь значка меню в верхнем левом углу экрана и коснитесь Настройки> Управление хранилищем устройств> Свободное место.
- Затем он выполнит поиск в вашей библиотеке фотографий и видео, которые уже были сохранены в Google Фото, и предоставит вам окончательное подтверждение перед удалением элементов. Если вы уверены, что хотите удалить их, нажмите «Удалить» (и дайте Google Photos разрешение на удаление фотографий), и они будут удалены из вашей Фотопленки.
- Последний шаг — зайти в приложение «Фото», получить доступ к папке «Недавно удаленные» и удалить все внутри. Это так просто.
ПК с Windows
Если вы работаете на ПК с Windows, процесс очень прост. Подключите свой iPhone к компьютеру и убедитесь, что вы доверяете / разрешаете компьютеру доступ к вашему iPhone.
После подключения перейдите в папку фотографий DCIM вашего iPhone в проводнике Windows и выберите фотографии, которые вы хотите удалить, или Ctrl + A, чтобы выбрать все. Теперь удалите их, щелкнув правой кнопкой мыши или Shift + Del, чтобы навсегда удалить их с вашего iPhone.
Решения 1, Удалить фильмы / видео из приложения «Видео / ТВ»
В последней версии iOS приложение «Видео» было заменено приложением для ТВ, которое имеет полностью новый интерфейс для управления фильмами и видео, загруженными на iPhone или iPad. Если у вас нет приложения «TV» на вашем iPhone или iPad, это означает, что вы не обновились до последней версии iOS. В любом случае, независимо от того, есть ли у вас приложение «Видео» или «ТВ», шаги по удалению фильмов или видео из этого приложения аналогичны друг другу. Просто проверьте, как показано ниже.
Степ-аэробика 1
, Откройте приложение «Видео / ТВ».
Степ-аэробика 2
, Если у вас есть телевизионное приложение, нажмите на фильм / видео, которое вы хотите удалить, затем нажмите «Загруженные» — «Удалить загруженные», чтобы удалить загруженный фильм и видео на вашем iPhone / iPad.
Степ-аэробика 3
, Если у вас есть приложение «Видео», нажмите «Фильмы» на нижней панели инструментов, в списке появятся миниатюры локальных или локальных фильмов + iCloud (в зависимости от ваших настроек).
Степ-аэробика 4
. Нажмите кнопку «Редактировать» в правом верхнем углу, и над всеми фильмами, хранящимися локально на вашем iPhone или iPad, появится значок «x».
Если вы не загрузили фильм, приобретенный в iTunes Store, на свое устройство, рядом с этим фильмом появится значок облака, который нельзя удалить из iCloud.
Степ-аэробика 5
. Коснитесь значка «x» в верхнем левом углу эскиза. iOS спросит, действительно ли вы хотите удалить фильм. Нажмите «Удалить», если вы приняли решение.
Как вернуть фотографии из недавно удаленных
Мы уже упоминали об этом несколько раз, но на случай, если вы просто случайно удалили что-то, вот как это вернуть обратно.
- Перейдите к Фото> Альбомы> Недавно удаленные.
- Нажмите на фотографию, которую вы хотите вернуть.
- Нажмите Восстановить.
- Подтвердите восстановить фото.
Чтобы восстановить несколько фотографий одновременно, нажмите «Выбрать» на экране «Недавно удаленные», затем нажмите «Восстановить все» или нажмите те, которые хотите вернуть, и нажмите «Восстановить».
Как удалить фильмы с Айпада или Айфона
Чтобы почистить гаджет от ненужных видеофайлов, требуется:
- Подключить Apple-технику к ПК через USB.
- Запустить Айтюнс.
- Нажать на появившийся значок телефона, и в разделе «Настройки» на боковой панели слева выбрать вкладку «Фильмы».
- Убрать галочку со «Синхронизировать фильмы», а в появившемся окне нажать на «Удалить».
- Далее подтвердить действие, нажав внизу страницы «Синхронизировать».
Конкретные шаги удаления фильмов через Айтюнс зависят от версии программы, но в целом механизм всегда одинаков.