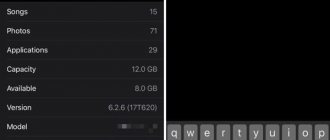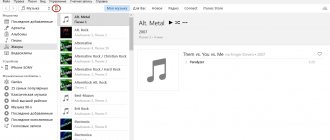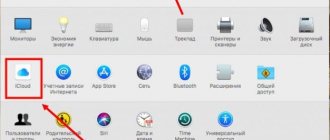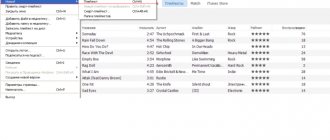It's been a while since I've been using iPhones and iPads, but I recently ran into another problem when trying to add a video to iTunes.
If you are reading this article, then you probably already know what iTunes is. So, I tried to add a video to iTunes on someone else's computer, but it didn't work. iTunes refused to add videos to its library. Therefore, it was decided to write this article as a hint, in case I again forget the features of working with video. I know two ways to easily add videos to iTunes. But before I talk about them, you need to know that if you add video files for further downloading to an iPad or iPhone, then the video must be in a certain format. Otherwise, portable devices will not be able to play them. To adapt any film, video joke or clip into a format understandable for an iPhone or iPad, special converter programs are used, one of the programs is Any Video Converter.
Adding videos to iTunes
Now about ways to transfer videos from your computer to iTunes. Launch the iTunes program.
We find our video files, pre-converted (converted specifically for the iPhone). We select the necessary files and grab them with the mouse cursor, drag them into iTunes and release them. The video appears on iTunes.
The second way to add videos to iTunes. Click on the File menu and select Add file to library. In the window that opens, we find our video files, select the ones we need and click the Open button.
After adding the video to iTunes, select the Movies section in the left sidebar and see our just downloaded video materials. If you see them too, it means everything went well.
If the video doesn't add to iTunes
My video was not added to iTunes, although the files were in the correct format, but at the same time the music was loaded freely. It turned out that you need to install the QuickTime player, otherwise the video refuses to load into iTunes.
If QuickTime is installed, but the video still does not load into iTunes, then there may be problems with the Cyrillic alphabet. The fact is that some versions of iTunes cannot add video files whose names are written in Russian. It happens that the path to the file should also consist of English-language folders. In this case, we simply created a “Video” folder on the C:/ drive and put video files in it, the names of which were written in English letters.
In general, if you have problems downloading videos to iTunes, then install QuickTime and do not forget about the Latin alphabet (English). Once you have added it to the video, you can send the video to your iPhone or iPad.
Converting videos to MP4 format for iPhone
On the Internet you can find countless converters: both paid and free analogues with decent functionality. They all have their own characteristics, pros and cons. We settled on one thing - it is quite easy to use and free: Any Video Converter. So let's get started:
- Go to the official website of the converter - any-video-converter.com (Attention! You can use any other program to convert video to MP4 format);
- Download the latest version of the program from there;
- Install the program and launch it;
- Click on the “Add video” or “Add or drag files” button depending on the software version;
- Find the video file on your computer’s hard drive that needs to be converted;
- In the side menu, select your device (in new versions the list is more extensive, with support for the latest models of Apple smartphones);
- Click on the convert button and wait for the process to complete;
- In the lower left corner is the path where the file converted to MP4 format will be sent.
Remember where it is - we will need the video file later. Half the work is done - now you need to transfer the video from your computer to your iPhone.
Let's summarize
So, you can download a movie to an iOS device in two ways - using a computer and the iTunes utility (or an alternative program), or using the mobile device itself and the iTunes Store content store. The advantage of the first method is that you get a free movie, the advantage of the second is that it is simpler.
It is worth noting that sometimes programs leak into the App Store - the application store for Apple - that allow you to search for unlicensed films online, download them to your device completely free of charge and watch to your heart's content. However, make no mistake, these applications are disappearing faster than they appear, because Apple is actively fighting for copyright.
In order to watch video files (movies, TV series, cartoons, clips) on an iPhone or iPad, they must be in .mp4 , .mov or .m4v . To copy these files to your iPhone or iPad you need to use iTunes . But it often happens that the video does not upload to iTunes . Why doesn't iTunes see video files and what to do in this situation?
Just because a video file is in one of the listed formats (.mp4, .mov or .m4v.) does not mean that it will necessarily play on an iPhone or iPad. It all depends on what codecs it is encoded with. They may simply not be suitable for iTunes.
1) For iTunes to “see” your video file, it must meet the following requirement:
- The video stream must be encoded using the H.264/MPEG-4 AVC standard codec (x264, QuickTime, etc.).
2) To synchronize video files between iTunes and Apple devices (iPhone and iPad), in addition to iTunes itself, QuickTime . You can download the latest version here.
3) Almost any video can be converted to the desired format so that it can be uploaded to iTunes and then played on an iPhone or iPad. There are various video converters for these purposes. Personally, I recommend AVC (Any Video Converter) .
The main convenience of this program is that it is enough to indicate which device we are converting the video for - and it will be converted with optimal settings for this device.
Read more about this video converter in my article “How to copy video from a computer to an iPhone.”
4) Not everyone wants to convert videos to the desired format on their own. Many people download movies, TV series, and cartoons that are ready for playback on iPhone and iPad on torrent trackers. For example, a large collection of videos is on the well-known Rutracker in the “Apple” section.
So, the following situation often arises: you downloaded a movie on a torrent tracker. Then upload it to iTunes as usual: i.e. in the menu bar, click “File” - “Add file to library”: Then select the desired movie file on your computer. And after that... nothing happens. The movie simply doesn't appear on iTunes .
However, iTunes does not show any errors. And the downloaded movie also meets all the requirements (format, codec). So what's the deal?
And the solution to the problem, most often, turns out to be very simple:
Most people expect to see the downloaded movie in the tab of the same name – “ Movies ”:
But he doesn't appear here. Some people think of searching in the “ Home Videos ” tab. But it may not be here either:
The fact is that many films and TV series on torrents are registered with the TV Show . Therefore, after uploading to iTunes, these video files will not be in the Movies , but in the TV Shows . That's where you should look for them: Well, after we find them, you can synchronize iTunes with our iPhone or iPad.
Transfer a video file from your computer to your iPhone using iTunes
There is also nothing complicated here, just a few clicks and a couple of minutes of waiting. So let's get started:
- Launch the iTunes program;
- Go to the movies section by pressing the key combination “CTRL + 1”;
- Use the top menu or the key combination “CTRL + O” to add a video file to the media library;
- Next, you need to connect your iPhone to your computer. It will appear in the upper right corner of the program;
- Since you are already in the “Movies” section, you should enable synchronization - check the box next to the item shown in the screenshot and check the films that you need to download;
- Ready! Wait for the download to complete and the video files will appear on your device.
As you can see, the process is very easy, but it takes time due to the need to first convert the video to MP4 format. The more powerful your computer, the faster the video file format will be changed.
Setting a ringtone using iPhone apps
Paid and fast - iTunes Store app
The iTunes Store offers you a convenient catalog to purchase and listen to your favorite songs. Also, through this service you can purchase ready-made ringtones without wasting time on processing and downloading songs yourself.
Do you think this pleasure costs a lot of money? But no! Compared to foreign offers, the prices in the catalog of Russian melodies are quite attractive. One song costs around 20 rubles.
It only takes 7 simple steps:
- go to ringtones on your iPhone: Settings > Sounds > Ringtone;
- at the very top of the menu, select “Sound Store”;
- The iTunes Store application will open (immediately on the “Sounds” tab;
- listen to the melodies and choose the right one;
- click on its price and purchase the melody;
- the purchased melody will appear in the list of ringtones;
- Now you can set a melody for the call - just click on it so that a checkmark appears opposite it.
Free - GarageBand app
If you want to set a ringtone on your iPhone for free directly from the smartphone itself, then the excellent GarageBand program is at your service!
To set a ringtone, do the following:
- open the “App store” on your iPhone;
- find and download install GarageBand (it's free!);
- launch the GarageBand program on your device;
- select tools in the main menu and click on them;
- go to the pointer button in the upper left corner and click on it;
- click on the “open file” function and select the song of interest by clicking;
- After importing the track, the audio track will appear in the music field. Here you have the option to remove or trim it;
- go to the “my songs” function, name the track and click “Save”;
- perform synchronization.
Adding a video
Before we figure out why the video isn’t being added, let’s look at ways to transfer files to iTunes. The simplest method is to simply “throw” a video into the program window.
- Launch iTunes.
- Open the folder on your computer where the movies are stored.
- Select the video you want to transfer. Grab it with the left button and drop it into the iTunes window.
If nothing happens and you can’t transfer the movie to iTunes, try another method:
- Launch iTunes. Press Ctrl+B to display the system menu.
- Expand the “Settings” menu, go to the “Sources” section.
- In the “Sources” field and click “OK”.
- Press Ctrl+S to make the side menu visible.
- Select the “Movies” section in the side menu. Drag the video you want to add to iTunes into the program window.
If you can't add a movie by simply dragging and dropping, expand the "File" menu and select "Add to Library." An explorer window will open, through which you can select and add a video.
Once the movie is transferred to iTunes, you can connect your mobile device and start syncing. As a result of synchronization, the video downloaded to iTunes is added to the phone/tablet memory.
Problems when adding videos The video may not be added to the “Movies” section, but, for example, to the “TV Shows” directory. Be sure to check it before sounding the alarm.
The main reason why a movie cannot be added is the inappropriate video format.
This can be corrected using any converter that supports the MPEG-4 standard. For example, use the FormatFactory converter:
- Launch the program, add a movie to it.
- To configure conversion settings, open the "Mobile" section.
video format conversion
If the video is saved in the correct format, but you still cannot add it to iTunes, check the following points:
- Do you have QuickTime Player installed on your computer? Without it, films are not added to the library.
- What is the name of the video file? If the file name is written in Cyrillic, rename it using Latin letters. Some versions of iTunes cannot add files with names in Russian.
- Without Cyrillic characters there must be a path to the file on the computer. That is, all folders must be designated in Latin letters: User, V >
- Was the information useful?
Don't forget to read the comments, there is also a lot of useful information there. If your question is not answered, but later comments are answered, then your question is answered in the article, respect other people's time.
If the downloaded video is not added to iTunes, then the cause of the failure should be sought both in the file itself and on the computer. The error may appear due to an inappropriate video format or the lack of necessary components in the system.
Let's start downloading the movie
- Connect the iPhone to the computer.
- Launch the iTunes application.
- When the program finds the iPad, press the “iPhone” button.
- Go to the “Movies” cell, click on the “menu” at the top, left.
- Next, click on the “Add file to library” item.
- After selecting the desired movie about, and then mark the desired movie. Here you need to ensure that the amount of free space is sufficient.
- Click the “Apply” button.
- After synchronization, the movie will begin downloading to your iPhone.
- To start watching a movie, you need to go to the “Video” tab on your mobile device.
After viewing, the movie can be deleted to make room for a new media file.
To delete a movie from the iPhone's memory, use the iTunes program. To do this, you need to go to the “Movies” layout and uncheck the files that need to be deleted. After that, click “Synchronize”. When the synchronization process ends, all files marked with a check mark will be deleted from the iPhone.
How to download a movie to iPhone
Leave a rating
How to download videos to iPad for free and quickly, because the iOS installed on this mobile device is so stripped that there is simply no file structure in it? Downloading movies from a torren, connecting an external drive, organizing existing files - all this is simply impossible to do on an Apple tablet. Many people who pick up an iPad for the first time face this problem. In fact, there are several simple ways to make your Apple device work as required. And here are the most effective of them.
Adding a video
Before we figure out why the video isn’t being added, let’s look at ways to transfer files to iTunes. The simplest method is to simply “throw” a video into the program window.
- Launch iTunes.
- Open the folder on your computer where the movies are stored.
- Select the video you want to transfer. Grab it with the left button and drop it into the iTunes window.
If nothing happens and you can’t transfer the movie to iTunes, try another method:
If you can't add a movie by simply dragging and dropping, expand the "File" menu and select "Add to Library." An explorer window will open, through which you can select and add a video.
Once the movie is transferred to iTunes, you can connect your mobile device and start syncing. As a result of synchronization, the video downloaded to iTunes is added to the phone/tablet memory.
Problems when adding videos The video may not be added to the “Movies” section, but, for example, to the “TV Shows” directory. Be sure to check it before sounding the alarm.
The main reason why a movie cannot be added is the inappropriate video format.
This can be corrected using any converter that supports the MPEG-4 standard. For example, use the FormatFactory converter:
If the video is saved in the correct format, but you still cannot add it to iTunes, check the following points:
- Do you have QuickTime Player installed on your computer? Without it, films are not added to the library.
- What is the name of the video file? If the file name is written in Cyrillic, rename it using Latin letters. Some versions of iTunes cannot add files with names in Russian.
- Without Cyrillic characters there must be a path to the file on the computer. That is, all folders must be designated in Latin letters: User, Video, etc.
Apple tablets are very convenient for watching a variety of films. Considering the excellent image quality on the device, watching videos will be a pleasure. But first, you need to download the desired video file to your iPad, and the easiest and simplest way to do this is to use iTunes. So, how to download a movie to iPad via iTunes?
Method number 1 - official
To use this method of downloading movies for iPad, it is better to familiarize yourself with iTunes in advance, since transferring files from a computer to any tablet with IOS occurs by synchronizing them through this program.
The essence of this method is this. First, open iTunes on your computer and drag the video into the appropriate program window (the video must be in mp4 format). After that, connect the pad to the computer and click on the corresponding button in the upper left corner, go to the “Movies” tab, check the boxes on the required videos and click “Synchronize”.
All. You can find movies transferred to your device on your iPad in the official Video application.
Method No. 2 - installing a third-party player
Despite the fact that iOS only supports videos in mp4 format, the hardware of any iPad allows you to play videos in almost all formats. So why not watch movies for free through a convenient third-party player, for example:
- AVPlayer HD;
- VLC;
- AcePlayer;
- Player Xtreme.
Each of these players supports different video formats, so using any of them will greatly simplify watching your favorite movies on your iPad, since there will be no need to convert them to mp4 format. You can download them from the official Apple store.
After installing the desired player, launch iTunes and connect the pad to the computer. Go to the “Programs” tab, select the player and drag the required video into the window on the right. After copying the selected files, you can disconnect the device from the computer and start watching movies or videos. Among other things, some players support downloading videos from the Internet.
Direct file copying
It would seem that for downloading movies there is nothing easier than direct copying - connect your smartphone to the computer, select the necessary files, and transfer them to the specified folder with the mouse. But in practice everything looks a little different. The thing is that Apple iPhone smartphones are not recognized by computers as removable media . Therefore, it will not be possible to copy files directly to them - you will need special software.
Such software is the iTunes application. It has powerful functionality and is used to synchronize data between computers and iOS devices. It also serves to perform many other operations, but listing them within the scope of this review is not relevant. The only important thing is that iTunes will help us quickly transfer video files from a computer to an iPhone.
Method number 3 - using a special file manager
In this case, we are talking about the File Hub file manager, which can not only play video and audio recordings, but also work with various documents. We will download movies from a computer to an iPad using a web browser via a Wi-Fi connection.
First you need to download and install the program on the pad. Then launch it and click “Transfer over Wi-Fi”. The program will give you an IP address, which you must enter in the address bar of your browser on your computer. As soon as the connection occurs, a window will appear with the help of which you can select the files to be sent to the pad.
Note that this file manager has several analogues that can be downloaded from the App Store. Therefore, everyone can choose the most suitable option for themselves.
Method number 4 - use the cloud
In order to use this method of downloading movies to a pad, you need to install a cloud service client program, for example, Yandex Disk, on your computer and tablet. After installation and registration on your computer, you need to open the service folder and copy the necessary videos (or any other files) into it and wait for them to be copied.
All that remains is to launch the program on your mobile device, log in with the same data (login and password) and download the necessary files from the cloud storage to the iPad’s memory. You can watch downloaded movies with a standard player (if they are downloaded in mp4 format) or any third-party video player installed on the tablet.
Method No. 5 – buy a Camera Connection Kit adapter
The essence of this tricky method comes down to using an SD memory card as an external drive for the iPad. To do this you need:
- create a DCIM folder on the memory card;
- download movies into a folder in mp4 format with a name like PICT0001 (the numbers can be any);
- insert the card into the adapter and connect to the tablet;
- Import videos using the official Photos application.
After this, you can start watching your favorite movies and videos. The only disadvantage of this method is the fairly high cost of the original iPad adapter.
How to move a movie to an iOS device?
Now you need to transfer it to your mobile device. For this:
All! All you have to do is wait for the synchronization process to complete! Agree, everything is quite simple? It is amazing that iTunes has gained a reputation as a utility that is difficult to manage and incomprehensible. And many people are looking for alternative ways to download movies to a device without iTunes.
Well, such ways exist - there are quite a few alternative utilities to iTunes - the most famous of them are iFunbox, iTools, DiskAid, CopyTrans, iExplorer. They all work on the principle of classic file managers. And, of course, if you have worked with similar programs before, the same Daemon Tools, for example, for organizing and managing files on a Windows PC, then it probably makes sense to choose one of the alternative utilities. The scheme of interaction with the program as a whole will be clear, all that remains is to master the subtleties.
Another question is, if you are not familiar with such a concept as a file manager or are very familiar, then it will take the same amount of time to master both iTunes and, say, iTools, because both programs will be completely unfamiliar to you.
As for our recommendations, we would advise you to study iTunes, because no matter how good the alternative is, you need to know the “native” utilities - after all, iTunes allows you to do more than just download content to iOS devices. The functionality is very wide - from the well-known update option to the use of a program for remote control of i-devices.
Important addition! After downloading a movie via iTunes to your device, it will appear in the standard Video application, from which you can view it. But! Please note that this application only plays .mp4 format. If you want to watch movies in other formats, download an additional application from the App Store, such as AVPlayer. True, in such a situation, the classic scheme for transferring a film to a device will look slightly different. In iTunes, you will need to open the "Programs" section, find AVPlayer, click the "Add" button and select the desired file using the Windows Explorer that opens. After adding, we synchronize and you're done!
What is an Apple ID for?
An Apple ID will allow you to access all Apple online services, including: iCloud, iMessage, FaceTime, Apple Music, and of course, the iTunes Store and App Store.
To describe it in simple words, using Apple ID you can:
— download paid and free content (games, applications, music, videos, etc.) directly to iPhone, iPad, iPod Touch, Apple TV and Mac. — send and receive free iMessage multimedia messages (text, images, etc.); — make free audio and video calls FaceTime; — synchronize and store personal data (contacts, notes, reminders, accounts, documents, etc.) using the iCloud cloud service.
We strongly recommend that you understand and try each of the points.
ON THIS TOPIC:
- The best games for iPhone and iPad.
- Tips and secrets about iPhone, iPad and Mac.
- Our application for iPhone and iPad (instructions, reviews, information about discounts on games and applications).
If you don't plan to make purchases at Apple online stores in the near future, then create an Apple ID account without a credit card. In any case, you can top up this account or link a card to it later.
Additional Information
- Back up all your files, including photos and videos, to an external hard drive using Time Machine
- Import photos and videos from a storage device, such as a hard drive or SD card, into the macOS Photos app.
- Import film photos using your scanner and Image Capture app.
- Import images directly into a folder on your Mac using the Image Capture app.
Information contained in non-Apple products or on independent websites not under the control or testing of Apple is not intended to constitute a recommendation or endorsement. Apple is not responsible for the selection, functionality, or use of third party websites or products. Apple is also not responsible for the accuracy or reliability of data contained on third party websites. Contact your supplier for more information.
If you do not have the opportunity or desire to use one of the above methods, you can always watch the movie online. However, you will have to pay for using the Internet according to the tariff.
There are also paid applications with a large number of films and shows. Among them is Netflix. The first month the application is free. Then you subscribe. Netflix works not only online, but also offline.
In addition, there are paid applications that allow you to transfer files from device to device: from iPhone to iPhone, from computer to iPhone, etc. One of such programs is AnyTrans. It moves any files: photos, videos, music. The program has one drawback: to use it you will have to disconnect from ICloud. You will receive a warning as soon as you start recording files.
Sources
- https://SmartPhonus.com/%D0%BA%D0%B0%D0%BA-%D1%81%D0%BA%D0%B8%D0%BD%D1%83%D1%82%D1%8C- %D0%B2%D0%B8%D0%B4%D0%B5%D0%BE-%D1%81-%D0%BA%D0%BE%D0%BC%D0%BF%D1%8C%D1%8E %D1%82%D0%B5%D1%80%D0%B0-%D0%BD%D0%B0-iphone/
- https://protect-sc.ru/kak-skachat-film-s-kompyutera-na-iphone.html
- https://SmartPhonus.com/%D0%BA%D0%B0%D0%BA-%D0%B7%D0%B0%D0%B3%D1%80%D1%83%D0%B7%D0%B8% D1%82%D1%8C-%D0%B2%D0%B8%D0%B4%D0%B5%D0%BE-%D1%81-%D0%BA%D0%BE%D0%BC%D0%BF %D1%8C%D1%8E%D1%82%D0%B5%D1%80%D0%B0-%D0%BD%D0%B0-iphone/
- https://support.apple.com/ru-ru/HT201302
How to Add Ringtones to iPhone via iTunes 12.7
Step 1: Connect your iPhone or iPad to your computer and open iTunes.
Step 2: Click on the device icon in the top left corner of iTunes. If there is no icon, iTunes was unable to detect your device. Check that the USB cable is well connected.
Step 3: If you don't see the sidebar, you need to enable it by clicking on View in the menu at the top and then selecting Show side menu. If the panel is visible, just skip this step.
Step 4: In the iTunes side menu, click on Sounds. Now just drag the .m4r file into the Sounds section that opens.
- If you don't have a Sounds section, drag the ringtone to the On my device section. The Sounds section will appear on its own, and all your ringtones will be displayed in it.
Step 5: Once the ringtone appears in iTunes, it will also be added to the iPhone.
That's how easy it is to add ringtones to your iPhone or iPad using iTunes 12.7.
How to add a movie to iTunes?
Before adding content to iTunes, you, of course, should make sure whether this utility is installed on your computer at all. If yes, immediately read the instructions for loading a movie into it.
Otherwise, here's a little "pre-instruction" for you. You can download the program. After downloading, double-click on the downloaded iTunes.exe file - the utility will be installed automatically. To get started with iTunes, you don't need to restart your computer; you can immediately open the program, enter your Apple ID and start working with it.
Our job is to download the movie. Let's get down to solving this problem:
Ready! Just three steps - and the film is already in the program’s library.
How to Delete Your Ringtones from iPhone
Step 1: Connect your iPhone to your computer and open iTunes.
Step 2: Click on your device icon in the top left corner.
Step 3: Select Sounds from the side menu.
Step 4: iTunes will show a list of all your ringtones. Find the one you want to delete, right-click on it and select Delete.
As you can see, managing ringtones through iTunes 12.7 is quite easy. Fortunately, Apple has not removed this feature yet, and we hope that this will not happen in the future.
If you still prefer the previous version of iTunes, read the article on how to downgrade iTunes 12.7 to iTunes 12.6.
Don't miss Apple news - subscribe to our Telegram channel, as well as our YouTube channel.
Please rate the article
Loading…
Removal
After you no longer need the movies downloaded to iTunes, you can calmly and painlessly delete them from your library. I would like to note that this does not delete the movies from your computer’s hard drive. If you want to delete movies from your hard drive, then you you will have to delete them from the folder from which you added them to iTunes.
Select the movie you want to delete and right-click on it. Select “Delete” from the drop-down list. After this operation is completed, the movie will be deleted. This is how easy it is to delete a file from your media library.