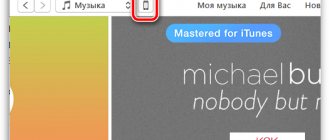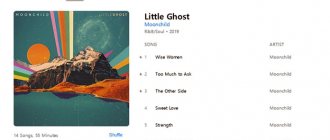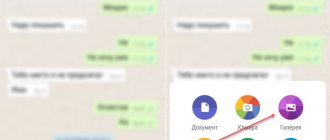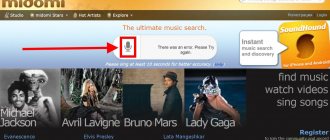06/15/2017 iOS and MacOS | for beginners | programs
One of the possible tasks of the owner of an iPhone or iPad is to transfer videos downloaded on a computer or laptop to it for later viewing while on the road, waiting, or somewhere else. Unfortunately, you won’t be able to do this by simply copying video files “like to a flash drive” in the case of iOS. However, there are plenty of ways to copy a film.
In this guide for beginners, we talk about two ways to transfer video files from a Windows computer to iPhone and iPad from a computer: the official (and its limitations) and my preferred method without iTunes (including over Wi-Fi), as well as briefly about other possible options. Note: the same methods can be used on computers with MacOS (but for them it is sometimes more convenient to use Airdrop).
How to convert video to a suitable format
The first thing the user encounters is video conversion. This is necessary because the iPhone does not support all formats that are presented in the settings of many programs. As an example, iPhone does not support formats such as:
- AVI;
- FLV;
- WMV;
- MKV.
Among the most common and convenient formats for conversion are:
- MP4;
- M4V;
- MOV.
Only in these formats will it be pleasant to watch videos without freezing and various quality problems. What is each format intended for and how to choose the right one?
| Format name | Functions and purposes |
| MP4 | This format is the same specification as MPEG-4 audio formats. It contains several chronotopes and audio streams. There may also be animation, subtitles or panoramas. |
| M4V | One of the rarest formats for video compression. This format is loved by the company’s official store. iTunes always delivers files in it. |
| MOV | A specialized format developed by Apple. It is designed for the QuickTime application. Most users believe that this format is the most compatible for viewing on an iPhone, as it provides excellent quality and sound. |
Having determined the desired format, you need to select a program with which to carry out the entire conversion. This can be any user-friendly application. One of the most common is Wondershare. It supports over a thousand different formats. To convert from an iPhone, the above are enough.
Main requirements from the program:
- Support for the most famous and popular formats for iPhone;
- Fast video processing;
- Correctness in performance of work.
After downloading the program and selecting the desired format, you should upload the required video to the application and set the parameters. The parameters should be such that the video quality is not lost.
Use the best quality the program offers. As a rule, only with it the picture will not hurt the eye and the actions in the video will be smooth and accurate.
Some applications have special settings for the Apple operating system. Usually it is indicated in the program settings. Using this function, you can convert videos into exactly the format that will definitely open on the user’s phone.
All that remains is to wait for the time calculated by the application and enjoy the converted video in good resolution and quality.
There are also various programs on iPhone to convert video to PC format. The algorithm remains the same. Conversion on an iPhone may take more time and memory, so the user must calculate this moment.
But how can you transfer the video if the processing took place on a PC? Transferring data to an iPhone is different from transferring to an Android. It is much simpler, but for some, on the contrary, more confusing.
Conversion
iPhone cannot “read” videos with AVI extension. If you downloaded just such a movie, your Apple device will not open it. It only plays MP4, M4V and MOV with h.264 codec. Here's how to view video information:
- Right-click on it.
- From the context menu, select Properties.
- The “File type” line indicates the extension.
- Go to the “Details” tab to see other characteristics: bitrate, bit rate, frame rate, picture size.
Most films are distributed in AVI. Although there are movies in FLV, MKV, 3GP, VOD, OGG. Therefore, before you transfer video from your computer to iPhone, you need to convert the file to a suitable format. This can be done using the following programs:
- Any Video Converter (AVC). A convenient utility - just specify on which device the movie will be played, and it will set the necessary settings.
- Format Factory. You can even convert a DVD. Recovers damaged media files. This is an online service. With it you don't need to install anything or run anything from your computer. On the main page there is immediately an “MP4” option with the necessary parameters. But you can download a maximum of 20 MB for free.
- Freemake Video Converter. Allows you not only to convert, but also to edit videos: cut and combine fragments, rotate, create slideshows.
Simply changing the extension is not enough. The characteristics will remain the same. And the iPhone won't be able to recognize it. Therefore, it is better to use a converter.
Different programs have different settings and interface. But no special knowledge is needed. Just set the following settings:
- Format: MP
- Video codec (Video Encoder): h.264.
- You can change the rest to whatever you want, or leave it as is.
If you want to do without conversion, download from the App Store any player that recognizes the files you need (for example, GPlayer). After that, you can figure out how to transfer video from your computer to your iPhone. There are several ways to do this.
How to transfer videos from PC to iPhone via iTunes
iTunes is a universal application from the famous company Apple. With it, you can not only download applications, control a computer device via iPhone, but also send video data from your phone to your computer! This application allows the user to perform all inaccessible operations very quickly and efficiently.
In order to transfer from PC to iPhone, you need to open iTunes on your computer and drag the converted video into it. You can do this in two ways:
- Drag from the desktop into the program;
- Open through the program menu.
For the first option, just send the converted video to your desktop, open the application and add the video by dragging and dropping. It will automatically go to the required section in the program itself.
In the second option you need:
- In the program, click on the button called “File” and find the section “Add a computer file to the library.”
- Next, select the video you want to transfer.
- If you add a video correctly, it should appear in the program in the “My Movies” section.
- After successful addition, you need to connect your iPhone via a USB cable. Synchronization via Wi-Fi is also possible. A phone icon will automatically appear in iTunes.
- Next, you need to go to the “My Movies” section and click on the “Synchronize all movies” checkbox.
- If you need to transfer only one video, then you should check the box next to it only. After this, you should look in the lower right corner and click on the “Apply” button.
Data transfer and synchronization will occur, after which this video can be viewed on the device via iTunes.
other methods
Here are more options on how to download videos to iPhone:
- Mail. Send yourself an email with an attachment. And open it on your device.
- File sharing and online storage. For example, Dropbox or Yandex.Disk. This is the same as iCloud, but is not limited to Apple devices.
- Messengers with the function of sending files.
- Video hosting. Add a video to YouTube or Rutube and watch on your iPhone. Or search the App Store for an app that captures media from the browser.
- Social media. For example, you can upload a video to VKontakte.
With Apple gadgets it is not so easy to transfer files. Special programs are needed. But you can still watch your favorite movie on your iPhone.
How to transfer video from PC to iPhone using the cloud
The most famous cloud is Dropbox. Of course, there is a huge amount of storage where you can store files and transfer them from one device to another. As a rule, they use the most popular ones, so using this application as an example, we’ll look at how to transfer videos from a PC to an iPhone using cloud storage.
The cloud is a base where you can upload various files without clogging up the memory of your computer device. The only disadvantage of such applications is the memory limitation.
Having installed the cloud, in this case DropBox, on your computer and phone, you can start transferring video.
- First you need to open the program on your computer and then transfer the video file to it. This can be done by transferring it from the desktop to the application itself, or through the menu.
- Next, the user needs to wait for synchronization. Synchronization time depends primarily on the size of the downloaded file.
- Don’t forget that you need to open the application on your PC and iPhone, logging into the same account. Otherwise, synchronization simply will not work.
- The downloaded video will be displayed in the cloud on the iPhone if all the steps are completed correctly.
Cloud storage
One of the easiest and fastest ways to transfer a movie to an iPhone is cloud storage. You can use Google Drive, Yandex.Disk or Dropbοx for these purposes. Place the movie in storage on your computer.
Figure 17 – Movie on Yandex disk
After that, open the application on your iPhone.
Figure 18 - Yandex.Disk
Your movie has been moved to files where you can watch it, and also transfer it offline to make it available at any time.
Figure 19 – Moving offline
In addition, you can go to the Documents application, select the “Services” tab, go to Yandex. Disk.
Figure 20 – “Services” tab
After that, you need to select a movie and click on it. In the window that appears, select the “Download” command. After that, you can transfer the movie to the Photos gallery on your iPhone. You can use other storage in the same way.
We use the iFunBox application
iFunBox is a file manager with which the transfer of any files will happen quickly and without any hitches. Its advantage is that it is completely free and does its job efficiently.
- Download the application to your PC through official sources;
- We connect the phone to the computer via USB cable. The app will automatically display the connected device;
- Move the video for import to the “Recovery Music and Video” tab. This is done by dragging the necessary files from the desktop into the application;
- In this section, click on the image of a sunflower, the program will give us a choice in transferring the necessary files. Select the necessary files to import and click on “Save”;
- As soon as the copying to the PC occurs, you should close the application and check the transferred files in the standard phone folder.
Transferring videos via iTools
iTools is functionally identical to the iTunes application, only it is much simpler and files in it are handled using 2-3 buttons. A program with similar capabilities can transfer videos quickly and safely. All files will be saved:
- First you need to launch the downloaded application on your PC.
- After that, you need to find the “Video” block in it. This block contains a number of sections; we need the “Import” section. With its help, the video recording we need will be imported.
- After clicking on “Import”, the explorer menu will open, in which you need to select the video that the user wants to transfer. The application will ask you to confirm the import.
- After successful transfer of the video in the standard application on the iPhone, the video file that the user imported using the program will appear in the “My Videos” tab.
We use a simple application WALTR 2
This application most often transfers audio files, but it also has the ability to transfer video. To do this you need:
- Download the application through the manufacturer’s website on both PC and iPhone. It is not sold in the official Apple store, so it is possible to purchase a license;
- Next, the program starts. It will automatically check if any device is connected, so the user should not forget about the connected device;
- After this, you need to upload the file to the application via PC. The conversion will happen automatically;
- The video will be displayed on all synced devices, including your phone.
https://www.youtube.com/watch?v=t8cTu2qzWtk
Possible problems with data transfer
The process of transferring files from iPhone to computer is more complicated than in the case of smartphones running Android OS. But at the same time, the instructions allow you to complete the operation as quickly as possible. And if problems do arise, we recommend that you refer to our error resolution tips.
Sources
- https://lumpics.ru/how-transfer-files-to-iphone-from-pc/
- https://support.apple.com/ru-ru/guide/iphone/iphf2d851b9/ios
- https://global.drfone.biz/ru/transfer/transfer-files-from-pc-to-ipad.html
- https://www.apeaksoft.com/ru/transfer/transfer-files-pc-to-ipad.html
- https://ru.tipard.com/mobile/transfer-files-from-pc-to-iphone.html
- https://ru.fonelab.com/resource/how-to-transfer-files-between-ipad-and-computer.html
- https://www.tenorshare.ru/ios-file-transfer/copy-photo-from-computer-to-iphone.html
- https://tarifkin.ru/mobilnye-sovety/kak-perenesti-dannye-s-kompyutera-na-iphone
- https://tarifkin.ru/mobilnye-sovety/kak-perekinut-fajl-s-ajfona-na-kompyuter
How to stream video over Wi-Fi using VLC
This method will only work if your computer and phone are connected to the same Wi-Fi network. Not every user knows that video files can be transferred over a wireless connection.
You can transfer not only various videos, but also others. For example, photos or audio files.
Transfer over Wi-Fi is not possible without the help of VLC. It is designed specifically for transferring files wirelessly. Its functionality is reminiscent of the above-mentioned programs, such as iTunes or iTools.
- To stream video over a wireless network, you need to make sure you are connected to the same Wi-Fi. After that, the VLC program is downloaded to the iPhone.
- The program launches quickly. The main menu opens. A menu is selected in the upper left corner. It has a section “Wi-Fi access”; make sure that the network address is entered correctly, otherwise the transfer will not occur.
- The network address points to the site in the browser that you want to access through your computer. After a successful transition through the PC, you need to select an identical menu icon on the computer in the site window. Explorer opens, where you need to select the required file to transfer, in our case, video.
- The program shows “100%” when the transfer was successful. You can easily and quickly transfer any file via a wireless network.
iCloud Photos
iCloud Photos automatically keeps your photos and videos safe, up to date, and accessible across all your Apple devices, iCloud.com, and even your Windows PC. iCloud Photos always sends and stores your original photos at full resolution. Originals can be stored at full resolution on all devices, or save space by using device-optimized versions. In any case, the originals can always be downloaded at the right time. Any changes or edits you make are always reflected on all your devices.
Photos and videos used in iCloud Photos take up space in iCloud storage. Before you turn on iCloud Photos, make sure you have enough space in iCloud to store your entire collection. You can determine the amount you need and then upgrade to an advanced plan if needed.
How to Transfer Videos from Computer to iPhone Using FoneTrans
This is one of the direct ways to transfer video recordings. FoneTrans is an alternative to the famous iTunes application, with which you can easily transfer any necessary file. To do this, you need:
- Download the program through an official source on your PC. As a rule, the program automatically turns on and asks you to connect the desired phone. The software is designed in such a way that it automatically recognizes all devices in a close radius. The iPhone will automatically connect to the PC;
- Next in the program you need to find the “Photo” section in the left column, which contains not only photographs, but also video files. You need to transfer the video that needs to be imported into this section;
- After the successful completion of the operation, this video file will be reflected on the phone without any marks or erases.
It turns out that there are a huge number of ways to transfer video from a PC to an iPhone. The user is presented with a large selection. He can choose exactly the path that is convenient for him. Transferring videos is easy and simple even with the iPhone operating system.
5/5 — (1 vote)
Paid applications for downloading movies
There are paid applications for watching movies on your smartphone. Netflix will be one of them. It contains a large number of films, TV series and various shows. They can be watched online or offline if the user does not have access to the Internet.
Subscription to the Netflix service is paid. The user needs to pay about $10 monthly. At the same time, the first month of use will be free. After this, the subscription will be automatically renewed after payment.
Vyacheslav
For several years he worked in mobile phone stores of two large operators. I understand tariffs well and see all the pitfalls. I love gadgets, especially Android ones.
Ask a Question
Question to the expert
Can I cancel my Netflix subscription?
Yes, to do this you need to open the subscriptions section on your smartphone or go to the official website. You will be able to use the application until the end of the current period.
What to do if the movie does not open in the browser?
It is recommended to use another site or download another browser.
Is there another way to download videos from YouTube?
You can subscribe and download videos without restrictions.
4.8/5 — (26 votes)