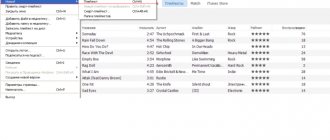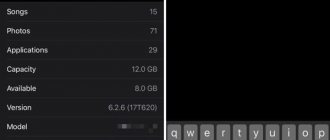Unsuccessful firmware or jailbreak of the device can lead to malfunction. In this case, there is no need to despair; you just need to restore your iPhone using iTunes. The procedure is simple and takes little time, however, you need to know some features, which we will discuss in this instruction.
Determine which version of iOS you can restore to
Before you begin restoring your iPhone, you must determine which version of iOS is suitable for the device. The fact is that when releasing new versions of iOS, Apple stops signing old builds. Restoring and rolling back to them, accordingly, becomes impossible.
The easiest way to determine which version of iOS you can restore to is using this service. Follow the link and select the model of your iPhone (or other Apple mobile device). Firmware marked with checkmarks can be restored. It will not be possible to restore iOS builds marked with crosses. On the same site you can download the firmware itself, which is necessary to carry out the recovery.
How to restore iPhone
Step 1. Download the latest version of iTunes from the official website or update the already installed program. On a Mac, you can check for updates in the Mac App Store; on Windows, in the “ Help ” → “ Updates ” menu.
Step 2. Download the firmware version you need. You can download using this service.
Step 3: Connect your iPhone to your computer and enter it into recovery mode. To do this, simultaneously hold down the Power and Home for 10 seconds, then release the Power , continuing to hold Home for 6-9 seconds. If you did everything correctly, iTunes will launch with a message that the iPhone was found in recovery mode.
Note: Putting iPhone 7 and iPhone 7 Plus into recovery mode is slightly different. Instead of the Home button, you should hold the Volume Down button.
Step 4. Hold down the Shift key on your keyboard and while holding it click on the “ Restore ” button. In the window that opens, select the previously downloaded firmware file.
Step 5: Confirm that the recovery will begin.
Step 6. The recovery process will start and after it is completed the device will work normally.
During the recovery process, various errors may occur; let's look at some of them.
Using another computer
The last hope for the desperate owner of a damaged smartphone is to try to restore the device by connecting it to another PC. Before doing this, you need to make sure that the system has the latest version of iTunes and the Windows installed on your computer is licensed. After connecting your smartphone to your computer, restore iOS via the USB port, if possible. Things are very bad if even this method did not help.
Most likely, you will have to take the device to a service center, where it can either be replaced under warranty or the fault can be identified and repaired. 90% that the problem is in the memory chip responsible for storing iOS files.
How to fix error 3194 when restoring iPhone
Error number 3194 can occur for various reasons, but the main one is the consequences of working with the TinyUmbrella or similar utility.
In order to get rid of error 3194 when restoring an iPhone, you need to do the following:
- Open the C:WindowsSystem32Driversetc folder and find the hosts file in it.
- Open the file using the standard Notepad and find the line containing the inscription gs.apple.com - delete this line.
- Save the file and restart your computer.
There is a high probability that error 3194 will not occur the next time you try to restore your iPhone. But for greater confidence, before starting the procedure, temporarily disable your computer’s firewall - the chances of a successful recovery will increase significantly.
How to fix errors 1013, 1014 or 1015 when restoring iPhone
These errors occur when you try to downgrade the firmware due to the inability to downgrade the modem version. Important - this method will only help with older iPhone models (iPhone 4s and older).
In order to get rid of errors 1013, 1014 or 1015 during iPhone recovery, you need to do the following:
- Download the latest version of the redsn0w utility.
- Unzip the downloaded file and run the application as administrator.
- Connect your iPhone to your computer.
- On the redsn0w start screen, click Extras → Recovery Fix.
- Click Next and enter the device into DFU mode according to the program instructions. Power button for three seconds , then without releasing Power , start holding the Home for 10 seconds, then release Power , but continue to hold the Home for about 10 seconds. Redsn0w will show a timer for each step, so the chances of making a mistake when putting the device into DFU mode will be greatly reduced.
iTunes
Let's start with an iOS backup. Without it, as I wrote earlier, it will not be possible to restore the previous data.
First of all, we check whether iTunes is installed on the computer, if not, then download it from here and watch the installation video from here.
If iTunes asks for an update after launch, then we agree and update. After this, we proceed to create a copy of the data.
Cleaning the PC
This procedure will require a little effort. You need to remove programs and components for iOS devices that are installed on your computer or laptop. Go to the “Control Panel” and go to the “Programs and Features” section, then uninstall all Apple applications, while confirming the erasure of all additional files.
Don't forget to uninstall iTunes as well. Since in any case you will have to download all the necessary utilities again, restart your PC before installation. After completing the procedure, you can start updating the smartphone firmware again.
Create a backup copy
Below are the steps to create a backup. You need to know that all copy data will be saved on your PC in the BackUp folder.
So here are the steps:
- Download the latest version of iTunes onto your computer and install it (if it has not been installed previously).
- We connect the phone using USB to a PC or laptop.
- Let's launch the application.
- Click Trust this computer.
- We are waiting for synchronization.
- We go through authorization with AppleID (you can only log in on 4 computers in total).
- Open the “General” tab in the left menu of the program.
- On the right side of the window, click on the “Create a copy” button.
- We wait a few minutes.
After all these steps, a copy with the Iphone data will appear on your computer. And now you can start restoring the OS.
Types of flashing
The methods for flashing an iPhone 5s yourself differ, but the essence is the same - a new OS distribution is installed on the smartphone.
There are currently two options for installing firmware on an iPhone:
- Updating the current OS. The update is applied when the phone is working, when Apple releases firmware with improved security settings and new features. You can perform the update either “over the air”, using the phone’s built-in function, or you can flash the iPhone 4s yourself via iTunes.
- Recovery. When the smartphone does not work correctly, does not turn on, or there are other problems, a restoration will be required to fix them. In this case, you will need to flash the iPhone 5s yourself via iTunes without using the built-in iOS functions. To do this, you will need not only a downloaded distribution of the operating system supported at the time of recovery, but also a computer with iTunes installed.
Before reinstalling the system, preparations are carried out and each stage of flashing is considered. When asking how to flash an iPhone 4 s if it is locked by ID, a person will not receive an answer, since this is impossible and requires intervention in the design of the device.
Factory reset
Now let's talk about how to return your phone to factory settings. This is the easiest way to return your iPhone to normal operation. In this case, a complete data reset to factory settings occurs. No user data is saved in this case. iTunes really allows you to return your device to its original settings.
The instructions will be as follows:
- Launch iTunes. We connect the iPhone via a USB cable.
- We synchronize with a mobile phone.
- Go to the “General” tab.
- On the right side of the window, select the “Restore iPhone” button and click on it.
- When requested, we authenticate using AppleID (it does not always prompt again).
- We carefully study the pop-up window warning about the consequences of actions and if everything is ok, then we agree with the operation.
After this, the iOS rollback process will begin. It usually takes from 10 to 40 minutes (it all depends on the amount of memory in the iPhone). After the operation is completed, the phone will reboot and recover. All data will be erased and the settings will be restored to factory settings.
Let's summarize
Using iTunes recovery, you can fix certain iPhone glitches, but sometimes it is not restored. Why can't my iPhone be restored via iTunes? There can be many reasons, both software and hardware. If you were unable to fix the problem yourself, we recommend that you first contact Apple support, and if that doesn’t help, take the device to the service center and, hopefully, they can still fix it!
Each user of Apple products, when creating an Apple ID, receives 5 GB in the iCloud cloud for permanent use. This space is mainly used to automatically create backups from mobile devices. At any point in time, after resetting the settings, the user can use it to restore the iPhone.
The only drawback of this method is the need to use Wi-Fi, since this operation cannot be performed using a cellular network. If the wireless connection is unavailable or unstable for some reason, you will have to use a computer. How to restore an iPhone via iTunes and what is required for this, you will learn from this material.
Backup using iCloud does not require additional actions from the iPhone owner. A smartphone placed on charge and within range of a Wi-Fi network will automatically save data. Creating a local copy requires that you first set up pairing with iTunes.
- We launch the program on the PC and click on the icon with a miniature of the mobile device, indicated by an arrow. Select the device for which local copying will be performed.
- Mark the item indicated by the arrow. The frame in the screenshot indicates the list of copies previously created for the selected device.
- The privacy policy requires additional encryption of the user's personal data. This ensures the safety of email accounts, passwords and accounts created during registration on various Internet resources. If you do not immediately check the box marked with an arrow, the program will remind you of the need for protection at the next stage. To start the copying process, press the virtual button indicated by the frame.
- When the encryption item is not selected in the previous step, the warning shown in the screenshot appears. If you check the box marked by the arrow in the pop-up window, the program will stop asking this question in the future. Presses the marked button to maintain confidential copy mode.
- In the input fields, set the security password and confirm it. The check mark indicated by the arrow is intended for saving it in the cloud. Now, even if you forget your password, you can find it in the Keychain Access app on Mac computers.
- Having completed the preparatory operations, we create a local backup copy. The progress is indicated by an indicator strip marked with the number “1”. The two shows the pairing icon. After copying is complete, the “ring” will stop rotating and will be replaced by the standard device shutdown icon. The frame indicates an item that, when turned on, allows you to copy without connecting your smartphone via USB.
You can use the created local copy with more than just one device. For example, you can buy a 5 SE and restore data from an old 4S on it. The main thing is that the amount of internal memory on the new device is greater than on the old one or equal to it.
Recovering data on iPhone
Now let's move on to data recovery on iOS. This is a fairly simple operation that will only take a few minutes.
So, recovery instructions:
- Launch iTunes (if not already launched).
- We connect the phone via a USB cable to the computer.
- Select the connected device in the “Devices” menu. To do this, click on the name of the device.
- Go to the menu item “File” - “Devices”.
- Select "Restore from backup".
- In the field that appears, mark the line with the desired copy of the data. There may be several of them. Attention, all copies have the date and time of creation.
- We confirm the operation and wait.
After this, the recovery process will begin. We do not touch the phone at this time, we do not turn it off under any circumstances, and we do not work on it. After some time, iOS will be restored and the device will reboot.
Preparing the device
- Make sure your Mac or Windows computer has the latest software. Make sure you are using the latest version of iTunes. If you don't have access to a computer and the device is in working condition, you can erase all data and then restore it without a computer.
- If you want to save data on your iPhone, iPad or iPod, create a backup.
- Go to Settings > [your name] > iCloud and turn off Find My iPhone. If your device doesn't respond or doesn't turn on, see this article. If you don't remember your password, check the help information.
Nuances of recovery
Before you start restoring your iPhone, you should remember:
- Only the current and licensed (must be signed by Apple) version of the firmware can be restored. Thus, a user of the fourth iPhone with system version 4.2.1, which has long been outdated, will not be able to rollback through iTunes. The application will throw an error that cannot be ignored;
- This moment is for people whose iPhone is locked. When the firmware version is upgraded, the modem version will most likely also be upgraded. For such phones, before starting the rollback, it is recommended to use the Redsn0w program;
- If the owner has not made a backup copy of the system state, then during recovery all user settings will be reset to factory settings. This will result in the loss of all data on the iPhone.
After all the nuances have been taken into account, we can move on to the instructions on how to restore an iPhone via iTunes.
Disabling antivirus
Thanks to the excessive care of antivirus programs, they can block certain processes, even completely safe applications. iTunes may also be included in this blacklist, which will lead to interference and failures, which is why, during recovery, it is not possible to roll back iOS to the latest normally working version. First, add the snail to the antivirus exclusion list; if this does not help, then disable the blocker completely and check the result.
Restore to factory settings via iTunes
First of all, the iPhone must be connected to a personal computer with Internet access so that the device downloads all available updates, and launch iTunes. We then follow the algorithm:
- Go to the “Browse” section, look for and click the “Restore iPhone” button:
- A confirmation window will pop up. All the consequences of the rollback will also be described here, such as the complete deletion of media files and other information.
Once the user agrees, the rollback procedure will begin. The process can last from 5 to 20 minutes. As soon as the restoration is complete, the iPhone will reboot with factory settings, which means that all data is erased.
Restoring data from a backup
If a serious failure occurred during operation, which significantly reduced the performance of the device, and you had to reset it to factory settings, then all files can be restored from a recently created backup copy.
- Turn on iTunes, connect the smartphone to the personal computer and put the iPhone in recovery mode;
- Go to the files section or call this menu using the ctrl+B buttons;
- In the devices section, select the option to restore files using a backup copy:
After confirmation from the user, the file recovery procedure will begin.
Possible errors when restoring iPhone via iTunes
It is not uncommon for recovery to be accompanied by errors. The two that pop up most often are 3194 and 1013 (the latter is associated with locked iPhones).
To fix failure code 3194, there is an algorithm:
- Launch the “My Computer” folder and look for hosts;
- Using notepad or WordPad, open the found file;
- Using the search bar called ctrl+F, or manually look for the inscription gs.apple.com, delete it and save the document:
How to fix error code 1013 (during all actions, the iPhone must be connected to the computer):
- Download the redsn0w application from the official website;
- Run the program as administrator;
- In the window that appears, click Extras and then Recovery Fix;
- Click Next. On the smartphone, in accordance with the instructions in the utility, set the DFU mode.
Of course, these two recovery failures are not the only ones, but they are the ones that users encounter most often.
By following the instructions presented above, you can easily restore your iPhone through the iTunes program without losing a single important file. For a more visual aid, you can watch a video that details the rollback procedure using the iPhone 5 as an example:
In cases where the firmware was unsuccessfully installed on the phone, you should restore the iPhone via iTunes
. This procedure does not require much time and does not require any effort to perform. To do this, you don’t need to know where the ringtones are on any iPhone model.
What to do before recovery
Search function
All Apple products include a device locator feature in case it's lost or stolen. It works equally on iPhone 6 and iPhone X, as well as on intermediate models with S and SE indexes. The smartphone is linked using the Apple ID. As a result, you can activate the search mode from another Apple device or by connecting to iCloud through a browser.
When creating a copy, the state of this service does not matter; you only need to disable it for recovery. This must also be done when the device is submitted for repair to replace components. When transferring or selling, unlinking your smartphone from your Apple ID, you disable it automatically. If you don't do this, devices running iOS 10 and higher will experience Activation Lock and will be unable to use your iPhone.
- Open settings on your smartphone. At the top of the window, in the area indicated by a frame, parameters related to Apple ID and branded services are concentrated. Expand the internal menu of this item.
- At the bottom of the screen, after the main services, there is a list of devices linked to an Apple ID. Select your iPhone in it.
- Immediately below the device name is the item we need, indicated by a frame in the screenshot.
- Move the slider in the marked area to the “Off” position.
- We confirm the decision by entering the account password in the field indicated by the arrow.