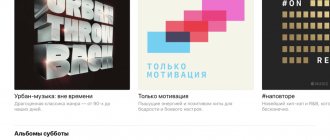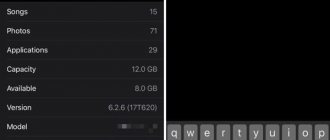If you need to transfer music from your computer to your iPhone, you cannot do without iTunes installed on your computer.
The fact is that only through this media processor (at least if we talk about official methods) can you control Apple devices from your computer, including copying music to your gadget. In order to transfer music to an iPhone via iTunes, you will need a computer with iTunes installed, a USB cable, and the Apple gadget itself.
How to make a playlist in iTunes and add new songs to it
To create your own playlist, follow these steps:
- Go to File > New > Playlist.
Creating a playlist based on the user’s musical preferences
Name the playlist so it can be easily found among others
When you move tracks to the right side of iTunes, you get a new playlist
The user can make edits to previously created playlists
Next, you need to synchronize your iPhone with your PC, and your favorite songs will appear in the device’s memory.
If you encounter problems when creating a playlist, make sure you have the latest version of the program installed . Timely updating of iTunes and device software will save you from possible errors.
Via Evermusic
This utility can work with many well-known cloud storage services. In this case, the user simply gets access to the files stored in the storage.
To transfer audio files from a personal computer to a mobile device, you must follow the steps below:
- Open any cloud storage that supports the Evermusic program on your personal computer and save the music folder to it;
- Install this application on your mobile device;
- Open the player menu and connect to it the disk to which you previously transferred the files;
- At the end, indicate in the application the music that you want to save in the memory of your mobile device.
It is worth noting that the free version displays a small amount of advertising.
Advantages and disadvantages
You can save files from cloud storage to your mobile device.
The utility supports many different formats.
User-friendly interface.
Ads are displayed, which you can get rid of only after purchasing the extended version.
In offline mode, the system may crash.
There may be glitches during the file download process.
How to create a smart playlist for iPhone and other Apple devices
iTunes also creates smart playlists. They are based on user-specified conditions. For example, you can record a playlist of up to 500 MB that contains tracks that have been played at least 15 times. iTunes has several default collections: “Recently Added,” “Classical Music,” and “Top 25.” To create such compilations you need to do the following:
- Select File > New Smart Playlist in the top left corner.
- Set the necessary rules.
Key Points to Consider When Creating a Smart Playlist in iTunes
Via eMusic
Sending music is carried out as follows:
- Register or log in to the eMusic website;
- Then click on the “Upload Music” item, after which a window will open in which you should add your favorite tracks;
- Then install the same utility on your mobile device and log in to it.
The user will be able to listen to music both through the provided service and by exporting files to a third-party application from eMusic.
Advantages and disadvantages
You can listen to audio files without an Internet connection.
Convenient program interface.
There is a recommendations section.
The utility only supports MP3 format.
How to edit a playlist in iTunes and can you delete it?
The created playlists will be displayed in the menu on the left. If you want to change the composition of existing collections, right-click on the list:
You can edit both simple and Smart playlists
Now you can add and remove tracks.
If you need to clear a playlist, select it and press the Delete key. You can also right-click and find the “Delete” option.
Delete existing or newly created playlists if you don't need them
Dropbox app
This program is the most common cloud storage. And to transfer music, the user must install it on a mobile device. Then you will need to follow the instructions below:
- Connect your iPhone to your personal computer and allow access to files, and then open the folder called “Dropbox”;
- Transfer all the necessary music files, after which the data will automatically synchronize;
- Launch the utility on your smartphone and see if all the music has been added to it. It is worth noting that the user will not be able to listen to music without an Internet connection.
If you want to listen to music without the Internet, you will need to import files from the utility using third-party programs. Any music players can help with this.
Advantages and disadvantages
You can recover deleted data.
Free version available.
You can search for files.
There is no translation into Russian.
Small amount of available space when using a free subscription.
Genius will select suitable songs
iTunes is capable of creating playlists based on users' music preferences. Genius analyzes your media library and recommends suitable tracks. This feature gives the owner of an Apple device a number of options:
The Genius feature does not require payment. To use it, you only need an AppleID and Internet access.
How to create a Genius playlist
Select a song, then go to File > New Genius Playlist from the menu.
When you create playlists powered by Genius, iTunes Player uses anonymous data from your users' music libraries and the iTunes Store.
How to download music to iPhone (from the Internet without iTunes)
It should be immediately noted that this method works on a jailbroken iPhone or iPad. You can, of course, use downloaders from the App Store like iDownload Pro (link) with a built-in media player, but the downloaded music will be stored in the application itself. It will be impossible to listen to it along with the entire collection from the native iOS Music application, which is very inconvenient.
If you have a jailbroken iPhone or iPad, you can download music from the Internet directly to the device’s media library. To do this, you need to install a tweak from Cydia - Bridge. Officially available in the BigBoss repository (listed in Cydia by default), all devices with iOS 5.x-7.1.x are supported.
Before you can take advantage of Bridge, you need to find a direct link to download the music file. Direct means without redirection (forwarding), the need to enter captcha, logins and passwords.
- On your iPhone, launch Safari and go to a site where you can get a direct link to the required audio file, for example, let it be: https://get-tune.net/.
- Select the desired track and long tap on the “Download” icon or inscription to open the Safari menu, which allows you to: open the link, open the link on a new page, place the page on the reading list, copy the link and cancel.
- Select "Copy". The direct link will be copied to the clipboard.
- Launch Bridge and go to the "Download" menu to the "Enter URL" page.
- In the only field, paste the copied link (tap on the field and hold your finger until the context menu appears in which select “Paste”), tap on “Go” (Continue). The download process will begin.
- Once completed, Bridge will allow you to assign unique metadata to the file: Title, Artist, Album, Genre, Track No., and also select a cover image for the recording from the Photos application (photo stream or photographic films). The application also allows you to listen to the downloaded file.
- Fill out the required fields (or leave them arbitrary) and tap on the inscription “Import”. The file will be imported into your iPhone's library and will be available with assigned metadata in the Music app. Ready!
Bridge is not the only program that allows you to download audio files directly to the iPhone’s memory; there are several more, for example, MewSeek. The application is officially available in Cydia in the BigBoss repository, it costs 4 times more than Bridge ($9.99), but it also has more (with emphasis on the “and”) functionality: a built-in search engine based on various search engines. The applications work identically; in the video below you can familiarize yourself with the installation and operation of MewSeek and choose the best one for yourself.
Create Playlists and Other iTunes Features: Videos
iTunes offers ample opportunities to create personalized playlists to suit your mood. The iPhone owner doesn’t even need to select songs on his own: thanks to the Genius function, iTunes itself will generate a list of songs that the user will surely like.
You can create playlists with music from the Apple Music catalog or your own collection, and then share them with friends. In addition, it supports the function of saving playlists that other users share with you in the library.
How to Transfer Books from Computer to iPhone or iPad Using iTunes
With books, things are a little different. We have already described in detail three different applications for reading books on iPhone and iPad: iBooks , Bookmate and Ayreadalka . Follow the appropriate links for detailed information about this process.
Create a playlist
You can create playlists on iPhone, iPad, and iPod touch, Mac or PC, and Android devices.
On an iPhone, iPad, or iPod touch
- Select a song to start your playlist in the Music app. After long pressing or 3D Touching on a song, select Add to Playlist > New Playlist.
- Add a title, description, and cover art for the playlist, then complete it. To do this, click on the “Add Music” button, find the desired song in your library or in the Apple Music catalog, or view songs in the “Media Library” section. When you find the song you want, press .
- Once you've finished adding songs, click Done.
By default, songs added to playlists are not automatically added to your library. If you want to add every song to your library, change your settings.
On a Mac or PC
- Select the song you want the playlist to start with in iTunes. Hover your mouse over it, then click and select Add to Playlist > New Playlist.
- Click on the title or cover to edit the title or add an image. To add a description, click , then select Add Description.
- Add more songs to the playlist by finding them in your library or Apple Music catalog. When you find a song you want to add to a playlist, tap and select Add to Playlist > [New Playlist].
How to download music to iPhone
You can download music to an iPhone or any other iOS device (iPod Touch or iPad) in several ways:
- from a computer via iTunes;
- from a computer through the iTools file manager;
- via the Internet without connecting to a computer (for devices with jailbreak).
The first 2 methods involve downloading music content from the hard drive of a personal computer based on Windows or Mac OS X. The latter allows you to download music from the Internet directly from your iPhone without having to connect it to your PC.
Unfortunately, not all well-known music formats are supported by iTunes, which means they cannot be downloaded to your library.
Music format for iPhone
iTunes understands the following audio file formats:
- MP3 (from 16 to 320 Kbps);
- MP3 VBR;
- AIFF;
- AAC Protected (from iTunes Store);
- Audible (2,3,4 format);
- ALAC (Apple Lossless);
- WAV.
Officially, the list of music formats supported by iTunes does not include the popular WMA (Windows Media Audio); when you add WMA files, they are automatically converted to AAC with a bitrate of 128 kbps (by default).
If you cannot upload a file to your iTunes library, then this format is not supported and it must be converted to any other from the list above.
Share a playlist on Apple Music
If you have an Apple Music subscription, you can make playlists public and send them to friends.
Setting up playlist sharing
To make a playlist public, turn on the "In My Profile and Search" option when creating it. A public playlist can be found by other users using the search function.
Send a playlist to a friend
Playlists can be sent to friends using the Messages and Mail programs, social networks Twitter, Facebook, AirDrop and other methods. To share a playlist, find the playlist you want and follow these steps.
- On iPhone, iPad, or iPod touch: Tap and choose Share Playlist.
- On an Andro OS device /> “Share playlist” to view your sharing options.
On a Mac or PC: Click and choose Share Playlist.
When you select an option, a new window of the selected program will open with a link to the playlist. Some programs allow you to add a message before sending the playlist.
Transfer via iTools
We figured out how to transfer new music through iTunes, but this is not the only way to transfer songs to a mobile device. If you don't like the syncing theme, use an alternative to iTunes - iTools. It allows you to transfer tracks without synchronization, as through a regular conductor.
- Launch iTools.
- Connect your iPhone/iPad to your computer.
- Open the Music tab in iTools.
- Click the Import button and add the files. Supported formats – MP3, AAC, AIFF, WAV, Apple Lossless.
- Click "Open" to start the process of transferring music to the connected device.
The main drawback of iTools is the lack of tools for organizing your music collection. If in iTunes you can create playlists and edit the title and description of songs, then iTools acts as a conductor, only allowing you to transfer files to the device.
Published by ProfiAppler Don't forget to read the comments, there is also a lot of useful information there. If your question is not answered, but later comments are answered, then your question is answered in the article, respect other people's time.
You may also be interested
Create a ringtone directly on iPhone
About the methods
It is important to understand that every modern phone has a certain set of utilities and features that make working with the device easier. And iPhone is no exception.
You can transfer music to Apple devices:
- using iTunes;
- directly from the Internet;
- via iTools.
In the latter case, synchronization does not take place. But this method of transmitting music will still be discussed below. They use it quite often.
Sync music via iTunes
Have you already installed the latest version of iTunes and prepared your music tracks? How to sync music in iTunes? To do this you need to follow these steps:
- Add music tracks to your iTunes library, specify tags, genres and other data (you don’t have to specify);
- Go to the “Music” tab and check the “Synchronize music” checkbox;
- We select synchronization objects - all music, certain genres or certain compositions;
- Click on the synchronization button and wait for the results.
As a rule, the synchronization process lasts 10-15 minutes - during this time all music files will be uploaded to the iPhone . The procedure is quite lengthy; the stage of adding music alone can take a long time if you plan to edit files and sort tracks. But you can put your media library in perfect order, which is impossible to do with other tools.
What to do if iTunes does not sync music to iPhone? Causes of the problem:
- You are using an old version of iTunes - try updating the application, which will rid it of accumulated errors;
- iTunes needs to be reinstalled - find instructions on how to reinstall iTunes on our website and repeat the procedures indicated in it;
- Check the integrity of the USB cable - it is quite possible that it is faulty;
- There is not enough free space on your iPhone - in this case, various problems may arise.
Fortunately, problems with the iPhone occur very, very rarely, since this equipment has an exceptional reliability margin. Therefore, the likelihood of synchronization problems is extremely low.
AcePlayer
This program, like VLC, is a player. It is installed on the phone, the transfer steps are performed through iTunes. It is necessary to perform the following algorithm of actions:
- a mobile device is connected to the PC;
- open the player, allow access to files on the phone;
- launch iTunes, an application window will appear on the computer screen, you need to select the line “Programs”, “Shared Files”;
- then select the “Add files” button and indicate the path to the data;
- the player loads music files into the iPhone's memory.
The user does not have to convert the data in the iOS system, as the application does this automatically.
Advantages and disadvantages of the player.
| Advantages | Flaws |
| Hardware data acceleration | May not load on weak devices |
| Simple and convenient interface | Lots of third party advertising |
| Automatically converts extensions | Short freezes when transferring files |
| There is a sound normalizer |
Despite some disadvantages, the player is quite popular; it can be used to quickly transfer files from a PC to an iPhone.