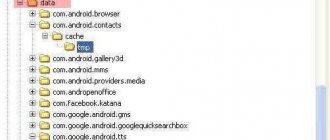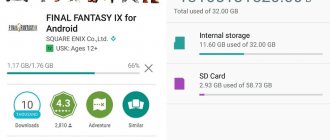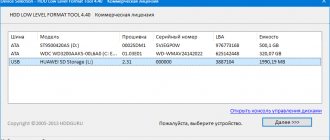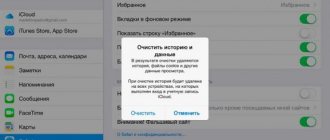When choosing a smartphone, a person pays attention not only to the external design, the number of cameras and the quality of shooting, but also to the volume of the internal storage. And yet, in the process of actively using a mobile device, a catastrophic shortage of built-in memory arises, which invariably makes you want to increase it in any way. If it is not possible to clean up, getting rid of unnecessary files and irrelevant applications, there is only one way left - installing a memory card.
Method number 1. Update your SD card driver
The first thing you need to make sure is that the installed driver is up to date. It is an important part of the functioning of every device on your computer, so if it is outdated or damaged, it can have some negative consequences.
1. Connect the SD card to your computer.
2. Open Device Manager . The easiest way to open it is to go to the Properties the My Computer icon and select the Device Manager located in the left menu.
3. In the list that appears, find Disk devices and expand the menu. Find your drive. In our case, this is an SDHC Card.
4. Right-click the SD card name and press the Uninstall device .
Warning! Don't be alarmed that the device name will disappear from the list of drives. That's how it should be. This indicates that you have removed the existing driver.
5. Right- click on the Disk devices Update hardware configuration .
6. Once the process is complete, your disk will appear in the list of devices again and will be suitable for further use.
If this method does not help you, move on to the next one.
Method number 2. Disk management
This method of resolving the issue does not offer complicated paths with the need to update software or enter a long list of incomprehensible commands. However, it is simple and effective to use.
1. Connect the SD card to your computer.
2. Open the Run the Win + R hotkeys and enter the command diskmgmt.msc .
3. You will see the Disk Management , which will force your SD card to appear in the list of installed devices.
In the same window, if desired, you can Open the contents of the card by just clicking on its letter with the right mouse button.
If something goes wrong and your SD card is still not visible to the computer, try the third method.
Method number 3. Remove malware
Often the cause of most evils on our devices are viruses that can easily block their functionality. To fix the problem where the SD card still does not want to “come out”, in this method we will look at how to remove the virus that causes it.
1. Connect the SD card to your computer.
2. Open the Start menu and run Command Prompt as an administrator.
3. In the window that opens, enter the command attrib -h -r -s /s /d F:*.*
Replace F: with your drive letter. It could be G: or any other, don't forget to check in Explorer.
Data recovery and formatting of SD card
In rare cases, the above methods may not be able to solve the problem. The only possible way out of this situation is to format the device. But what about the data?
If you have valuable files on your SD card that you can't afford to lose, use the Starus FAT Recovery app. It will quickly and efficiently recover a document of any extension from a FAT-format device and can even please you with the discovery of an old file that you may have already forgotten about.
1. Connect the SD card to your computer and launch Starus FAT Recovery . You will be greeted by the Recovery Wizard , whose autorun can be disabled in the future. Click Next .
2. In this window you will see a list of all found disks. Select the device you want to scan and click Next .
3. Select scan type:
Quick Scan - performs a lightning-fast scan of the HDD and identifies the latest files installed on it.
Full analysis - deep scanning of the device, allowing you to detect even the oldest documents. Such a check may take significantly longer than a quick check.
We recommend conducting a Full Analysis to obtain more complete information.
4. A convenient preview function allows you to examine a file of any format before starting to restore it. With Starus FAT Recovery you can view images, videos and read any text file.
5. Select the files that you want to return, right-click on any of them and press the Recover .
You can evaluate all the chances of “recovering what was lost” until you register the Starus FAT Recovery . Download SD card data recovery software and try it completely free. All features are available in the trial version, including preview of recovered files.
How to clear Samsung Galaxy memory. How to transfer files to a memory card.
Content
What happens when memory is full
When the memory becomes full, the device starts to run slowly and freeze. A corresponding notification also appears on the screen.
To prevent this from happening, keep at least 500 MB of main memory free. If the memory is still full, use the recommendations from this article.
How to see how much memory is free
On most devices, the amount of memory can be viewed in the My Files
(often found in the menu, in the
Samsung
). The first digit shows how much is occupied, the second - how much memory is in total.
If on your device in the My Files
such information is not displayed, you can find it in
Menu
→
Settings
→
Memory
.
Is it possible to combine internal memory and memory cards?
No. Internal memory and memory card are two separate storage devices with different characteristics. Therefore, not everything that is stored in the device’s memory can be transferred to the card.
How to clear memory: remove apps you don't use
It is applications that usually occupy the main memory of the device. The fewer applications on the device, the more free memory and longer battery life.
Make an audit: check the applications that are installed on your device and remove unnecessary ones.
It may be possible to transfer some of the applications to the memory card. But you shouldn’t rely too much on this: this option depends on the developer of a particular application and there are very few such applications.
How to clear memory: delete photos, music, videos and other files or transfer them to a memory card
My Files app to manage files on your device.
. This is similar to File Explorer on a Windows computer.
Find the My Files
in the device menu and open it.
Often it is located in the Samsung
.
From the Start screen, select Device storage
.
Folders and files will be displayed as they are stored in the device memory. Now you need to find large folders. To do this, select any folder (two options, the method depends on the device):
1. Or click on the folder and hold for a few seconds. A square or circle will appear next to the folder, and a check mark will appear in it; 2. Or, if there is a square or circle next to the folder, click on it. A check mark will appear in it.
Click Options
in the top right corner (may look like three dots) and select
Properties
or
Details
.
This item may also be at the bottom of the screen (no need to press Options
).
In Size
The volume occupied by the folder will be displayed. If the folder takes up a lot (more than 300 MB), it is better to transfer it to a memory card.
Usually the largest folders are: DCIM - photos and videos from the camera, Download - downloaded files from the Internet, WhatsApp or the name of other instant messengers - files from chats in instant messengers, Music - music.
To move, highlight the folder again, press Options
and select
Move
.
To delete, select Delete
. You can move not only folders, but also individual files that are stored in these folders.
Also, these items may be at the bottom of the screen (no need to press Options
).
Select Memory card
, and then
Done
or
Move Here
. The folder has been moved.
What to do if free memory disappears
Any application consists of three parts: application, data, cache. A detailed article that describes all three parts and what they are needed for is located below the link.
In short, data and cache are the changing parts of the application that are needed for its operation. They can increase the original application size from a few megabytes to several gigabytes.
This is why it may seem that memory is disappearing: as you work, installed applications increase their volume. The applications that work with the Internet are growing the most: YouTube, Facebook, Twitter, VKontakte, Instagram, WhatsApp, Browsers and other similar applications.
For example, YouTube immediately after installation takes up 30 MB:
And after watching several videos it’s already 259 MB:
Increasing memory usage is a normal process for applications. Therefore, if the memory on the device is constantly running out, the only options are:
1. Buy a device with a large amount of memory and stop suffering from lack of memory; 2. Reduce the number of applications and continue cleaning memory manually.
How to find apps that take up a lot of space and reduce their size
We found out that memory itself cannot disappear; there are always some applications behind it. The question is which ones, because everyone has different ones installed. Therefore, you need to find out which applications take up the most space on your device: open Menu
→
Settings
→
Applications
or
Application Manager
→
Application Manager
(if there is such an item) → a list of applications will open. Below each application you will see how much memory it takes up.
Check the applications one by one and identify the ones that take up the most memory. We need to work with them further.
If messengers (WhatsApp, Telegram, Viber, ...) take up a lot of space, then most likely your memory is filled with pictures, videos, stickers and voice messages. This happens unnoticed because these files are downloaded automatically. We recommend disabling automatic downloading of these files. Below are the settings for the most popular instant messengers. For other messengers, please try to find similar settings yourself.
WhatsApp:
in the list of chats
are three dots
at the top right →
Settings
→
Data and storage
→ in the Autoload media section, items
Mobile network
,
Wi-Fi
,
In roaming
→ uncheck all the boxes.
Also in the Storage
, you can see how much space the files take up for each contact and delete them by selecting the contact and clicking the
Free up space
.
Telegram:
in the list of chats
there are three lines
at the top left →
Settings
→
Data and memory
→ in the Autoload media section, items
Via mobile network
,
Via Wi-Fi networks
,
In roaming
→ move the switches to the left.
Viber:
in the list of chats
there are three lines
at the bottom right →
Settings
→
Data and multimedia
→
Autoload on GSM network
and
Autoload over Wi-Fi
→ uncheck all the boxes.
If other applications are taking up a lot of memory, then most likely the memory is being filled by the cache. You can try removing it for each application.
Important information!
Deleting the cache is not a one-time action. You will have to repeat it every time the memory runs out.
Deleting the cache should not, but may, affect information stored in the application.
Deleting the cache should not, but may, affect the continued performance of the application.
It is impossible to predict exactly how an application will behave after deleting the cache, because the programmer who wrote it may have associated important functionality with it. Therefore, if the application stores some important information, do not delete the cache.
To delete cache: open Menu
→
Settings
→
Applications
or
Application Manager
→
Application Manager
(if there is such an item) → select the application for which you want to delete the cache →
Memory
(if there is such an item) →
Clear cache
.
Why is there less free memory than stated in the specifications?
One of the common questions is why there is less free memory than stated in the device characteristics, for example, a smartphone with 8 GB of memory, but about 700 MB free.
The device characteristics indicate the physical size of the memory module that is installed in it. For a smartphone or tablet to work, you need an operating system and utility applications that are installed on this module. The volume they occupy depends on the device: for example, on the Galaxy J1 - 6.5 GB, and on the Galaxy S10 - 20 GB.
It turns out that the operating system takes up part of the free space out of the total volume. That is why there is less free memory than indicated in the specifications.
As you can see from the recommendations above, pictures, videos, and music are easy to transfer to a memory card, but there are very few applications that support this function.
Therefore, if you plan to download a large number of applications, especially games, buy a device with a large amount of memory - at least 16 GB, and to use the device comfortably - from 64 GB.
conclusions
1. Do not keep unnecessary applications on your device: they fill up the main memory and consume battery power.
2. A memory card will not significantly free up space on your device from applications. The more applications you plan to download, the larger the built-in memory should be. For comfortable work, purchase devices with a memory capacity of at least 64 GB.
3. Store pictures, music and videos on a memory card if there is not enough space.
4. Memory cannot disappear on its own; this happens due to the increase in the volume of applications during their use.
What can damage an external drive?
There are quite a few reasons why a storage device gets damaged.
Below is a list of the main ones:
- Virus infection (contributes to hiding files and folders, turning them into shortcuts or losing access to an external drive).
- Disconnect the device from the computer without ejecting or removing it in Safe Mode.
- Resetting the external drive.
- Accidental deletion of some system files (causes the flash drive to become unreadable).
- The device is not recognized by the computer for an unknown reason.
Important! To avoid unexpected errors, we strongly recommend that you remove and connect the flash drive correctly, remove all viruses and check it in a timely manner.
However, if the error has already occurred, we will show you how to fix a damaged drive without formatting.
What can result from unsafe extraction?
Most people are completely convinced that safely removing drives is a waste of time, and microSD can be removed without any extra steps. However, many programming specialists worked on the development of Android gadgets. And those who believe that safe extraction was invented just like that are deeply mistaken. If you remove the drive without following the rules, this can lead to some troubles, such as:
- Software malfunction. As a result, it will be necessary to change the firmware version;
- Loss of all information stored on a removable storage device without the possibility of recovery;
- Complete inoperability of the flash drive>;
- The memory card slot is damaged. It cannot be done at home, so you will have to take the broken device to a specialist, where you will pay money for repairs.
Now it has become clear to many that it is necessary to remove external data storage devices only according to the rules, and then the device itself and the flash drive will last for many years. How to safely remove a flash drive from a tablet is described below.
How to fix a flash drive without losing data using the command line
The command line is the simplest and most accessible repair option without mandatory formatting. This tool built into Windows also allows you to fix a corrupted SD card. Let's see how it works.
- Connect the flash drive to your computer.
- Go to the Start menu, type “cmd” in the search bar, press “Enter”, and then look for “cmd.exe” in the list of programs.
This operation will force Windows to check and fix the file system on the flash drive. If the recovery process goes well, then in the program window you will see “Windows has made corrections to the file system.” This indicates that the damaged USB drive has been successfully repaired and can be accessed again.
How to repair a flash drive using a recovery tool
If the above method does not work, then follow these steps:
- Insert the external drive into the USB port.
- Go to “This PC” and find it there.
- Right-click and open Properties.
Video - How to recover a flash drive using standard Windows tools
How to format
Formatting an SD card is an extremely important procedure that must be approached responsibly. It completely clears the storage, which leads to the loss of information in it. To avoid this, it is advisable to transfer media files and documents to another medium.
To complete the format, you will need to do the following:
- Open "Settings" through the phone menu or quick access panel.
- Go to the “Memory” section.
- Select the desired storage option – “USB drive”.
- Press the “Format” button to start the cleaning process.
A similar procedure can be performed using a computer or laptop. For this you will need:
- Connect a smartphone or a memory card directly to the PC;
- In the “My Computer” folder, find the name of the device or media;
- Right-click to open a context menu in which to launch the formatting option.
How to Fix a Damaged USB Drive Using EaseUS USB Repair Tool
If all of the above solutions did not help, then try using a special file recovery program called EaseUS. However, with its help you can access files, but not repair the flash drive itself. You will have to format it to reuse it. The program recovers USB data in almost all cases of lost access.
Important! Unfortunately, it is paid, since the trial version only allows you to scan the drive and identify files available for recovery.
If you are not ready to pay, then in any case a check will not hurt:
- Select the flash drive in the list of drives and click “Scan”.
Connecting a USB drive to old Android smartphones
The first thing, besides a USB OTG cable or a suitable flash drive, which is usually necessary when connecting not the latest Android devices (with the exception of Nexus and some Samsung devices) is root access on your phone. For each phone model, you can find separate instructions on the Internet for obtaining root access; in addition, there are universal programs for these purposes, for example - Kingo Root (here it should be borne in mind that the procedure for obtaining root access is potentially dangerous for the device and for some manufacturers it deprives you tablet or phone warranty).
You can get access (albeit not completely full, but sufficient for most use cases) of an Android flash drive without root, but both of the actually working applications for these purposes that I know of only support Nexus and are paid. I'll start with the method with root access.
Recovering a flash drive before formatting using iBoysoft Data Recovery
iBoysoft Data Recovery is a secure and easy to use data recovery program. It helps to recover them from a faulty USB drive, SD card, hard drive, memory card, etc.
Important! In addition, iBoysoft Data Recovery can revive files recorded on a faulty Raw disk, as well as files stored on a deleted or lost partition.
Follow these three simple steps to recover your important data:
- Download and install iBoysoft Data Recovery on your computer.
- Open the program and find the faulty drive in the list of devices. It will scan it to find lost files.
After copying files from the damaged flash drive, you can format it and use it again.
If all else fails, then try these simple tricks:
- to find and destroy all possible viruses on the flash drive, run an anti-virus scan;
- restart your computer and see if it can read the device;
- connect it to another operating system or USB port.
Some restrictions
While smartphones have switched to a micro-USB connector quite a long time ago, the same cannot be said about tablets. Some well-known manufacturers have models with a proprietary port. It is no longer possible to find such tablet computers in stores, but it is quite possible to purchase them in person. Most often, a non-standard connector is present in tablets from Samsung and ASUS . To connect a flash drive in this case, you will not need an OTG cable, but a special proprietary adapter.
Interestingly, the opposite situation also existed before. The first tablets from Acer had an additional full-size USB port. The flash drive was connected directly to such a device, without the use of auxiliary accessories.
Useful tips for using an external drive
The following useful tricks will help you avoid the above-mentioned problems:
- set a password. Despite all the advantages of a USB drive in terms of storing and transferring data between computers, it can be accessed by unauthorized users. Therefore, to keep your personal or business files safe at all times, encrypt your flash drive. At least without a password, no one will be able to view or edit your data;
- keep the OS portable. If the computer crashes and does not boot in the usual way, then a flash drive with a portable OS installed will help to temporarily boot it and find a solution to the problem;
- save the necessary programs. Not all computers you use have the programs you need. Therefore, save them on a flash drive and install them freely anytime and anywhere.
Video - How to recover a flash drive without formatting using the program
Did you like the article? Save so you don't lose!
So, if the operating system asks you to format a flash drive, is it possible to ignore this request and open it without formatting? It is impossible to answer unequivocally. In some cases, you can completely restore files, but there are situations when you still have to agree to formatting. We'll look at a few scenarios and give some valuable tips on the matter.
Content:
Everyone may one day encounter the error “Before using a disk in the drive, it must be formatted.” A computer or phone asks you to format a memory card when connected for various reasons: from incorrect removal from the connector to natural wear and tear.
In any case, in the absence of mechanical damage to the media, it is quite possible to open the flash drive without formatting and/or restore at least 40% of the information stored in memory. The main thing is not to agree to formatting, put the flash drive aside and carefully read this guide.
How does a memory card work?
A memory card is a mini-format physical storage medium. It is used to store and transfer data in any mobile device, and after installation in a smartphone it can increase the internal storage by a certain number of megabytes.
Oddly enough, today the ability to use MicroSD media is absent on almost all Apple devices. A similar practice began to be used by some manufacturers in relation to flagship versions of Android. Moreover, all budget models have special slots for installing an additional card.
Installing a removable card in a smartphone or tablet gives the user an important advantage: he can use it as removable storage or internal storage.
- The first option assumes that the card will store ordinary user files such as photos, videos, music tracks, which can be transferred from one device to another an unlimited number of times.
- The second option implies that the card will be tied to one smartphone and will serve as built-in memory. In this case, in addition to regular files, you can install system programs and applications on it. But if you need to connect to other gadgets, this media will have to be formatted.
The main characteristic of a memory card is its class: it is indicated on the surface in a circle. The number indicates the data transfer rate per unit of time (second). Class 10 is considered optimal: such cards are moderately fast and, moreover, inexpensive. In order for the card to serve for a long time, you should pay attention to the manufacturer and give preference to well-known brands.
What Causes SD Card Error to Occur?
Emergency formatting is needed when the media is damaged mechanically or software. Most often this happens when:
- The flash drive fell
- was deleted incorrectly,
- formatted in an old phone/camera,
- was not removed while resetting the phone to factory settings,
- has exhausted its working resource,
- was formatted in an incompatible file system.
With mechanical damage and natural wear and tear, everything is simple: the more damaged the flash drive is, the less likely it is to pull something out of it. Although, of course, it’s worth trying anyway. Other problems can be fixed in 8 cases out of 10.
Windows asks you to format the flash drive. Do I need to agree?
Agreeing to formatting when the system leaves no choice makes sense only in one case - you don’t need a single file from the card. You can restore information after formatting using special programs for your computer and applications for mobile devices.
Attention ! It is not a fact that any recovery software after formatting will return 100% of deleted files to you.
In a situation where you are not going to part with the information, do not rush with formatting. In addition, it is not advisable to format a mobile flash drive using standard Windows tools.
The special SD Formatter utility will do this better and guarantee compatibility with all mobile operating systems. Read about it below.
What to do first: check the media for read errors
The first thing you need to do to fix a damaged media file system is to check it for read errors. The easiest way to do this is using the ChkDsk utility integrated into Windows.
To check an SD card for reading errors you need to:
- Insert the card into the card reader and connect it to a computer running MS Windows.
- On your computer, open the command line (Start → Run → CMD).
- In the command prompt window, enter the command chkdsk drive letter: /f/r, for example: chkdsk M: /f/r.
- Upon completion of the check, try to view the contents of the card using the standard method.
The method will help in cases where it was impossible to read files due to software failures, local sector damage, or the accumulation of a large number of file system errors.
If the SD card does not open and requires formatting, despite a successful check in ChkDsk, you will have to make a radical decision - format it and then try to recover the files.
Format a flash drive using SDFormatter
The formatting process through the SDFormatter program is no more complicated than formatting using standard operating system tools. Download SDFormatter and install. Next, you need to connect the flash drive to the computer via a card reader and do the following:
- In the main program window, select the drive letters of the flash drive (look through “My Computer”;
- In Option, select the formatting type;
- Click the Format button.
Once formatting is complete, it is advisable to check the media on your computer. If the media is opened, it will be writable on the mobile device.
The SDFormat utility supports flash drive formatting types: Full OverWrite and Quick. Quick - superficial formatting, which only marks documents in the media memory as available for rewriting; Full OverWrite - deletes the contents of files with writing over zeros (blanks).
Attention ! To retain the ability to recover files from a formatted flash drive through special applications, you must select the Quick format mode.
How to prevent a similar error from occurring in the future
The first thing you need to do to avoid the problem of lost files in the future is to train yourself to make backup copies of your files. You can store them on a cloud server, for example, Google Drive, Dropbox AND Yandex.Disk, on a computer or the internal memory of a mobile device.
Following a few simple operating rules will help protect your flash drive from reading errors, converting it to an unreadable RAW format, and extend the life of the device:
- You can use the safe removal function in your mobile phone too - before removing it, you need to disconnect the SD card in the settings (Settings → Memory).
- Do not allow falls, shocks, or water to get on the memory card.
- Regularly, at least once every 1-2 months, you need to copy the content to another location and carry out preventive formatting, preferably in Full OverWrite mode.
- Make sure that applications installed on a smartphone/tablet do not interact frequently with external memory, as this dramatically accelerates the wear of the latter.
And lastly: never store anything particularly important on the SD card, for example, documents or photographs of children. A card is not the most reliable option for storing information; it can break at any time, and no recovery programs will help.
Everything you need to know about the memory card slot in the Samsung Galaxy S8
Samsung has made the microSD card slot one of the main advantages of its smartphones and tablets. Despite the fact that the current flagships Samsung Galaxy S8 and S8 Plus have an impressive 64 GB of internal memory on board, they still offer an increase in ROM capacity up to 256 GB.
Before you buy a memory card or put one in your phone, there are a few important things you need to know. Thanks to this material you will learn everything about them.
Adaptive storage is not supported
Samsung continues to use microSD as a removable storage device. But the company ignored the adaptable storage function, which is available on Google smartphones. This means that instead of integrating the memory card with the internal memory of the smartphone, it has a separate section. You can still choose where you want to save the file.
Thus, the user can remove the flash drive at any time and use it in a camera or computer. This method of moving data is faster than using Wi-Fi. Essentially, the memory card in the Galaxy S8 is available to you at any time. And if Samsung implemented adaptable storage, the microSD wouldn't be able to be removed from the phone without special training.
Not every application supports moving data to external memory
This is where the disadvantages of using a removable storage device come into play, as it has limitations. Adaptive storage avoids this drawback because it makes the microSD and internal storage one piece—nothing needs to be moved around.
You can store a huge amount of photos, music, videos, podcasts and documents on the memory card without any hassle. This way, the built-in memory of the smartphone can remain free. However, the user will not be able to transfer most programs and games to the memory card, since they must be in the phone's memory to work correctly. You simply will not be able to transfer them, since the system will not allow this.
Photos and videos are saved to external memory by default
Some file types, such as photos and videos, are saved to external memory by default. For example, if you already have a flash drive installed on your gadget, then upon startup the camera will ask if you would like to save the newly created content directly to the memory card. If for some reason you change your mind, then go to the settings of the “Camera” application and enable automatic saving of photos and videos to internal storage.
For your information, you can solve the problem of memory, which is constantly filled with new pictures, using the free Google Photos service. It can automatically upload images from the gallery to the cloud, freeing up ROM space.
With good cards, you don't have to worry about poor performance
Prices for memory cards have dropped significantly, making it possible to purchase a fast flash drive for relatively little money. Now even the cheapest microSD flash drives have class 10 speeds, which a few years ago was considered top-end.
Before purchasing, of course, be sure to read the reviews, but the chance of purchasing a bad card for the Galaxy S8 or Galaxy S8 Plus is very small.
Where to buy a good memory card
We always recommend buying from Samsung's online store - you won't go wrong. The Korean company sells reliable and fast memory cards for its devices and gives them a good warranty.
If you take a lot of photographs using the RAW format, or record video in 4K, then you should take a microSD with a memory capacity of at least 128 GB.
The memory card is in the same slot along with the SIM card
This is a small thing, but still worth mentioning. The microSD memory card is located in the same slot along with the SIM card. So, if you want to take out a flash drive from your phone to transfer files, for example, to a computer, then all this time you will be offline.
In some cases, hot swapping a SIM card does not work, so you will have to restart your phone.
For security, you can encrypt your flash drive on your phone
Another disadvantage of removable storage devices is that attackers can remove the memory card from your phone with all your personal data. The most reliable way to protect this information is encryption, which is available on any modern Galaxy device.
To encrypt data stored on microSD, you need to open settings, go to the “Lock screen and security” section and select the “Encrypt memory card” menu. The process will take a few seconds, but a lot depends on the number of files.
Unfortunately, after encryption the flash drive will become unreadable on other devices. The data will be available only on the gadget on which this process was carried out. That is, this means that if something happens to your phone, you will forever lose the information stored on the microSD card. To transfer any data, the user will have to decrypt it first. Fortunately, this is done very simply in the same settings.
Question answer
- I have a large flash drive (drive) with more than 15,000 photos and videos. Once I wanted to open a flash drive, they asked me to format it (I didn’t click). Mom, frightened, took the video to M., and when she brought it back, she said that everything inside had been removed. Is there a chance to get everything back?
- The computer asks you to format the flash drive. The phone and tablet indicate that the flash drive is damaged; photographs of the child are stored on it for all 9 months of his life and they are very important to me. Please help me remove the files from the USB flash drive, after that I won’t use it anymore, the main thing for me is to extract the baby’s photos from its memory.
Answer . You did the right thing. If the computer persistently asks you to format the flash drive, you do not need to immediately agree to the offer. It is advisable to think before you click OK and the files will disappear forever.
So, connect the USB flash drive to your computer, then download and install the Unformat program. Further steps to return files are described in the article at the specified link; video instructions are also posted there on how to recover files deleted on a flash drive and how to use the application as a whole.
There is an SD card, there is only music on it, I listen to it through a portable speaker. I want to transfer music to a PC or phone, but PCs and phones either don’t see the microSD card or ask me to format it. I don't want to lose what's on the map. What to do?
Answer . Sometimes a formatting request appears when reading errors occur on a flash drive. You can try to resolve these errors using the utilities that come with Windows. One of them is the console utility chkdsk, which also has a convenient graphical shell. Read about error checking at this link:
After reading errors are identified, you can reconnect the flash drive to the computer/laptop and check if the formatting request appears.
How to save to a memory card on Samsung - simple instructions
Smartphone owners often ask how to save photos, contacts, downloaded files, applications and other documents to a memory card on Samsung. This is not difficult to do if you have an algorithm of actions at hand. Below we provide instructions that are relevant for many Samsung models - J1, J2 prime, J3 and others. But keep in mind that the menu name and transfer features may depend on the OS version, phone model and other factors. However, the general principle remains almost unchanged.
How to save photos and videos to a memory card on Samsung?
Most of the space on a smartphone is taken up by photos and videos, which quickly accumulate on the internal memory and slow down the operation of the device. The ideal option is to immediately dump the files onto your computer. But this is not always possible due to lack of time. This is why transferring data to SD card is one of the best solutions.
Before saving photos to a memory card in Samsung, you need to install an SD card in your phone. Next, the device should request information about changing the photo storage location. This happens when you turn on the camera for the first time. If the corresponding inscription does not appear, take the following steps:
- Go to Settings in the Camera section (gear view).
- Find the line Storage location (by default, photos and videos are stored on the phone).
- Click on this line.
- Select SD card.
- Make sure you make the right choice.
From now on, the Samsung smartphone will save photos on the card. Please note that the manual concerns the standard Camera program installed in the device. If you use an additional application, the setting may vary. The advantage of transferring to an SD card is that in case of failures on the smartphone, important data is saved and can be transferred to the PC at any time. But there is another risk that the data on the SD card will be lost due to damage to the flash drive itself.
How to save files from the Internet to a Samsung memory card
If nothing is done, videos, pictures, music and other data downloaded from the browser are saved in the device’s internal memory. As a result, it quickly fills up and the device malfunctions. This situation can be easily corrected if you know how to set up saving to a memory card on your Samsung phone.
Let's consider the situation for the preinstalled Internet program (Android OS 9.0). To save data to SD card, follow these steps:
- log into the Internet application;
- go to the Options section;
- select Settings;
- go to Websites and Downloads;
- select the location to save the files;
- specify Memory card;
- confirm your action.
On a Samsung with Android OS version 5 to 8, to save data to the card, do the following:
- go online;
- Click on the More button (Options, Menu);
- select the Settings and Advanced sections;
- go to Content Settings or Default Storage;
- select SD card.
Now you know how to save files to a Samsung memory card. But keep in mind that the instructions are only relevant for the built-in program. These settings may not exist if you are setting up another browser or if your smartphone does not have an SD card.
But it's not a problem. For example, in the Google browser, to change the save path, just go into the program, click on the three dots at the top and select the Downloaded files section. There, click on the gear icon at the top and change the location of the data. A similar principle applies to other web browsers.
How to save applications to a memory card on Samsung?
The next question concerns applications that are installed on the internal memory and quickly fill it up. The location where the smartphone will save the utility depends not only on the user, but also on the developer who writes the program. Unfortunately, a lot of software is installed on the phone.
You can escape this by transferring some programs to an SD card in Samsung. You can only save downloaded programs to the SD card (and not all of them). As for the software installed by default, it will not be possible to transfer it.
Let's look at how to save applications to a memory card on the Samsung Galaxy series. The algorithm is like this:
- enter the phone menu;
- select the Settings section;
- find Applications or Application Manager;
- enter it and select the program that needs to be moved;
- select Memory (if it is available on your phone);
- click Change;
- select the option to transfer to a memory card;
- Click Move and follow the prompts on the display;
- Click on the Finish button.
If the transfer button is not provided or the software is not saved on the SD card for some reason, use a special check. Do the following:
- log in to the Play Market;
- download and install the Bejeweled Classic game on Samsung;
- try transferring it to the map.
If the work was successful, but the remaining programs cannot be saved, it means that the developers of the utilities (those installed on the smartphone) did not provide such an option. If the specified game could not be saved on the Samsung memory card, there may be two explanations for this:
- The SD card is damaged or incorrectly installed;
- Samsung phones do not provide the ability to save data on a memory card.
As a last resort, you can install root rights. Then there will be no problems with transferring applications and other data. But such work must be done at your own peril and risk, because the device “flies” from the warranty. In addition, there is a danger of software failures and the need to re-flash the device from scratch.
How to save contacts from Samsung to a memory card?
The given instructions allow the smartphone owner to significantly relieve the load on the device. Thanks to the capabilities of Android, you can do it on Samsung so that everything is saved to a memory card (photos, videos, applications, etc.). But there is another important point that should not be forgotten - contacts. This information is stored on the SIM card or in the phone memory. There is no other option. But there are situations when you need to transfer data to another device or restore it after a complete reset.
In such cases, you need to know how to save contacts from Samsung to a memory card. You don't have to install any additional software to do this job. All the work is done using built-in options. The algorithm of actions is as follows:
- go to Contacts;
- click on the three dots at the top, and then Settings;
- find the Import/Export section;
- select the option to export to SD card;
- follow the instructions and confirm your actions.
After resetting or replacing the phone, you can go to the same section and select Import from SD card. All that remains is to wait for the data to be downloaded back to Samsung.
Connecting a memory card to internal memory
Above, we discussed how to save everything to a memory card on Samsung - media files, applications, data from the browser, and even contacts. Some phones with Android 6.0 and higher have an interesting feature that cannot be ignored. We are talking about expanding the internal memory using an SD card. We note right away that the option does not work on all models, but it’s worth a try. Take these steps:
- Go to Settings.
- Go to the General tab.
- Click on Data Storage and USB.
- Click on the SD card.
- Go to the three dots section and select Settings.
- Click Format as internal storage.
From now on, Samsung memory and SD card are used to store games and applications equally. Also note that not all SD devices support this option. It is important that the product has class 10 data reading and writing speed.
Results
The tips above will help you relieve your Samsung as much as possible and successfully save unnecessary data on a card rather than inside the device. But it is worth considering that the instructions are not universal. For different Samsung models (Duos, Galaxy and others) or versions of Android OS, approaches may vary.