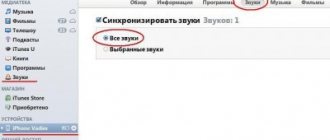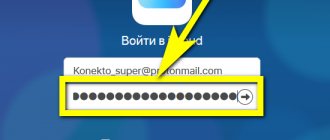Modern phones have many functions, including the ability to shoot video and create colorful photos. Due to the fact that images can be taken so simply and quickly, their volumes grow and they quickly clog up the iPhone’s memory. An overloaded phone is not only unable to take pictures anymore, but also begins to malfunction. Existing materials can be filtered or transferred to another device without the need to delete. There are quite a few ways to transfer photos from an iPhone to a computer, taking into account the installed operating system.
Phone data can be sent to any device - another smartphone, laptop, Mac or Windows computer
How to Directly Transfer Photos and Videos from iPhone to Windows Computer
Direct transfer of images from a smartphone to a Windows computer is very simple. Follow these instructions:
- Connect your iPhone to your Windows PC, preferably using the cable that came with your phone. As soon as the PC detects your phone, AutoPlay will start, which will offer several options for interacting with the device.
- Select Import Images and Videos. The system will guide you further and you will be asked to select which images or videos you want to save on your computer. Once you make your selection, the files will be transferred to your computer. You can also select "Erase after import" by checking the box next to the given option.
- After the file transfer is complete, you can disconnect the phone from the computer.
This method is very convenient and simple. This way you get the opportunity to transfer photos to your PC in just a few clicks, without the need to install additional software.
Transferring photos to a Windows computer without iTunes
Users who frown with disgust at the word “iTunes” should be happy with the fact that they can transfer photos from iPhone to computer without using this program. Actually, most iPhone owners use this method - there is no need to disturb iTunes without a good reason.
To download photos to your PC, you will need a USB cable. After you prepare it, follow the instructions:
Step 0 (preliminary ). Create a folder on your computer where you will send the photos and remember its location.
Step 1 . Connect your smartphone to PC with a cable.
Step 2 . Wait a few seconds for the computer to detect your iPhone. After you hear the sound characteristic of a USB connection, you can proceed further.
Step 3 . The smartphone screen will ask you “Trust this computer?” — click “Trust”.
Step 4 . You will see the “Explorer” window on your computer monitor.
Click on the “Open device to view files” option.
Step 5 . Go to the internal storage of the device - “Internal Storage”.
Step 6 . Open the DCIM folder - inside you will see several more folders, each filled with photos and videos.
The number of folders in DCIM depends on the number of photos you have taken over the entire time you have been using your iPhone: after the first thousand photos, a second folder is created, and new photos are saved in it.
Step 7 . Cut photos from folders - use the combinations CTRL+A (“Select All”) and CTRL+X (“Cut”).
Step 8 . Paste the pictures into the folder that you prepared at the preliminary stage - for this you can use the CTRL + V combination.
You need to follow the order - start cutting photos from the next folder only after copying from the previous one has been completed, otherwise the computer will give an error.
You won't be able to return photos to your smartphone's memory using the same method - you'll have to use iTunes. Therefore, when clearing memory on your iPhone, act prudently and carefully.
Possible problems with data transfer
The process of transferring files from iPhone to computer is more complicated than in the case of smartphones running Android OS. But at the same time, the instructions allow you to complete the operation as quickly as possible. And if problems do arise, we recommend that you refer to our error resolution tips.
Hermann
Expert in the field of digital technologies and the activities of mobile operators. I am engaged in constant monitoring of industry changes in Russia and abroad.
Ask a Question
Question to the expert
iTunes does not recognize iPhone when connected via Wi-Fi
In order to use this transfer method, you will still have to connect the devices via wire first. Complete this operation, and then turn on Wi-Fi syncing in iTunes settings.
Can't fully upload data to iCloud for transfer to PC
Perhaps your iCloud account allows you to store only 5 gigabytes of information. This won't be enough to transfer large files, so we recommend using another transfer method or signing up for an iCloud subscription.
iPhone does not appear in computer explorer
Transferring files through Explorer works if the user gives permission to pair with the PC. This can only be done through iTunes.
4.4/5 — (25 votes)
Author
Hermann
Expert in the field of digital technologies and the activities of mobile operators. I am engaged in constant monitoring of industry changes in Russia and abroad.
How to Transfer Photos from iPhone to Mac Using iPhoto App
The wonderful iPhoto app was specially created by Apple to make storing and organizing your photos as easy as possible. Here's how it's done:
- Use a cable to connect your iPhone to your Mac and launch iPhoto if it doesn't launch automatically. You will then see an import window that will display all the photos and videos from your smartphone.
- Click "Import" to copy all the photos found on your phone. If you don't want to copy all your photos, before importing, highlight the images you want to copy and click Import Selected.
- After importing the photos, you will be prompted to delete the original photos on the iPhone. Select "Delete Photos" or "Keep Photos".
Import to PC
You can import photos to your PC by connecting your device to it and using the Photos app in Windows:
- Make sure your Windows computer is running the latest version of iTunes. To import photos to your PC, you need iTunes 12.5.1 or later.
- Connect your iPhone, iPad, or iPod touch to your Windows computer using a USB cable.
- This may require you to unlock your iOS device using a passcode.
- Your iOS device may also display a "Trust this computer" warning. To continue, click “Trust” or “Allow.”
Then follow the steps in the following Microsoft Knowledge Base articles to import photos into the Windows Photos app:
After importing videos from an iOS device to your PC, some videos may not be oriented correctly in the Windows Photos app. By adding these videos to iTunes, you can play them in the correct orientation.
If you have iCloud Photos turned on, you need to download the original, full-size versions of your photos to iPhone before you import them to your Windows computer. Find out how.
Photos and videos synced from your computer to your iOS device via iTunes cannot be imported back to your computer.
How to Transfer Photos from iPhone to Mac Using iCloud Photo Library
iCloud Photos has a great feature that allows you to transfer images from iPhone to Mac without connecting a USB cable. Transferring files is easy and hassle-free using Wi-Fi. To do this, you need to set up iCloud on your iPhone and Mac and make sure you're signed into iCloud with the same Apple ID on both devices.
iPhone: Settings > Apple ID > iCloud > Photos > Turn on iCloud Photo Library so the switch is green.
Mac: System Preferences > iCloud > Photos (Features) > iCloud Photo Library.
When turned on, all your photos will automatically go to iCloud, which you can then access from your Mac.
Using the Image Capture app for MAC
Even if the connected iPhone is not recognized by the MAC as a drive, using the Image Capture utility it is not difficult to transfer photos from your phone to your computer:
- Connect iPhone with original USB cable to MAC computer.
- Launch the Image Capture utility.
- Select your photos and click Import.
To select multiple photos at once, press Command. Next, all that remains is to indicate to the utility the directory for saving photos and start the copying process.
Using iMazing to Import Tracks
An excellent alternative to iTunes, allowing you to open complex files that are protected in the official utility. Allows you to copy messages, files, and, of course, music very quickly. The iMaizing utility finds all downloaded ringtones on the iPhone and allows you to transfer even those that were downloaded through an Apple Music subscription (or any other, for example, through BOOM or Yandex.Music). As the creators themselves note, the program maintains attention to detail: it transfers not only music, but also cover art, ratings, track sources and other metadata.
You can download the application for free using the link from the developers https://imazing.com/ru. After downloading the program to your computer, follow these steps:
- Connect iPhone to PC via USB cable;
- Wait for iMaizing to recognize your device. This usually doesn't take long;
- In the left menu, select the “Music” sub-item;
- In the same way as in the previous instructions, select the tracks you need and select your destination.
How to copy photos from iPhone to Windows computer or laptop
The easiest and fastest way to transfer videos and photos from iPhone to Windows is to use a cable - the same one you use for charging. The steps will be as follows:
- Connect your iPhone with a cable to your computer and unlock your phone if it is locked.
- On the iPhone screen, you may see a request “Allow this device to access photos and videos” or “Trust this computer?” If such a window appears, allow access.
- After a short time, Windows will set up your new device and your iPhone will be available in File Explorer.
In Explorer, open Apple iPhone - Internal Storage - DCIM, inside you will find additional folders that contain your photos and videos, which you can copy to the location you need. Usually this method works without any flaws, but sometimes a problem is possible, the essence of which and the solution are described in a separate instruction: What to do if the Internal Storage and DCIM folder is empty on the iPhone when connected to a computer.
You won't be able to transfer photos from iPhone to Windows computer using iTunes (but copying in the opposite direction is possible). If the cable method does not suit you for some reason, go to the section about online photo synchronization.
Transferring Photos via Documents by Readdle
Another alternative is Documents by Readdle, a feature-rich file manager. It is enough to connect to one wireless Internet Wi-Fi network to transfer information from your iPhone to your computer in a matter of minutes. This method is suitable if you do not have a USB cable with a suitable connector at hand.
Pre-download the program on your iPhone https://apps.apple.com/us/app/documents-by-readdle/id364901807. The application weighs a little.
- Launch the application on your smartphone. Next, you need to connect to a wireless network to transfer files. Click on the gear at the top of the screen and select the “Wi-Fi Drive” tab;
- Swipe right on "Enable". After this step, an active link with your personal IP address will appear below, which you need to enter into the address bar of your browser on your computer. It starts with https://, followed by a unique set of numbers;
- After you click on the link, the program will display a notification about whether you should trust the computer. Click on “Yes”;
- Then, after confirming the action, access to all files will be opened. Download photos in the appropriate folder (they may simply be scattered across the internal memory) by clicking on the photos or videos of interest.
Documents by Readdle is a very useful utility, so we recommend that you do not uninstall this application. This is the simplest, safest and most convenient file manager available to all users for free. There are many useful features here, but the most important is the ability to directly access a library of files, just like on Android, for example.
Uploading photos via iTunes
You can transfer to your computer via iTunes only those photos that were downloaded to the device’s memory in the same way. In the Photos app, albums with such photos are marked with the caption “From my computer.”
Camera photos cannot be exported via iTunes.
If you need to transfer the photo back to your computer via iTunes, proceed as follows:
Step 1 . After connecting your iPhone to your PC, launch iTunes.
Step 2 . Go to the gadget control menu - to do this, click on the icon with the image of a smartphone.
Step 3 . In the “Settings” block, select the “Photo” tab.
Step 4 . Make sure there is a checkmark next to “Synchronize”. If it's not there, install it.
Step 5 . In the “Copy photos from:” field, click on “New Folder” (for some it will be “Images”). In the drop-down menu you need to select “Select folder”.
Step 6 . Find the folder on your computer from which you downloaded photos to your iPhone’s memory and select it.
Step 7 . Click the "Synchronize" button and wait until the operation is completed.
There is another, unpopular way to get photos stored on an iPhone through iTunes - extract them from a backup.
All local copies of data are stored in the computer's memory: for example, on Windows 7 they are located at usernameAppDataRoamingApple ComputerMobileSyncBackup, and on Mac at usernameLibraryApplication SupportMobileSyncBackup. The backup copies in the computer folder look something like this:
Image: ioskb.com
To work with iTunes backups, you need special software - say, the iPhone Backup Extractor utility, which you can download here, is suitable. The need to learn new software is the reason for the low popularity of this method.
On Mac
The MacOS (OS X) system is used on the company's proprietary devices, namely iMac and MacBook. At the same time, iTunes is part of this OS, which allows you to use it right out of the box without installing additional software.
To transfer photos from iPhone:
- Connect your device to your Mac via a USB cable.
- Open iTunes → Continue.
- Confirm the connection on your phone by clicking "Trust".
- If the Photos application does not open, then launch it yourself.
- Go to the “Import” tab → Click:
- “Import all” to copy all photos.
- “Import selected” to transfer individual photos. Note! Immediately after the process is completed, you can turn off your iPhone.
- The copied photos will be in the “Albums” → “Last Import” tab.
On Windows
Transferring files from iPhone to PC running Windows is more difficult, due to the need to install additional software.
Important! Through iTunes, it is impossible to transfer photos from the Camera album (which were taken on this device) and those that were not transferred from the PC to the phone before. To resolve this issue, use the alternative methods described below.
- Install iTunes.
- Connect your iPhone to your computer via cable.
- Confirm the connection on your phone by clicking "Trust". Note! The device may require a password that is set to unlock it.
- Click on the phone icon in the program window.
- “Settings” block → “Photo” tab.
- Check the box next to “Synchronize”.
- In the “Copy photos from:” drop-down menu, select the folder from which you previously downloaded photos to your iPhone.
- Click the "Sync" button.
- You will find the photos in the specified folder.
Advice! You can transfer photos to iPhone from PC using the same method.
Is it possible to transfer photos from iPhone to computer without iTunes?
Fortunately, yes, such an opportunity exists. And if we can’t upload other files, then photos and videos can be uploaded easily, literally in a few clicks:
- We connect the same Lighting cable;
- We wait 5-15 seconds until the smartphone is detected by the computer. It may take more time and the operating system will automatically download drivers for the device;
- Next, you should look at the screen of your smartphone, a window should appear there asking whether you trust this PC - click on the “Trust” button;
- An autorun window will pop up on the PC display, where you must select the item marked in the screenshot;
- If it doesn’t appear, just go to “This PC” and open the device manually, it will have the name you specified, so you won’t get confused.
- In the window that opens, go to “Internal Storage”;
- Then you should open the “DCIM” folder. It may contain other folders, but they already contain the photographs themselves;
- Select the photos you need, right-click on one of them and select “Copy” in the context menu;
- Go to the folder where you want to drop them, right-click in an empty space and select “Paste” or use the “CTRL” + “V” keys;
- Ready! Wait until the download is complete and the photos will remain on your PC.
This method is ideal if you do not want to install iTunes and rarely use your PC.
Importing photos without third-party software on Windows
Before proceeding with other methods, try following a simple sequence of steps without the need to install additional utilities.
- Connect your iPhone to your Windows computer via a cable (preferably the one that comes in the box and is original);
- If iTunes is installed, it may launch automatically, so close it as the application will not be useful. A window with several actions should pop up. Select “Import pictures and video” from the list. If such a menu does not appear, then go to “This Computer”, find your gadget in the list of connected devices, right-click on it and select the above item;
- Select the images you would like to import to your computer;
- After this, the PC will offer to set additional parameters for the images that will be imported into the selected folder. For example, you can organize files by date or create captions. If you do not want to apply the adjustments, you can simply transfer without making changes. To do this, when transferring, click on the “Import settings” value;
- Next, you will be asked to save the transferred photos and/or videos or delete them from the device from which the import was made. Next, wait until the process is completed - the time depends on the number of photos moved.
Transfer Photos from iPhone to Computer Using USB Cable
As an iPhone user, you might have been notified that you can move photos between your device and your computer when you connect your iPhone to PC using a USB cable.
Just drag the photos from the mobile phone folder to the local folder on the computer you want, and then you can check the photos on the computer.
How to transfer a document to iPhone from computer and back
How to transfer a recording from a voice recorder from an iPhone to a computer
There are several ways to send documents, spreadsheets and other data to your computer or iPhone. One of the most common methods is iTunes. You can use this service if you have a program installed on your smartphone that supports the format of the copied file.
Note ! For such cases, the free Documents app is well suited.
After installing the application, it should be launched on the computer. The smartphone is connected via a USB cable or Wi-Fi. In the iTunes program, in the left corner, select the icon that displays your mobile phone, then go to the “Shared Files” section and click the “Documents” button. You should transfer all the necessary information to the “Documents” folder. Depending on the number of files being uploaded, this can take from a few seconds to 10 minutes. As a result, changes are automatically saved and documents become available on the device.
Transfer Photos from iPhone to Computer Using Google Drive/Dropbox/OneDrive
Cloud service is an online storage for downloading and saving files without a USB connection. Only a stable Internet connection is required. Below is a demo of Google Drive.
Open the App Store on iPhone, search for Google Drive and download it.
Once installed, open the Google Drive app and sign in to your Google account.
Select the photos you want to transfer and upload them.
After that, go to
Google Drive webpage and sign in with the same account you used to download the photos to your iPhone.
Find the photos you want and save them to your computer.
Once everything is done, you can view your photos on your computer now. FoneTrans can also help you manage other data of your iPhone, such as import VCF contacts file to iPhone, transfer ringtone from iPhone to iPhone... Please feel free to download FoneTrans and try it now!
Via iCloud
iCloud cloud storage allows you to transfer files between iPhone and any other platform, including Windows. Essentially, you upload your files to the cloud and then download them to your computer. However, by default you only have 5GB of memory available to you. So if you want to use iCloud to transfer larger files, you'll have to pay a subscription.
To reset data from iPhone, follow these steps:
- Open the Files app on your smartphone or tablet.
- Navigate to the data you want to transfer to your computer.
- Long-click on the desired file, and then select the “Copy” option. If you need to upload several files, mark them first.
- Go to the iCloud Drive app and paste the copied files there. After that, they will be uploaded to the cloud.
- Next, download iCloud Drive for Windows from the official website. Once the application is installed, go to This PC. There you will see a new section.
- After authorization via Apple ID, Explorer will open with all saved folders and files in the cloud.
- Simply drag the documents to the desired location on your PC, or use the download icon to navigate through File Explorer.
Ways to transfer photos from iPhone via the Internet
Using cloud services to transfer photos and videos from iPhone to other devices, Mac and Windows computers is very convenient and simple, you can use:
- Apple's own iCloud Photos sync: Simply turn on iCloud for Photos in your Apple ID settings on your phone to automatically upload them. These photos can be accessed on a Mac computer in the Finder, through a browser, or from a Windows computer (for the latest options, see the instructions on How to access iCloud from a computer).
- Considering the fact that they don’t give much space for free in iCloud, and I have 1 TB in OneDrive and this service is integrated into Windows 10, I use it: install the OneDrive application on the iPhone, turn on automatic synchronization and your photos are always available online or on a computer with the same OneDrive account.
- If you've previously used Android and Google Photos, you can install this app on your iPhone and it will still upload the photos and videos you take to your Google account in their original quality within the limited storage or in a slightly compressed form, but without storage size restrictions.
If you prefer any other cloud storage, most likely it also has an application for iOS with the ability to automatically transfer photos to the cloud for later access from a computer or other devices.
Using iCloud functionality
In addition to using third-party resources, you can transfer images using cloud solutions. First, the user needs to set up a photo library.
Setup instructions
- Click on the iCloud icon. If it is not there, then go to Settings, and then find the cloud application at the bottom.
- Check the amount of free memory in the storage. By default, the user is allowed to use 5GB.
- Click on the "Photo" item.
- Next to “iCloud Photo Library,” move the slider to the right to enable syncing. All photos will be uploaded to the cloud service.
- The user can then log into iCloud via PC to access the images from the computer.
You can do it like this:
- Turn on your computer. Open your web browser. Go to the official repository website.
- Sign in to your current account.
- Click Photos. On the right are all saved files.
- Mark images by pressing the combination Ctrl (Command) + LMB. An icon with a down arrow will appear at the top - click it to download the file.
- To automatically move photos to storage, you need to move the “My Photo Stream” slider to the right.
Pros:
- convenient saving;
- wide functionality;
- ability to configure shared access to devices.
Minuses:
- limited amount of memory;
- availability of paid services;
- iCloud support from iOS 8.0 and higher.
Uploading photos via cloud storage
Using cloud storage (such as Google Drive, Yandex.Disk, Dropbox) is the fastest option to transfer a large number of photos from your device to your computer. However, this method has a significant flaw: mobile applications of almost all cloud storage systems are installed only on iPhones with iOS versions older than 8. Owners of iPhones of the 4th modification will not be able to count on this method, because iOS 8 is not installed on iPhone 4 at all, but on 4S – works with a creak.
The method is very simple - let's look at the example of Dropbox:
Step 1 . After registering or logging in to the Dropbox website, click “Create Folder” - you need to create a folder where you will put the photos.
This should be the result:
Step 2 . Download Dropbox from the App Store and log in with the same credentials.
Step 3 . Open the “Photos” folder in the mobile application and use the “Upload” button to upload photos there.
Step 4 . Go back to your computer and open the Photos folder on it. You will see that the iPhone photo is inside.
Step 5 . Click the "Download" button and wait a couple of seconds for the download to finish.
This article describes Google Drive and Dropbox cloud storage in more detail. Users of devices with iOS 8.1 can consider the iCloud Drive application, which is installed on iPhones by default, as an “intermediary”, however, this application has a significant disadvantage compared to other storage devices - there is very little free space.
Send via Mail Drop
Not all users of Apple technology remember the useful capabilities of the cloud service and Apple’s native email client. With their help, you can send large data via iCloud without transferring files to email services and other cloud storage services.
What is needed for this: with this method of data transfer there are no restrictions for the recipient’s gadget. This can be any smartphone, tablet or computer on absolutely any operating system. The device does not have to be nearby.
There is a limit on the size of the transferred file. One letter can transfer data up to 5 GB. The data will be stored for 30 days, after which it will no longer be available for download by the recipient. In this case, the total volume of transferred data should not exceed 1 TB.
How to transfer files:
▶ Write a letter to the recipient using the standard iOS email client. ▶ Attach one or more large files to the letter. ▶ When you try to send an e-mail with an attachment, the system will offer to send the files through the mail service server or upload the data to Mail Drop. ▶ Select the desired menu item and wait until the email is sent.
The recipient will be able to download the files using the link in the message.
We transfer the photo through the conductor
- Connect the cord.
- Go to “This Computer” and find the name of our iPhone. I have this “iPhone 6”.
- We find the DCIM folder inside, which contains folders with photos.
- Next, simply copy the necessary photos to your computer.
Other methods
Alternative ways to transfer photos from an Apple smartphone to a computer include sending a letter with attached images to your email inbox. These photos can then be downloaded to your PC.
- Go to your iPhone's Camera Roll. From the presented images, select those that need to be transferred to the computer.
- Click on “Share” and select an available email service in the new menu.
- In the mail application window, enter the mailing address that you can access on your PC and send the letter.
Transfer photos to PC from iPhone via Wi-Fi
To transfer pictures from iPhone to computer, it is often convenient to use a wireless connection. To do this, you need to synchronize your phone with your computer:
- Connect your iPhone with a USB cable to your computer;
- Open iTunes (on a Windows PC, you need to install the application yourself);
- In the "Devices" section, select your connected iPhone;
- In the top menu ribbon, click on the “Browse” button and in the block with the selection of parameters, check the box for synchronizing the device via Wi-Fi.
After this, synchronization will occur automatically every time you connect your iPhone to a computer with iTunes installed.
Synchronization can be started without connecting the phone to the PC. For this:
- In the “Basic Settings” of the iPhone, go to the section for synchronizing your phone via Wi-Fi;
- In the window of this section on your phone, click “Synchronize”.
Once the process is complete, you can work with the device in the same way as when connecting to a PC via a USB cable.
Transfer documents via Documents by Readdle and iTunes
Two utilities can work in tandem! To carry out the procedure, you will need to have iTunes downloaded on your computer and Documents by Readdle on your iPhone. Both programs are free, and it is better to download them from the official website and the App Store. Transfer the necessary files from your device memory to the Documents application in advance. This method differs from the past in that you can transfer a large number of files at a time without having a volume limitation (one message in the mail allows you to download a limited number of documents).
- Once both programs are downloaded, connect your iOS device via cable to your Windows computer. The PC should immediately recognize the device, and iTunes will launch automatically. If this does not happen, open the program manually;
- A phone icon will appear on the left side of the utility, click on it;
- Next, click on “Shared Files” in the left panel and select “Documents by Readdle”;
- The next step is to drag the necessary files from the Documents window to your desktop. After completing these steps, the document will be copied to the computer, and the file will not be deleted from the device memory.
If the program fails to recognize the transferred documents, try importing the file into Documents again. It is possible that the application simply does not support the specified format or the file is broken.
Importing photos using Windows
- We connect the iPhone to the computer via a cord.
- On the icon of our device, right-click and select “Import images and videos”. If you do not have Windows 10, then this point may be different.
- Then just follow the instructions. All images will be located in “This PC > Images”.
Using messengers
Through the messenger you can send small files, such as videos, music and photos. For this, it is better to use Telegram, since the mobile and desktop versions of the application work independently of each other.
- Open the messenger and go to the “Favorites” tab. This is your personal correspondence where you can save various documents.
- Use chat to send the required file.
- Next, launch the messenger on your computer and also open the “Favorites” tab.
- Right-click on the sent document and download it.
WhatsApp as an alternative method
Another universal way is to use the WhatsApp messenger to transfer data. If you do not have the opportunity to install additional programs on your PC, synchronize information through cloud services, and in general, you only need to upload a few photos to your PC, just use this method. The main point is that WhatsApp allows you to log in through the web version, duplicating the content from the device. To use this method, you need to perform a number of steps:
- Go to the website of the web version of the messenger;
- From your device, go to WhatsApp and go to Settings. There, find WhatsApp Web and scroll down;
- Point the camera at the QR code on the computer and wait until the system authorizes;
- As soon as authorization is completed, your dialogs will be duplicated in the browser version, and from them you can save photos to your computer.
Image Capture
The Image Capture feature on Apple devices makes it easy to take screenshots and immediately send them to other gadgets.
You can also use this option to quickly transfer pictures from one iPhone to another or to a computer running OS X.
Follow the instructions:
- On a MAC computer, activate the “Image Capture” by pressing the CtrlàSpace key combination;
Fig.3 – “Image Capture” window
- In the left part of the window, select the name of your iPhone (for the device to appear in the list, turn on Bluetooth on your smartphone and PC);
- In the right part of the window, select the “Camera Roll” and all the photos and pictures stored on the iPhone will appear on the screen;
- At the bottom of the window, select a directory on your computer and click the “Import” to copy the selected image to your computer. If you need to import all photos to your PC at once, click on the “Import all” button.
Note! To avoid manually deleting a large number of photos on your iPhone after moving, check the “Delete after import” box.
We recommend using Image Capture when you need to quickly move a large number of photos to OS X.
The function allows you to transfer not only camera files, but also screenshots or pictures downloaded from the Internet.
If you retouched photos using the built-in iOS editor, all effects are deactivated after moving.
To save already processed copies of images, you can take a screenshot of them.
Open the picture in full screen and take a screenshot (pressing the “Home” and “Power” keys simultaneously).
Then use the “Image Capture” and import the resulting screen to your PC.
You can also send individual pictures by email, and then open them from your computer and save them.
Fig.4 – Sending individual pictures to a PC via Email
We use the Yandex.Disk application
This method is good because you can upload photos to Yandex.Disk if your iCloud is already occupied with some information, for example, copies of data, and you do not want to purchase an extended version of the cloud. In this case, you can use the service from our domestic search engine. The only downside is that you will have to manually add photos constantly through the application on your iPhone. But there is a feature here that appeared not so long ago. If you have Wi-Fi, you can set the automatic downloading of all your photos to a separate folder in this service. Interesting? Then look what you need to do:
- Get yourself an account in Yandex, because without it you will not be able to use the services of this search engine;
- Download the Yandex Disk application from the Apple Store and log in with your account;
- Go to the program settings and go to the “Auto upload photos” item. Activate it to have the system automatically sync images;
- Now connect to Wi-Fi to upload the data to the cloud;
- As soon as the information is in the cloud, you will need to go to the Yandex.Disk website from the PC version or install a separate program from this service, which works on the same principle as iCloud in Windows;
- Specify where to save the photos and upload them to this folder.
It is important to know! If you upload photos from your device to this cloud, you will have unlimited storage. But keep in mind that it only works for images, and a separate folder is created for this.
Copying photos via USB
The easiest way is to connect your iPhone to your computer and copy photos using a USB cable, and the system will automatically install all the necessary drivers to recognize the device. And so, the actions will be as follows:
- Connect your iPhone to your computer using a USB cable;
- The system will display a notification about whether you trust this PC or not. Confirm your choice and wait until the drivers are automatically installed and the system detects the new device;
- As soon as the iPhone is detected, you will see a launch window with a file explorer. Here you need to select “Import images”;
- You select the folder into which the photos will be copied and confirm the operation;
- Once the process is complete, a folder with these images will open on your computer and you can do whatever you want with them.
Attention! We do not recommend opening Explorer in Windows and copying information from folders yourself. Since the photos are arranged in a chaotic order, you will simply copy a huge number of unnecessary folders through Explorer, so we recommend using the standard import system.
Download photos from iCloud
To do this, the iPhone must already be synchronized. To set up synchronization, follow the steps.
- Open settings.
- Go to your Apple account.
- Next, “iCloud > Photos > iCloud Photo Library.” Now you need to wait for the images to completely synchronize.
- When everything is ready, open “This PC > iCloud Photos” in Windows. If the program has not yet been installed, you can download it from the official website: https://support.apple.com/ru-ru/HT204283.
- Click on “Upload photos and videos”. After this, everything will be downloaded to your computer in the “Downloads” folder.
Using iCloud Photo Library
With this tool, photos from your phone will be available not only on MAC, PC, but also on iPad, Apple TV, iPod, etc.
Preparatory stage for MAC:
- On Apple devices, make sure you have the latest version of OS X installed.
- After turning on iCloud, in the MAC system settings, make sure that among the active components and services o.
- Click on the “Options” button opposite this section and oh, “iCloud Photo Library” and “My Photo Stream”.
- Make sure your phone's Wi-Fi is connected.
- On your iPhone, open the settings section, where you select iCloud, Photos, and then turn on the media library.
Photos moved to iCloud take up a certain amount of space in the cloud. So make sure you have enough online storage for all your photos.
iCloud
To download a video from an iPhone to a computer using Apple’s cloud service, the user needs to:
- Install the client for Windows and log in to it by clicking on the “Login” button.
- And by entering your Apple ID account information in the appropriate fields.
- Open one of the directories shared with the cloud storage that appears in Explorer.
- Find your video and copy it to any other directory on your computer.
- If the folder is empty or you can’t reset the video, you should check whether you are logged into your iCloud account by opening your phone’s “Settings” and going to the “Accounts” section - this is no less simple than completely clearing your iPhone.
Note: you can also use the iCloud cloud service to perform the opposite task - transfer videos from your computer to your iPhone.
Uploading photos via email and other methods
If you have email configured on your iPhone, you can transfer a photo to your computer in just a few simple steps:
Step 1 . Go to the Photos app and find the photo you want.
Step 2 . Click on the arrow icon located in the lower left corner.
Step 3 . Click Next.
Step 4 . In the menu that appears, click on the “Mail” icon. A photo will be attached to the email.
Step 5 . On the next screen, enter the email address to which you will send the letter. You can use a mailbox that belongs to you, but is registered on another service - it is now common for one person to have several mailboxes.
Step 6 . Click "Submit".
Step 7 . A message will appear reminding you that you are sending an email without a subject - confirm your intention by clicking “Send” again.
Step 8 . Go to the mailbox where you sent the photo from your computer and download the image.
In addition to email, you can use any of the social networks (Vkontakte, Facebook) in the same way as an intermediary between the iPhone and the PC: you just need to send an image from your smartphone as a message, then open the message history on your computer and download the image to your hard drive. However, this method is only suitable if you need to download a small number of images - a maximum of 10 photos can be placed in one VKontakte message.
Send via AirDrop
What you need for this: this method of data transfer is only suitable when using Apple technology. AirDrop is not supported by Windows computers, Android smartphones, and gadgets running other operating systems.
In addition, both devices must be close to each other. It will not be possible to transmit data remotely this way.
How to transfer files:
▶ Place gadgets nearby, activate Bluetooth and Wi-Fi on them. ▶ Allow receiving files via AirDrop on the second gadget from any subscriber. Settings - General - AirDrop on iPhone or Control Center - AirDrop on Mac. ▶ On the original iPhone, select the data in the desired application (Photos, Files, Mail) and from the Share menu, find the second device in AirDrop mode. ▶ Confirm receiving files on the second device. ▶ Wait for the process to complete and do not minimize the application until the data transfer is complete.
Download Photos from iPhone to PC Using FoneTrans for iOS
Download and install FoneTrans for iOS from the buttons below. Both Windows and Mac versions are available for options. The program allows users to download and install in just five steps. Please make sure you have the latest version of iTunes.
- Transfer photos, videos, contacts, WhatsApp and other data with ease.
- Preview data before transfer.
- iPhone, iPad and iPod touch available.
With FoneTrans for iOS, you can transfer your data from iPhone to computer freely. You can not only transfer iPhone text messages to computer, but also transfer photos, videos and contacts to PC easily.
FoneTrans for iOS
Launch the program, then plug in and connect your iPhone to your computer. After connecting your iPhone, please check Trust on the screen of your iPhone, the program will display your iPhone automatically.
Click Photos and view them.
You can see all the information about your iPhone on the interface after detecting your device. Click Photos from the left panel at this time, you can view all your photos on the page before transferring those photos from iPhone to PC.
Please note that you can double click on the photos to enlarge and view them.
Select photos. You can select one album or right-click to check all.
Click Export to and select a folder. Click Export to and then select a local path to save the photos, click OK.
Get photos from iPhone now. After moving pictures from iPhone to computer, you can delete photos from iPhone to free up your iPhone space now.
If you want to save your iPhone photos to your computer in JPEG format only, you can go to Settings > Photos > Transfer to Mac or PC > do so automatically. If you set "Keep Originals" on your iPhone or iPad, HEIC images will remain in the same image format.
Memory card adapter
Finally, you can copy video from an iPhone to a computer using a special device that allows you to connect a microSD to the phone or, depending on the modification, even a flash drive.
In this case it is enough:
- Place the required video in any directory in the internal memory of the iPhone, and then copy it to the memory card. Remove the media from the iPhone and connect it to the computer.
- And safely copy the file from a folder on a flash drive or microSD to a directory on your hard drive.
Tip: if the iPhone does not detect the connected memory card, you should try reformatting it - changing NTFS to FAT32 or ex-FAT.
Photo Transfer Device – Leef iBridge 3
Did you know that there are special drives for iPhone that can expand the storage space of the device? That is, you connect this drive and can save various information to it, downloading it from services or from the device itself. Using such a device, you can also transfer photos, since it can connect both to an iPhone via Lighting and to a PC via USB.
The cost of such a gadget varies from $99 for the 64 GB version. The maximum version with 256 will cost $399. To work with files, you will need to download the Leef Bridge 3 application from the Apple Store and connect the USB flash drive to your iPhone. Next, copy the information and feel free to transfer it from the media to your PC by connecting via USB.
In general, as you can see, there are a lot of options for copying photos to a PC, but most users now prefer to carry out such actions through cloud services. Why, you ask? It's convenient, fast and safe. Without your knowledge, no one will log into the cloud service, and if you enable two-factor authentication, then they will not be able to hack you using brute force, which together creates powerful protection. The only negative is the traffic limit if it is a cellular operator, but recently subscribers have been provided with a huge selection of tariffs with a large limit of traffic packages.
Sync iPhone with Mac or Windows via iTunes interface
The iTunes application provides more options for copying different types of files. Connect your iOS gadget via USB, enter the password, indicate that you “Trust” this desktop. On your computer screen, launch iTunes, and in its interface in the upper left corner, click on the icon with your iPhone. The side menu in the Settings section will indicate the types of files available for copying. We select the ones we need, for example, “Photos” or “Books”. You can also select specific files. On the right side of the window, check the “Synchronization” checkbox, after which the files will begin to be copied.
Be careful and read on-screen notifications carefully. If your iPhone has previously been synced with another library, then clicking on the “Erase and Sync.” you will delete all files of the same format from the smartphone, and in return files from the desktop will be written to it.
Additional Information
Some additional information that will help you transfer photos from iPhone to computer without any problems:
- On modern iPhones, photos are captured and transferred to the PC in HEIC format, which is not currently supported by Windows by default. However, if you go to Settings - Photos on your iPhone and at the bottom of the settings under "Transfer to Mac or PC" turn on "Automatic", then the next time you copy photos to your computer via cable, they will be transferred in a supported format (in fact, the option to for some reason it doesn't always work).
- If you wish, you can purchase a special USB flash drive for iPhone or an adapter for connecting memory cards and use them to copy photos, more about this in the article: How to connect a flash drive to an iPhone or iPad.
- There are ways to transfer photos and videos from iPhone to TV (even without Apple TV).
Windows Explorer
This option may not work with the latest generations of iOS, but older devices still allow you to download videos from your iPhone without any “intermediate links”. An iPhone owner must:
- Connect the device to the computer via a USB cable, then wait until it is recognized by the operating system and go to the DCIM folder.
- Here, having found the required video, you need to right-click on it.
- And transfer it to any directory on your hard drive by selecting the “Copy” option.
Advice: first the user needs to make sure that the video is on the device in the specified folder - and, if it is not there, transfer it to 100APPLE using any available file manager.
Possible problems and solutions
- Windows doesn't see my iPhone. Check that the system correctly detects your device when connecting. You will see in the tray when your iPhone is connected and you can click on this tab. In it you will see a list of drivers that are installed. If the installation does not occur, check if you have an Internet connection and try installing them manually. To do this, go to “My Computer”, right-click, select “Properties” and click on “Device Manager” in the window that appears. Here, find the device with the question mark and update its drivers via the Internet.
- Photos are not copied. Sometimes the problem occurs due to lack of free space on the local disk of the computer. In this case, delete unnecessary files on the disk or select another folder where there is free space.
- iTunes doesn't recognize the phone. Make sure you have the latest version of the program that supports iPhone. Very often, users ignore application updates, which is why they encounter similar problems.
- The computer does not see the iPhone. Most likely, you forgot to confirm “Trust” in this PC. In this case, remove the USB cable again and plug it in again. An alert will appear on your phone where you need to click the “Trust” tab.
In general, if you need to transfer photos from iPhone to computer, one of the presented methods will definitely suit you, regardless of your iOS version and device model!
And maybe this will be interesting:
- Record phone conversations on iPhone
- What is Screen Time in iOS 12 and why is it needed?
- All the ways to display the Home button on the iPhone screen
Using iCloud
iCloud is a cloud storage service from Apple that provides 5 GB of free space to all users of Apple devices.
Over time, the available space can be expanded by purchasing for a fee or expanding it for free by inviting friends. iCloud is the most popular cloud among iPhone users.
Cloud storage can be used to quickly move photos from your phone to your computer.
To do this, you first need to sync your default Camera Roll folder with iCloud, and then set up cloud content to appear on your OS X computer.
Follow the instructions:
Fig. 9 – Setting up synchronization with iCloud on a smartphone
Step 1. On iPhone, open the settings window and select the “iCloud” field. In the new window, activate the “Photos” and “iCloud Drive” fields. After this, the contents of your smartphone will be transferred to the cloud storage server;
Fig. 10 – Configuring content display on PC
Step 2. Open the standard iCloud application, which is available in all versions of OS X. Go to the program settings and click on the “Stream synchronization” field. In the new window, check all three boxes—iCloud Photo Library, My Photo Stream, and Photo Sharing. This will allow you to seamlessly transfer any type of pictures between devices (regular photos, GIFs, edited pictures or images downloaded from the Internet).
Fig. 11 – Viewing synchronized pictures
Step 3. Now all your photos and other types of images will be automatically copied from iPhone to iCloud. To view them or save them to your computer, open the iCloud app for OS X. Select the Albums or Photos section. To save a photo to your computer, simply drag the files you want into the Finder.
This method is one of the most effective, as it does not require constant manual movement of images.
The only downside is that you will have to periodically clear your cloud storage of accumulated files to free up space.