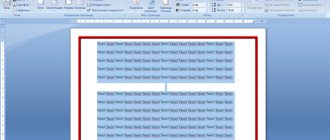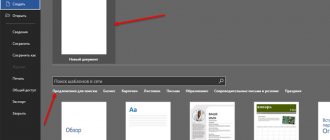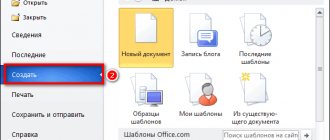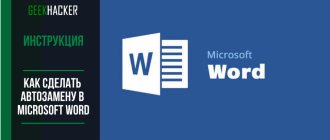Underline text in the fastest way
A special button has been developed for this in Word. You can find it in the “Home” - “Font” section.
- We type the desired text or select a fragment for underlining and click on the letter “C”.
- To cancel the applied parameter, click on “H” again.
Take the test on the topic “Legends of the 90s”, remember which of these you had?
Creating a blank line using hotkeys
A line made by the first method turns out to be of a certain length, and if this does not suit you, for example, it directly goes beyond the text margins, or beyond the allotted limits, then use the second method.
Using hotkeys, you can make it the desired length, since it is drawn in very small steps.
Activate the Underline tool and select the appropriate line style. Then press and hold “Ctrl+Shift” on your keyboard and press the spacebar until the straight line is the desired length.
The first and second methods can be combined. First draw using “Tab”, and then draw a little more using hotkeys.
How to make an underline in Word without text
When deciding how to underline text in Word, users often want to draw a line, but leave it without text. Such places are needed in contracts and documents where you need to enter some data, sign or in other cases. The method described above will not work - it is only available if there is a text part. Next, let's look at other options for creating a line.
Via the underscore button
The easiest way to create underlining in Word without words is to use lowercase.
- We are looking for a button with a dash sign. In most cases, it is located not far from the “0” button.
- Place the mouse where you want to draw the line.
- Press “Shift” and “-” at the same time.
- We continue to press until we draw a strip of the desired length.
Please note that in this case you will no longer be able to create text above the bar. This is inconvenient if you need to enter data in electronic format. You may simply not notice how the line moves while typing words and leaves empty space.
In addition, if you press these keys for a long time and then press “Enter”, you will get a thick line.
Can you tell a cringe from a crash? Take this fun test and find out!
How to underline a line using the Tab button
A convenient and quick way to create a solid line in the desired location is to use the “Tab” button.
- Click the mouse where you want to draw the line
- Click the letter "H" on the main tab, then start pressing the "Tab" button.
This option is used when you need to create several identical lines in a row in a document.
The disadvantage of this method is that it is no different from the previous one. When you try to fill in the gaps in the electronic version, the line will move and there will be an empty space. This method is perfect if you need to print a document.
Volga or Pobeda? Are you familiar with the Soviet automobile industry? Test yourself in a fun test!
How to underline in word without words using spaces
You can solve the question of how to make an underline using a “space”.
- Click on the “CH” sign.
Press or hold the spacebar and add any character at the end.
In this option, similarly, you will need to carefully enter information into the electronic version of the document.
How to underline without text in Word using tables
A more optimal, but labor-intensive option for solving the question of how to underline text in Word is to create a table. In this case, you will not have to delete lines when filling out electronically. Therefore, if your document will be processed in an electronic version, it is better to spend a little time initially.
- Place the cursor at the desired location for creating the underline. In the “Insert” section, look for “Table” - “Insert table”.
- Set the number of lines to match how many lines you need to draw. The “columns” column has no meaning.
- Select the shape and go to the “Design” - “Borders” line.
- Remove margins and horizontal stripes.
What instrument are you? Take the test and find out
Underline without words using “Drawing”
Another way is to draw the necessary objects, in this case lines. However, please note that this will take quite a lot of time and you will have to perform many sequential operations.
- Go to the “Insert” - “Shapes” section.
- Finding a straight line.
- You will see a black cross on the screen. Pull it and get a line.
- Holding the Shift button will make it parallel to the text.
- Here you can change the color by selecting a style in the Format tab.
Who are you in the world of The Witcher?
Page Borders
If you type three asterisks or three hyphens in a row in Word, they can become a horizontal line (sometimes you have to press Enter to do this). This autocorrect turns them into a page border. To create a certain type of such a line, you need to do this:
- Enter three equal signs (=) to create a double bar.
- Three asterisks (*) - dotted.
- Three hyphens (-) - simple.
- The bottom three spaces (_) are bold.
These borders are similar to regular underlining. They take up the entire line. They cannot be selected or edited. But you can print over them.
Here's how to remove a line like this:
- Place the Word cursor at the beginning of the line with the stripe.
- Click Delete.
If this method does not help, it is better to do this:
- Section "Page Layout". It's in the menu bar at the top of the window.
- Page Borders button.
- In the Type field, set the option to None. The horizontal line will disappear.
Underscore in a document for printing
If you need to leave underline lines when preparing a file for printing, please read the instructions below carefully.
- Place the cursor at the underline. Press the “Tab” button.
- Go to the “Paragraph” section and activate the option to show hidden characters.
- Select the resulting characters and click on “Х” in the “Font” section at the top of the page.
- Additionally, you can choose the styles and colors of the stripes
- Before printing, disable the show hidden files feature.
Super test on the topic “Money” and how can you be friends with it?
Features of underlining for a web document
The question of how to add underlining in a web document is solved a little differently.
- LMB click on the desired location of the line. In the “Insert” tab, select “Table”.
- We set the following parameters – one cell.
- By clicking on it, we enter the operating parameters.
- Select “Borders” - “Borders and Fill”.
- Go to the “Border” section and check the box next to “no”
- Then we set only the lower border in the parameter
Non-standard text underlining
Above we discussed how to make underlining without text. Now consider the option if you need to insert a non-standard line under the text. For this:
- Select the desired word or fragment of text.
- Select the triangle in the “Underline” column.
- Here you select the line you want (double, wavy, dash or dash with a dot).
- Here the color of the line also changes.
- In addition, other lines are available. Go to the “Other underscores” line and look for the option you are interested in.
Making an empty string using AutoCorrect
In Word you can also make a straight line using autocorrect. True, in this case, a border line will be inserted into the document. Let's figure out how to do this.
Place the cursor under the line you want to underline. Please note that the line will not be of a certain length, but from one field of the document to another. Then press the hyphen key on your keyboard three times.
After this, click “Enter”.
In the top screenshot you can see that I added hyphens under the line with the word “AutoCorrect”, and as a result, it was the line that was above the hyphens that was highlighted. That is, in this way a line is created between the text, but you can also make an empty line this way.
Underline text when checking spelling
Word has an internal underline tool that disappears when you type. We're talking about underlining text with a wavy red or blue line. This underlining appears when there is a spelling, punctuation or stylistic (inconsistency) error in the document.
It’s easy to remove this underlining - hover the cursor over the word, right-click on it and look at the comment on the error.
Method 2: Use the advanced parameters of the “Font” block
The Font menu contains many settings and options for displaying text on a word processing sheet. In addition to the type, style and size of the font, the user can set colored or black underlining with a single, double or bold wave.
We underline with a wavy line in Word using “Font”:
- Mark the desired word or sentence with LMB;
- Click in the lower right corner of the “Font” tool block or the keyboard shortcut Ctrl + D ;
- In the underline field we look for a wavy line;
- Save the changes with “OK”.
To change the color of the underlining lines, just select the same option on the right in the font window.