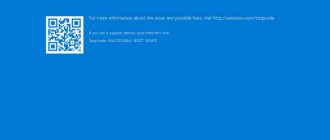QUESTION! Hello. I encountered a problem - the computer does not turn on. More precisely, it turns on, but Windows refuses to boot, and the screen says: “Reboot and Select proper Boot device or Insert Boot Media in selected Boot device and press a key.” Help me please. The computer is not mine, but my mother's.
QUICK RESPONSE! Hello. The message says that the device on which Windows is supposed to be installed is not available. There are several options here. Or the computer is trying to start the operating system from another medium (for example, from a flash drive or disk). In this case, try turning off the computer first by long pressing the “Power” button. After this, disconnect all external media: disks, flash drives, hard drives. Then turn on the computer again. The second option is that the hard drive is somehow physically disconnected from the computer. Maybe the power has gone out or there are problems with the system file that works with the gesture. The third option is that the BIOS has incorrect BOOT settings and the computer ignores the hard drive on which the OS is installed.
There is no quick answer to this question, so I have written more detailed tips below in the article. If you have any questions while solving the problem, feel free to contact me in the comments. Go.
The error was resolved, but appears again
A little higher in the quick answer, I gave short advice on disabling all external media. If this helped you, and you haven’t changed any settings in the BIOS or UEFI before, or climbed inside your computer or laptop, then the problem may reappear. Usually it occurs after a complete shutdown, or vice versa during a reboot. The system loaded normally, but the next day the error appears again. But when I turn it off, the OS boots normally again.
In this case, “Windows Fast Boot” is to blame (it can also be called “Hybrid Boot”). It allows you to boot the system faster. This is somewhat similar to hibernation mode. It even works in a similar way, loading a number of basic drivers into the "hiberfil.sys" file. It works after it is turned on and by default it works in Windows 10 and 11. I can’t tell you about 8, since I’ve never really worked with it. But perhaps it is there too.
The problem is that if this function does not work correctly, an error related to the media may appear. We need to disable OS fast boot. This problem is especially common on laptops, but can also occur on desktop PCs.
- Through Windows search, open “Control Panel”.
- Set the viewing mode as in the picture below and go to the “Power Options” section.
- On the left, select the “Power button actions” link.
- At the very top we find the button for changing parameters and click on it.
- In the same window, disable the first checkbox of shutdown options.
- Click “Save changes”.
Next, reboot and look at the result. If the problem returns, then if I were you, I would also disable hibernation mode. Additionally, I advise you to check your storage media (HDD or SSD). To check, you can use a free program - CrystalDiskInfo.
Reboot and select proper boot device: what does it mean in Russian?
Translated from English into Russian, this phrase means:
"Reboot and select a suitable boot device, or insert bootable media into the selected boot device and press the key"
As a rule, the computer writes the error “Reboot and select proper boot device” in the following cases:
- Incorrect boot priority in BIOS. The PC cannot boot Windows or begin downloading or installing the operating system because a completely different boot device is being prioritized. If the BIOS priority is installation from CD/DVD-ROM, then the OS will not boot, just as it will not boot from other media, for example, from a flash drive or external hard drive;
- The presence of connected boot devices - this reason is a direct consequence of the previous point, namely, an incorrectly set boot priority in the BIOS.
- Errors on the hard drive, which can be caused by both virus programs and incorrect user actions when working at the computer.
Principle of operation
After turning on the computer, the BIOS checks all its components, and then begins to search for the operating system or, more precisely, the boot record - a special section of the media that indicates where the operating system will boot, and also contains the code that initiates its loading. The operating system can be located on any of the media that the personal computer is equipped with. The First Boot Device option specifies the media on which the operating system is searched first.
An option can have two types of values. In the first case, the logical drives of the computer are indicated as options, and in the second, physical drives. In addition, a specific hard drive (HDD) can be specified as boot media if there are several of them installed on the computer.
The First Boot Device option in the BIOS must be supplemented with similar options Second Boot Device, Third Boot Device, Boot Other Device, which are responsible for searching for all other (following the first) boot devices. Some BIOS manufacturers initially had all these options as part of the Boot Sequence option, but later they were divided into several separate options.
We list the most popular options that may be found in this option:
Floppy (FDD) – loading is carried out from a floppy disk.
- HDD – loading is done from the computer’s hard drive. It is worth considering that there may be several hard drives in a computer. If we consider hard drives with an IDE interface, then in total there can be no more than 4 hard drives in the system - two Master and Slave drives on two IDE channels - Primary and Secondary. These four disks can be optionally presented as HDD-0, HDD-1, HDD-2, HDD-3.
- SCSI – booting is done from a hard drive or other device with a SCSI interface.
- CDROM, DVDROM – boot from removable optical media inserted into the CD drive.
- LS120 – Boots from an LS drive, which is an improved floppy drive with higher capacity (typically 120 MB). Currently, disk drives of this type are practically not used, so this option is not relevant.
- ZIP – download from an Iomega ZIP device. Like the LS-120 drive, the ZIP drive is an improvement on the floppy drive and uses floppy disks with capacities of 100 and 250 MB. Currently also rarely used.
- USB-FDD, USB-ZIP, USB-HDD, USB-CDROM – loading from portable media connected to the USB port. This could be a floppy drive, a ZIP drive, a hard drive, or an optical drive.
- LAN – boot from a network device
The option may also have the value Disabled, which means refusing to select any device as a boot device.
In addition, sometimes the option value may include logical drives rather than physical drives. In this case, you need to know exactly which logical drive corresponds to which drive. For example, logical drives A and B are always reserved for floppy drives, and the rest (C, D, E, etc.) are typically assigned to hard drive partitions. However, this option provides the user with slightly more choice since there can be significantly more logical drives than physical hard drives.
HDD disk failure
Another common reason for the appearance of a no bootable device is a crashed file system, boot record and other important Windows files. However, it is not a fact that after their restoration, the computer’s performance will be fully restored.
Step 1. I recommend that you first check the hard drive using special programs, make sure it is working, and only then restore everything else.
Step 2. It wouldn’t hurt to additionally inspect the hard drive board for oxidation and physical damage, always on both sides. To do this, carefully remove it by unscrewing all the screws.
If there are oxides, then the board should be cleaned with alcohol, acetone or gasoline “galosh”, using a toothbrush. After cleaning, dry it thoroughly and screw it back to the drive.
Step 3: When the laptop starts, the POST check begins. If the hard drive is not stable and the BIOS does not see it, then the corresponding message “No device is detected” will be displayed on the screen. The text of the message depends on the BIOS version.
This means that the previous methods did not bring the desired result, which in turn indicates a problem on the side of the hard drive mechanism. Only a complete replacement of the HDD will help.
But there is another option to check if the BIOS sees the hard drive. Read about it below.
How it manifests itself
How to notice this error on your computer?
Typically, it manifests itself as follows: when the operating system boots, even before the Windows logo appears, a notification appears on a black screen printed in white letters “No bootable device insert boot disk and press any key.” After this, the operating system stops loading and the computer turns off.
The error may appear again during all subsequent launches.
In this case, no manipulation or pressing of certain keys helps - the loading process is interrupted.
Replacing the SATA cable
Perhaps the old SATA cable (from the motherboard to the hard drive) is damaged, so it should be replaced.
Inspect the power cable that connects from the power supply to the hard drive. It and its contacts must be intact and tightly connected to the connector. If necessary, connect another cable.
In some cases, all power cables may be damaged, then installing special adapters, which can be purchased on Aliexpress, helps.
A simple and effective way
Perhaps the simplest thing that can help correct the situation is to disconnect all third-party peripherals from the PC or laptop. This includes: flash drives, external HDD drives, cameras, USB cameras, Wi-Fi adapters and everything else.
After you disconnect all this, try turning on the computer again and look at the result. This will most likely help fix the problem.
If this method helped you, then it is obvious that the problem was on the side of the BIOS settings. And in order not to turn off all the equipment every time, you need to change the settings.
For this:
- Connect all equipment back to the computer.
- Enter the BIOS and go to the boot order subsection. It may have the following names: “Boot Option”, “Advanced Bios Features” or in the case of UEFI BIOS, there will be a “Boot” item.
- Change the boot order so that the hard drive or SSD (depending on what you have installed and what Windows is installed on) is first in the list.
- Save the settings and reboot.
The download will now proceed as normal.
In some cases, the settings may not be saved and the next time you start your computer you may see the same crash. This mainly happens due to a dead BIOS battery, after a sudden shutdown of the PC, as a result of a voltage drop in the mains or power supply.
This can be signaled by resetting the current date and time. In this case, you should replace the battery, ensure a stable voltage in the power supply, replace the power supply (if it is faulty) and only then set the necessary settings again.
Resetting the BIOS settings to default will also help.
Windows bootloader corruption
Boot record corruption in Windows environment occurs for the following reasons:
- physical wear and tear of the hard drive;
- an emergency shutdown of the computer was performed;
- the integrity of the OS was damaged due to the activity of virus applications.
All this can be resolved by the only method - restoring the boot record using the Windows installation disk. To solve the problem, you need to boot from the required media (via the F9 menu) and select “System Restore”.
Here you need to select “System Restore”
In the window that appears, select “Startup Repair” and follow the OS prompts.
Select “Startup Repair”
If, after selecting Startup Repair, an error occurs or the system indicates that it cannot find a copy of Windows on your hard drive, you will not be able to fix the problem. Reinstallation of Windows will be required.
Checking the hard drive connection
Quite often, the no bootable device error, most often with the text “is detected” or “found,” appears as a result of an incorrectly connected drive. Therefore, first of all, you need to make sure that the hard drive is connected correctly.
To do this, disassemble your laptop or, in the case of a computer, just open the side cover of the case. The PC itself must be turned off.
Disconnect the SATA cables and reconnect them to the hard drive. They should fit snugly into their connectors.
Most often this helps fix the problem.
My Computer Says Insert Boot Media
Recently, some users have reported to us that the computer asks them to insert proper boot media when starting Windows. An error message shows on the screen, saying "Reboot and Select proper Boot device or Insert Boot Media in selected Boot device and press a key."
What does “reboot and select proper boot device” mean? It occurs when the system BIOS can't find boot device which the OS is installed on.
Since it refers to a BIOS error, this means you can get the error message on any computer running on Windows 10/8/7 and it always happens on ASUS, Toshiba, Acer, Gigabyte laptop. In most cases, you may find Windows startup is still blocked here even if you reboot the computer.
Indeed, this is an issue troubling a huge number of Windows users. But you are lucky since you are reading this post because we will show you what could result in “reboot and select proper boot device” error along with effective solutions.
Troubleshooting
The easiest way to deal with this problem is to restart the equipment.
If the failure was temporary, it will not occur again when restarted.
Next, the user’s task is to determine whether the problem is hardware or software in nature.
Physical damage
They could only occur if the computer system unit was subjected to shock, fall, pressure or other impacts, and usually they are noticeable visually.
Remove the case from the system unit or the back cover from the laptop (de-energized) and inspect the hard drive and all its connections, and it is important to check the correctness and serviceability of the cables, both to the hard drive and to the motherboard.
If one of the cables is disconnected and the problem is easy to fix, then you can reconnect it yourself.
However, if damage to the device is visually noticeable, then most likely the hard drive will need to be replaced, which should be carried out by specialists.
External media
At the next stage, it is necessary to exclude the possibility that the download occurs from any other media.
To do this, do the following:
- Remove any disks installed in external or internal drives;
- Remove all memory cards and other connected external storage devices;
- Disable as many unnecessary devices as possible.
- After this, restart the equipment. If this was the cause of the failure, then the device should now start normally.
Download priority
This is a parameter that is configured in the BIOS; it determines which drive the system should access in order to start booting.
You can check and change, if necessary, the download queue as follows:
- Start the device;
- Press Del during the boot process, sometimes you may need to press F8 at the same time - this depends on the device settings;
- The blue BIOS menu will open; the system does not need to be booted for it to work;
- It differs depending on the version and build of the PC, so the exact navigation through it will differ, but the goal is always the same - using the arrows on the keyboard, the user needs to find the item with the word Boot Manager or simply Boot;
- Look through the list that is displayed in this section - the first one in it should be the device on which you have recorded the system;
If this is not the case, then use the arrows to change the order of the equipment.
If this is the case, then the problem is most likely on the computer hardware side.
The second option: the device does not see the hard drive with the system at all and it is not displayed in the list (but it is connected correctly).
In this case, the hard drive itself is faulty and needs to be replaced.
Dust, dirt, wool = computer breakdown
Often, PC owners do not keep it clean. This happens out of ignorance or simple laziness. But it is worth remembering that if dust, dirt and wool accumulate in the ventilation holes, the flow of cold air and the flow of hot air are disrupted.
As a result, the components are susceptible to overheating, and dust particles conduct electrical discharges and disrupt the connection contacts, which causes errors like select proper boot device to appear when the system boots. Also, due to dirt, PC components fail. Therefore, be sure to carry out preventative cleaning of your computers and laptops.