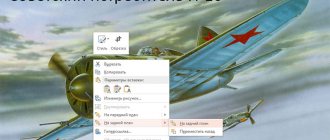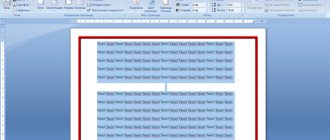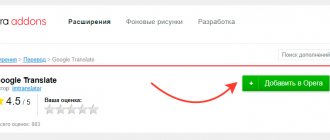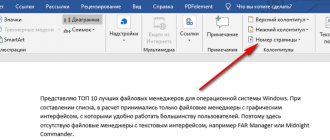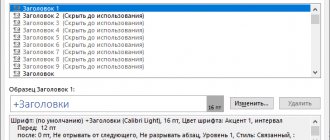When working in a text editor, there is a need to add or change the text background in Word, select a different color instead of the default white document background. According to the user, it was necessary to make a different background color to visually change the original appearance of the Microsoft Word document.
The background for a Word document will change the visual appearance of the entire document or individual blocks of text on the document page. The need to change the background color in Word arises when creating e-books, brochures or booklets, and in other cases.
In some situations, the user needs to highlight a separate fragment in the text of the document to draw attention to a certain test block, or to individual sentences. Users often encounter this type of highlighting or attracting attention on websites on the Internet.
Let's figure out how to make a background in Word in different ways and what program settings you need to use. The application has several options for changing the background in the document:
- filling the entire document page with color;
- use as a background for a picture;
- Change the background color just below the text.
The background in Word can be not only monochromatic. To design a suitable document look, you can make the page background with special effects in the form of a texture or pattern, or add a drawing downloaded from your computer as a background image.
Changes to the background on the page are performed in two modes, which serve to display the document in the Word program window:
- Page layout.
- Web document.
In this guide, you will find instructions on how to change the background in Word 2022, 2016, 2013, 2010, 2007 in several ways: fill the background to the entire page, add a picture (image) as the page background, how to change the background behind the text, not changing the background of the entire page.
Changing the background of a Word document
It is also worth noting that you can make a background in Word in several ways, and in any case, the appearance of the document will be visually different. Let's tell you more about each of them.
Option 1: Change page color
This method allows you to make a page in Word colored and for this it is not at all necessary that it already contains text. You can print everything you need or add it later.
- Go to the “Design” tab (“Page Layout” in Word 2010 and previous versions; in Word 2003, the tools necessary for these purposes are in the “Format” tab), click there on the “Page Color” button located in the “Page Background” group "
Note: In the latest versions of Microsoft Word 2016, as well as in Office 365, instead of the “Design” tab, you must select “Design” - it just changed the name.
Note: If the standard colors do not suit you, you can choose any other color from the range by selecting “Other colors” .
The page color will change.
In addition to the usual “colored” background, you can also use other fill methods as the page background.
- Click on the "Page Color" button ("Design" tab, "Page Background" group) and select "Other fill methods."
- While switching between tabs, select the page fill type you want to use as the background:
- Gradient;
- Drawing (you can add your own image).
The page background will change to match the fill type you selected.
Option 2: Changing the background behind the text
In addition to the background, which fills the entire area of the page or pages, you can change the background color in Word only for text. For these purposes, you can use one of two tools: “Text Highlight Color” or “Fill”, which can be found in the “Home” tab (formerly “Page Layout” or “Format”, depending on the version of the program used).
In the first case, the text will be filled with the color of your choice, but the space between the lines will remain white, and the background itself will begin and end in the same place as the text. In the second, a fragment of text or the entire text will be filled with a solid rectangular block, which will cover the area occupied by the text, but end/begin at the end/beginning of the line. Filling using any of these methods does not apply to document fields.
- Use your mouse to select a piece of text whose background you want to change. Use CTRL+A to select all text.
Perform one of the following actions:
Click the “Text Highlight Color” button located in the “Font” group and select the appropriate color;
From the screenshots you can see how these background changing methods differ from each other.
Printing documents with a changed background
Quite often the task is not only to change the background of a text document, but also to subsequently print it. At this stage, you may encounter a problem - the background is not printed. You can fix this as follows.
- Open the File menu and go to Options.
In the window that opens, select the “Display” tab and check the box next to “Print background colors and pictures” located in the “Print Options” option block.
Click "OK" to close the Options window, after which you can print the text document along with the changed background.
To eliminate possible problems and difficulties that you may encounter during the printing process, we recommend that you read the following article.
Styles
But it can be much faster and usually much easier to apply pre-designed styles to the document as you move through it. Styles are made up of individual settings, so always apply the same formatting to your document. There is a style for "Heading 1" that will be the same across the web page. There is a "Heading" style, which applies a 28pt font and slightly condenses the text. There is a Quote style that indents the left and right of your document, italics your text, and gives it a different color. For example:
This was a very quick snippet illustrating how to apply basic styles to your document. Experiment with other styles and learn how they affect the visual presentation of your work, and what difference it can make for your reader (as well as your own workflow!).
Create your own style
You're super stylish, right? Good, because I don't. I have a big red beard and everything. Enough of this. In the video I showed you how to access the additional styles menu. It's a little arrow indicating that there's a pop-up menu waiting for you to inspect. Or press CTRL + SHIFT + ALT + S. At the bottom of the new Styles menu are three icons:
- New Style: Pretty obvious. If you find yourself frequently tweaking a certain aspect of your Word document's layout, you should be sure to turn it into an easily applicable custom style.
- Style Inspector: The Style Inspector can be very handy if you receive a document with a lot of new and "unusual" formatting. Simply open the inspector and select the area of the document that you would like to learn more about. You can also reset formatting for selected text from the inspector using the red eraser icons on the right.
- Style management. You can use the Manage Styles option to make any changes to existing styles, including your own.
When creating your own style, you don't have to start from scratch. The Style Type and Base Style options can be useful for making minor changes to existing styles to suit your editing needs. Just remember to save them as something else!
How to make a page background in Word
First, we will figure out how to make the background in Word colored for a document page. With this method of changing the background, it makes no difference whether there is text on the page now, or whether the document page is still without text. After applying the page background change, text can be added to the document later.
Follow these steps:
- Open a Word document, go to the “Design” tab (in Word 2019).
- In the upper right corner of the ribbon, click on the “Page Color” button located in the “Page Background” group.
- The Theme Colors window will open, in which you need to select a suitable color for filling the background of the page.
- If the standard colors do not suit you, click on “Other colors...” to select the desired option. In the “Color” window, in the “Regular” or “Spectrum” tabs, select the required color to fill the background.
After selecting a background color, the background in the document will change from white to another color selected by the user.
The selected background can be changed so that the document does not have a single color fill, but uses other fill options.
Configure the fill method settings:
- Click on the "Page Color" button.
- In the “Fill Methods” window there are tabs “Gradient”, “Texture”, “Pattern”, “Drawing”. Select the appropriate fill option and type.
The background of the document will change according to the selected options.
Templates
There are other extremely simple ways to apply consistent formatting throughout your document. Microsoft has included literally thousands of free templates for you, covering a wide range of topics. Need a business report for fashion graphic design? You recovered. Need Valentine's Day invitations in the form of a sweet dinner and cake (wat?!)? For some reason you are covered.
And while I'm making fun of the last of these examples, the templates can be easily customized to your own specifications in Word using other design and layout tools available to you.
Select any template and open it. Look at the design of the document: where the indentation is, where the text fields are placed, whether any specific styles are applied, and then play around a little. Move things around, click on them, change settings, and you'll understand more about the composition of the template.
How to change the Word background to a picture - 1 way
Now we will make the background image of the document a drawing. The drawing (image, photo, picture) from the computer will be used as a background on the Word document page.
To do this, you must complete the following steps:
- Go to the “Design” menu (in Word 2019), in the “Page Background” group, click on the “Page Color” button.
- In the “Theme Colors” window, click on the “Fill methods...” item.
- In the Fill Methods window, open the Drawing tab.
- Click on the “Drawing...” button.
- In the “Insert Images” window that opens, click on the “From file” button, or download a picture from the Internet.
- In the Explorer window, select a suitable image (a graphic file format supported by Microsoft Office) from your PC.
- In the window with the selected background image, click on the “OK” button.
The image you add from your computer will become the background image on the Word document page.
Add a picture through the corresponding menu item
Here's how you can select a picture for a page in Word 2007, 2010, and 2013. Open the desired document and go to the "Page Layout" tab. Then click on the “Page Color” button and select “Fill Methods” from the menu.
If you have Word 2016 installed, then in the open document go to the “Design” tab, and then do everything as described above: “Page Color” - “Fill Methods”.
A small dialog box will open. In it, go to the “Drawing” tab and click on the button with the same name, which is located under the empty area in the middle.
Next, through Explorer, find the picture on your computer, select it and click the “Insert” button.
In Word 2016, this will appear in front of the window shown in the screenshot above. In it you can select where you want to insert the picture from, it can be an image from your computer, or find what you need through the search.
After selecting a picture, click “OK” in the appropriate window.
The advantage of this method is that the background you select applies to all pages in the document.
The downside is that the image must be the right size. As you can see, in the example, only one penguin is visible. Accordingly, I need to save this picture with a different size through some editor, for example, Paint.
Image as the background of a Word page - method 2
There is another way to add a picture as a background image to a Word document page.
- Click the Insert tab in the Illustrations group.
- Click on the "Drawings" button ("Drawing").
- In the window that opens, select a picture from your PC.
- Click on the picture, markers will appear along the edges of the image, with which you can stretch the picture to the desired size.
- In the “Picture Format” tab, find the “Text Wrap” item, and select the “Behind Text” option in the context menu.
- Click on the image, enter the text that will be displayed on the image.
To ensure that the text you enter is clearly visible against the background of the picture, change the font color to match the color of the background picture.
How to Change Word Text Background
Earlier in this article, we looked at ways to add a background that occupies the entire page size of a Word document. In some cases, it becomes necessary to highlight the background behind individual pieces of text, paragraphs, sentences or words.
In this case, we will need to insert a background in Word only behind the entire text of the document or behind certain text in the document, without filling the entire page with the background. In Microsoft Word, there are two ways to highlight text as a background: filling a portion of the text or all of the text, or highlighting only the text, which leaves line spacing with a white background gap.
In both cases, the background will appear only behind the selected document text; the background of the entire page will not be filled.
Why do monitors hurt my eyes?
Reflected light from the surfaces of objects is natural to us. This way the sun's rays do not hit our eyes directly and do not irritate the optic nerves.
If we look directly at the sun, then the rays of light from the sun will hit the nerve in a direct stream into our eyes. The eyes are not adapted to this.
Therefore, when we look at a monitor or TV, direct rays of light, like from the sun, enter our eyes. And the brighter the monitor screen shines, the more irritated the nerves of the eye are.
Reflected light from the surfaces of objects
Let good people read good articles!
Adding a background after text - method 1
First, let's look at the method for selecting the background behind the text, without filling the space between the lines.
To add a background, follow these steps:
- Select text in a Word document.
- In MS Word, open the “Home” tab, in the “Font” group, click on the “Text Highlight Color” button.
- Select the color you want.
As a result, the lines with the text will be highlighted, and the space between the lines will remain with the default background.
In a similar way, you can highlight individual words or sentences.
Go ahead and make everything beautiful
Now you have the knowledge to make any Word document beautiful, easy to read, and with lots of visually appealing formatting. Take some time to play with the formatting settings. If you become familiar with the basic formatting settings, you will find more advanced formatting options. synchronization!
Do you have any tips and tricks for formatting Word? What is your number one formatting setting? Let us know below!
Making a background behind the text - method 2
With this method, certain text will be selected in the form of a rectangular block. In a similar way, you can select all the text on a page or just a specific fragment of text.
- Select the desired piece of text.
- In the “Home” tab, in the “Paragraph” group, click on the “Fill” button.
- In the Theme Colors window, select the color you want. In addition to the standard colors, there is an option to select other colors that can be used as the background in the document.
We get the result with a selected rectangular background, which is located behind the text.