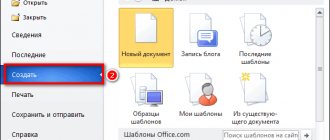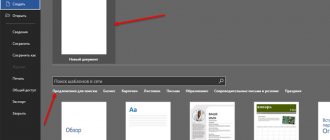Microsoft Word creates various frames.
Types of frames in a Word document:
- full page;
- around text;
- around the paragraph.
Creating any frame begins with selecting the Borders and Shading tool. In Microsoft Word 2007 and 2010 versions, you can find this tool in two ways.
How to make a frame in Word
Method 1. Tab on the “Page Layout” toolbar, “Page Borders” module.
Go to the tab on the “Page Layout” toolbar, module “Page Borders”
Method 2. “Home” tab, “Paragraph” module, “Borders and Fill” item.
Open the “Home” tab, then the “Paragraph” module, then the “Borders and Shading” item
Frames in a document: differences between different versions of Word
Built-in Word tools allow you to create different text borders. With each new release of the program, the toolbar changed, but the appearance of the frames did not change.
For Word 2003
For Word 2007
For Word 2010
How to make a frame in Word 2016
First, you need to open the document itself with which you plan to work. Next you need to go to “Design”.
On the top right side there is a “Page Borders” button.
You need to click on it and select “frame”.
You can also choose the appearance of the frame:
- type,
- color,
- width,
- drawing.
There you can also configure for which part to make these changes.
How to make a frame in MS Office Word around the entire page with text
We want to offer you a simpler, more effective, well-thought-out option in terms of the functionality of this text editor. You'll see, but the Page Borders tool is ten times more convenient to use. In addition, it does not interfere with subsequent editing of the page text and other information on it.
So let's get straight to the point. First, we want to tell you how to set borders for the entire page - perhaps you want to “wrap” the entire page with text in borders. You need to do the following:
- First of all, go to the “Design” tab (If you use Word 2007 or 2010, then you need to open the “Page Layout” tab);
- Next, find the “Page Background” section, it will have only three elements. We need the one on the far right - “Page Borders”;
- Click on the element marked in the screenshot, after which the border editing window opens;
- Here you must click on the “Frame” button on the left side and click on the “OK” button, after which the window will close and you will see a frame around the text.
As you can see, there is absolutely nothing complicated here. Now you just need to configure this very frame. To do this, click on the “Page Borders” button again and experiment with the elements marked in the screenshot. We figured out a frame for the entire page with text and other elements, but how to make a frame in Word around individual text?
Method number 4. Caption Tool
Microsoft Word 2007, 2010, and 2013 have a Text Box tool. It is located in the "Insert" tab.
To make text in a frame using such a tool, you must perform the following steps:
- Open the “Insert” tab;
- Click on the “Inscription” button.
- Select one of the inscription styles.
As you can see, the very first style is a regular frame. Click on it, insert the text and click on an empty space on the page.
After this, the frame can be edited in the traditional way - change sizes, move, and so on.
The process of adding framed text using the Text Box tool in Word 2007, 2010, and 2013
As you can see, in this menu there are other options for inserting text - for example, there is a very impressive inscription in the form of a panel on the side. Word 2003 also has such a tool.
The whole process of using it looks like this:
- Click on the “Insert” menu;
- In it, select the “Inscription” item.
Then everything looks almost the same as in later versions of Microsoft Word, only the options for inserting an inscription are shown in one window, and not as a drop-down list in the same panel.
The process of adding framed text using the Text Box tool in Word 2003
In any case, using this tool is very convenient.
Framing individual text in Word
To design a document with frames that highlight only individual paragraphs or elements of text, you can try using a table. That is, create one cell and place information in it. But this method will not be very convenient when formatting text. And even more difficult when placing another table in the selected area.
It is much easier to draw up a document by performing the following steps:
- Select part of the text (paragraph or several sentences).
- Go back to the “Page Background” group.
- Select the "Page Borders" command.
- Open the “Border” tab in the window that appears on the screen.
- Select “Frame” and indicate that the formatting will affect either the selected text or the paragraph.
User actions differ little in different versions of Word. The only difference between how to insert a frame in Word in the new edition of MS Office and the old one is the location of the commands. However, all the steps will be the same, even for Word 2003, where the “Borders and Shading” item is located in the “Format” menu located on the top panel. The methods for setting up frames are almost the same, the boundaries of which can be in the form of lines and even drawings.
How to get into the “borders and fill” parameters on the 2003 version of Office?
The settings window itself is no different from the 2016 version of Office, but you can get into it in a slightly different way. Office 2003 does not have such an advanced graphical interface as more modern ones, so all options are located in the top drop-down lists.
As in the case of the 2016 office, open the program. We turn our gaze to the top of the application window and look for a list called “Format”. This is exactly what we need, so we move our cursor over it and select “Borders and Fill” from the drop-down list by clicking on it with the left mouse button.
An options window will open, as is the case with a newer version of Word. Now we can proceed to the next steps.
It is worth noting that only the location of the settings in the program differs, but the parameters window itself is no different, so the next question : how to make a frame in Word does not make sense to consider in different editions of the office.
How to make a frame around text with the desired size?
It is often necessary to make exactly the required dimensions, and not those that are standard in Microsoft Word. To do this, we again need to go to the settings that are already familiar to us.
Select the text that needs to be framed and go to the “Borders and Fill” options. Here we again need to select the desired type and left-click on the “Options” button located in the lower right corner of the window.
After clicking on this button, another small window will open in which you can enter the border size values you need. The size in Word is indicated in points, but you can specify the unit of measurement yourself. To do this, simply write the desired value and then “cm” or “mm”.
Below the parameter input there is a “sample” module. In it, the application will show you the approximate indents of each of the borders. So that you can adjust their values in more detail.
This is what the border will look like with margin values of 1 cm each.
How to get into the “borders and fill” parameters on the 2016 version of Office?
Let's look at how to get to this menu. It contains detailed settings with which you can individually select the frames you need.
First, let's go into the Microsoft Word program itself. Create a new document or open an existing one. I will show you with a new example.
By the way, if you are experiencing problems with creating a new document and changing the page orientation, then I recommend reading one of the previous articles, “The 4 best ways to make a landscape sheet in Word.”
In the first method, we need to go to the top of the program window, namely the “Home” tab. Here you can find the most basic text settings such as font, text alignment, size, and so on. Including here you have immediate access to the flexible settings menu.
To get there, you need to left-click on the small arrow next to the square icon in the “Paragraph” module. In the drop-down list you can see ready-made settings options, but more on them later. Now we just go into settings.
To understand in more detail, see the screenshot below.
There is another way to get to this settings window. We'll need the Design tab at the top of the window. In this options module, you can notice many different text parameters that will help you format your document correctly and beautifully according to GOST.
Here you can see the settings for headers, background, page color, and so on. We are interested in the “Page Borders” button, so feel free to move your cursor over it and click the left mouse button.
The “borders and fill” options window will open in front of you, which is what we needed. All subsequent settings can be made from here. As a rule, this is where the settings are more flexible than in the drop-down list that I talked about above.
How to make a frame on the title page?
Most often, it is the first page – the title page – that has to be framed. Let's look at how to do this.
Let’s go back to the familiar “Borders and Fill” settings window. There is no need to select text anymore. Go to the “Page” tab and select the “frame” type. And here we are also interested in the menu item at the bottom “Apply to”, in which we need to select the item “this section (only the 1st page).
After entering the required indents, click “OK” and look at the first page.
Ready! If there is a need to change the dimensions of the frame, then you need to do the same as in the previous method through the “parameters” button.
Create a frame using a table
The Microsoft Word text editor has many advantages. One of them is the ability to draw a frame yourself. What actions are needed for this, we will consider below.
It doesn’t matter what the frame is for, let it be the title page of an essay or report. After all, the design depends on your hand. This solution is not an example for GOST design, since it is necessary to take into account the indents on each side of the sheet. The settings of which must be specified separately.
- On the main top menu, you need to select the button called “Bottom Border” in the “Paragraph” subsection.
- From the list presented, click on the line “Draw table”.
- The cursor will change from a cursor to a pencil. Place the pencil in the desired location and pull to the required size and release. It will turn out to be a kind of large table cell. Creating a frame for text around any size is not difficult.
Quickly create a border
In Microsoft Word functions there is a button for quickly executing the function in question. It is located in the “Home” tab. With its help, you can create ready-made borders not only for a page or paragraph, but also for a small passage of text.
In order for a text frame to appear around the required piece of information, it must be selected. If you need highlighting around one paragraph, just place the cursor at its beginning. You can select a bold frame or another type of design in the pop-up menu.
Conclusion:
| Frame type: | Purpose: | Application: |
| Plain around text | Highlighting some information in the text, quoting | Medium frequency, occasional need for use. |
| Plain on the edges of the page | For preparing scientific papers or business documents | High frequency, very important for university students |
| With a pattern on the edges of the page | For ceremonial documents, certificates, certificates of commendation | Medium frequency, occasional need for use. |
How to make a beautiful frame in Word?
With the same success, in addition to classic frames, you can use more beautiful, interesting frame options in Word. They are called graphic due to the small drawings that will frame the page. Of course, such frames are not for official documents, but for thematic cases they are perfect. To make a beautiful frame in Word, we also go to the “Page Borders” parameters, in the window that appears, we remain on the “Page” tab. At the bottom there will be a “Drawing”, where in the corresponding field you select the frame you like.
Ready-made frames with a stamp
As an example, we will show how to download ready-made frames from the student file archive StudFiles.
Step 1. Follow the link https://studfiles.net/preview/3171476/.
Go to the StudFiles online service in any browser
Step 2. Click "Download".
Click “Download”
Design of entire sections
The simplest technique that helps to create a frame around text in Word involves installing it for all sheets or sections. To implement it you will have to perform the following steps:
- Go to the "Design" section (or "Page Layout" for MS Word 2007 and 2010 editions).
- Find the “Page Background” tab located approximately in the middle.
- Select the "Page Borders" command.
- On the first tab that opens, select the “Frame” item, which allows you to set this type of frame on the sheet.
When designing only the title page in this way, in the settings you should select “this section (1st page only).” You can set other appearance options for the rest of the document.
If only part of the text is highlighted, you should use another method.
Method number 3. Using shapes
As you know, Microsoft Word has the ability to insert all kinds of rectangles, circles, cones, and the like into a document. In all versions the sets of figures are identical.
The essence of the method is to create a regular square and add text to it.
In fact, we are creating the same 1x1 table, only in the form of a picture. In Microsoft Word 2007, 2010 and 2013, this method involves the following steps:
- Go to the “Insert” tab;
- Select the item “Shapes”;
- Select a regular rectangle. While drawing a rectangle, the user can immediately edit its dimensions;
- When the rectangle is placed on the page, right-click on the rectangle and select “Insert text”;
- We write the required text.
Process of adding a rectangle in Word 2007, 2010 and 2013
In Microsoft Word 2003, this whole process looks a little different. In this program, the list of shapes is simply located in a different place.
But the figures themselves, as mentioned above, are exactly the same as in later versions. There, to add a rectangle, you need to do the following:
- On the bottom panel, hover your mouse over the “AutoShapes” item.
- In the drop-down menu, select “Basic Shapes”.
- In the list, just click on the rectangle (number 1 in the figure below).
- Further work with the figure occurs in exactly the same way as in later versions of Word - expand or narrow it, right-click, select “Add text” and insert the desired inscription.
There is another way, which is to simply click on the rectangle on the bottom panel and continue working with it in the same way .
This option is indicated by number 2 in the figure below.
Process of adding a rectangle in Word 2003
As you can see, all these methods are extremely simple and should not cause any particular difficulties. To find the menu items you need, you don’t need to spend a long time walking through Word tabs and looking for what you need.
But the result will be very impressive.
How to remove a frame in Word
To edit and remove borders, you need to go to the “Design” tab, the “Page Borders” menu and in the “Pages” section select “None”.
Highlighting a diploma in a text document allows you not only to change the external design, but also to focus on certain information. The manipulations require no more than 5 minutes if instructions are provided. New templates can be downloaded for free.
Sources
- https://AlfaMan.org/hi-tech/kompyutery/154-kak-sdelat-ramku-v-vorde.html
- https://OchProsto.com/kak-sdelat-ramku-v-vorde/
- https://droidway.net/257-kak-sdelat-ramku-v-vorde-vokrug-teksta.html
- https://ichip.ru/sovety/ekspluataciya/kak-sdelat-ramku-v-vorde-2-sposoba-732572
- https://osnovy-pc.ru/microsoft-office/kak-v-vorde-sdelat-ramku/
- https://mir-tehnologiy.ru/kak-sdelat-v-vorde-ramku/
- https://digital-boom.ru/software/kak-v-vorde-sdelat-ramku-vokrug-teksta-i-vokrug-stranitsy.html
[collapse]
Setting a frame for a paragraph in the text
To set a frame on a specific part of the text, you must first select it with the cursor. Then:
- Go to the “ Design
” item in the vertical menu; - Select the “ Page Background
” block; - Click on the “ Page Borders
” menu; - Select “ Borders
” in the top block; - In the “ Type
” menu, select the desired frame and its color, width; - Go to " Apply to
" and set the paragraph.