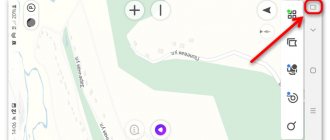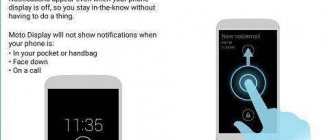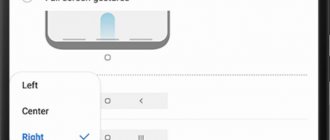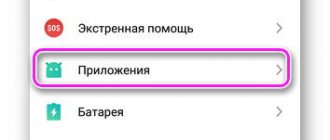Full!screen
An application that differs from the two above because it changes the appearance of the navigation bar, turning it into two separate buttons on the sides of the gadget. Requires root rights to work. It works stably, is constantly updated and improved.
Possibilities:
- turns the navigation and status bars into two separate buttons;
- allows you to customize the contents of buttons and their location;
- has a huge number of parameters for fine tuning, due to which for each movement of your finger on the screen you can provide a different action.
Advantages:
- you can turn panels into either individual buttons or radial menus on the sides of the device, which will contain several buttons;
- in the paid version, you can select applications for which full-screen mode will turn on automatically;
- does not completely hide the panels from the gadget’s display, which makes working with it easier for strangers;
- You can configure the display of a full panel by swiping.
Flaws:
- in some applications the markup “creeps” - the drawing of buttons does not correspond to their real position;
- The status bar is always hidden along with the navigation bar.
First start:
After installing the application, the navigation and status bars turn into two buttons in the corners of the display, the purpose and functions of which can be changed through the Full!screen settings.
https://play.google.com/store/apps/details?id=de.tsorn.FullScreen
Difference from physical smartphone control keys
The device is controlled through mechanical and software elements. As for the first, on the body of mobile devices there is a power button, a rocking volume key, and less often you can find a “Home” key implemented in this way. There are usually three softkeys:
- “Home” - allows you to return to the main menu or the main screen, while the previously opened application remains in the device’s memory and continues to work in the background, and also performs a number of other options (more on this below).
- “Back” – the key returns to the previous page, by successive presses it allows you to return to several previous screens and close the application, and the software in this case is unloaded from RAM.
- “Recent Applications” – it is convenient to use the key if you need to quickly jump to the applications you have recently used.
Some models have not three, but two soft buttons; in others, the third key is used to call the context menu, or the fourth button is used for this purpose.
Most often, smartphones are equipped with three touch buttons, which are located directly on the screen or on the touch panel. The option with changeable on-screen keys is convenient not only for control, but also for the ability to customize (change their location, delete, add new ones). The touch panel under the screen, also typical for many device models, does not steal display space, and the ability to customize this scheme is not available in most devices.
There is also a symbiosis of soft keys and a central hardware button, to which new models also add a fingerprint scanner (this solution was implemented by the manufacturer Samsung). It also allows you to unlock the device without using the power button. On rarer copies of smartphones there may be other variations in design.
It is impossible to say unequivocally which solution will be the best, virtual or physical buttons, since this is rather a matter of convenience and everything is individual here.
Customizing the Home and Back buttons
How to remove the navigation button
You can disable the navigation button on Honor using the built-in options:
- Open the Honor phone Settings in the standard way - through the gear icon on the desktop.
- Go to "System and Updates". Sometimes it is simply called "System".
- Open the System Navigation setting from the menu that opens.
- Here you can fully customize the controls. Just select the desired item. For example, to remove the circle on the Honor screen, go to Navigation Button.
- Disable it by moving the corresponding switch to the inactive position.
These are complete instructions on how to remove a circle from your phone if it appears on Honor’s screen. After this action, he will disappear. But if this does not happen immediately, then restart your Honor smartphone. After rebooting, normal operation will resume.
There is a faster way to show or hide this button. Most likely, if you suddenly see a circle appear on the screen of your Honor phone, then you accidentally turned it on this way:
- Fold down the curtain of your Honor smartphone - swipe your finger from the top down.
- Click on the edit icon in the top right corner, which usually looks like a pencil.
- You can turn the navigation circle on or off by simply clicking on the corresponding icon. If you want, you can drag it into the main area. Now it will be even easier to turn it on and off, right from the curtain. This is the fastest way to remove a dot from the Honor 10 screen.
Method 1: drag and drop the widget
This method often works on phones with the latest version of the operating system. To perform it, you do not need to perform any complex manipulations or remove programs. All you need to do is follow the instructions below:
- We hold our finger on the search line until it begins to move across the display.
- Then we transfer it to the trash can icon located at the top of the screen.
Removing the Google search bar from the screen
There is no need to confirm the deletion of the block, because this is not a program, but just a regular widget. If desired, the search bar can be returned by visiting the tab with all widgets.
How to remove or return the navigation bar
If the instructions on how to remove the circle on the Honor 10 screen from Android did not help you return your usual phone controls, then your navigation panel may be hidden. This is the area at the very bottom with three control icons. On Honor phones, it is completely customizable: the location of icons, their visibility, and so on. To do this, follow the steps described below:
- Go to Settings on your Honor phone by clicking on the gear icon on your desktop.
- Open the "System and Updates" or "System" option.
- Click on the "System Navigation" line.
- Select Three Navigation Buttons.
- Now you can hide or show them, and customize their appearance. For example, change the order of icons. If the buttons are hidden, they will appear when you swipe up from the bottom border.
- There is a way to completely turn off the navigation bar and remove the circle on the Honor display - in a word, completely free the display from any controls. To do this, go back and go to Gestures.
- Here you can undergo a short training, and all control will be reduced to finger movements on the display. The remaining controls for Honor will be hidden. Even if you swipe up from the bottom, the navigation bar will no longer appear.
- Accordingly, if you cannot return the panel, then you need to go to this menu and disable gesture control.
- After completing all the steps, I advise you to restart your Honor phone. Then they will fully take effect, and you will get rid of possible problems.
Now you know how to remove the white circle on the Honor 8, 30 and other models, as well as how to customize the navigation bar, or get rid of it completely. I am sure that this knowledge will be useful to you - either to remove the navigation button in Honor 10 when it suddenly appears, or, on the contrary, to choose the most convenient way to control the screen for yourself.
GMD Auto Hide Soft Keys
A utility similar in function to Fulscrn Free. Allows you to hide the navigation and status bars. There is a panel in the notification shade in which you can select different combinations of hiding/showing panels in one click. Requires root rights and is not very stable on Android 6.
Possibilities:
- displays small triggers in full screen mode instead of panels;
- has a large “arsenal” of settings: you can change the size of the control panel in the notification shade, configure the location and size of the trigger, add an application to startup, and more;
- very similar to GMD Full Screen Immersive Mode in terms of functions, only it works more stable;
- In the paid version, you can disable the display of the trigger and the panel in the notification shade.
Advantages:
- flexible settings, especially in the full version;
- a functional panel in the notification shade, which allows you to select one of 4 display modes (for Fulscrn Free, only an on/off switch is available there);
- minimal restrictions in the free version compared to the paid version.
Flaws:
- poor performance with Android 6 Marshmallow;
- To work, you must have root rights;
- mandatory display of the trigger in the free version;
- lack of updates from the manufacturer after 2015.
First start:
After installing the application and launching it, you need to enable full-screen mode, then the display option can be configured through the notification shade.
https://play.google.com/store/apps/details?id=com.gmd.hidesoftkeys
https://play.google.com/store/apps/details?id=de.tsorn.FullScreen
Method 3: install a third-party launcher
If the standard capabilities of the system failed to get rid of the Google voice input line, then you can install a third-party launcher and use it to perform the removal. Today there are many launchers on the Play Store, some of which work even better than the standard ones.
Installing a third-party launcher
After installing the launcher, you need to apply the changes. To do this, open the application and click on the “Home” button. The system will prompt you to select the utility that you want to use as your desktop. Mark the desired application and select “Always” in the window that appears.