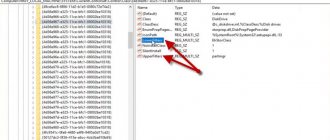The printer does not work on Windows 10-01
Hello everyone, today we’ll talk about a situation where the printer does not work on Windows 10. After upgrading to Windows 10, many users encountered problems with their printers and MFPs, which either the system does not see, or they are not detected as a printer, or simply do not print as expected. this was in the previous version of the OS, the funny thing is that with each new update, the number of old devices that this operating system supports is decreasing, so don’t be surprised if at some point your old printer won’t start.
If your printer does not work properly in Windows 10, these instructions contain one official and several additional methods that can help fix the problem. I will also provide additional information regarding support for printers of popular brands in Windows 10 (at the end of the article).
Diagnose printer problems from Microsoft (Print Spooler Cleanup Diagnostic Tool)
First of all, you can try to automatically solve printer problems using the diagnostic utility in the Windows 10 control panel (Print Spooler Cleanup Diagnostic Tool), or by downloading it from the official Microsoft website (note that I don’t know for sure whether the result will be different, but how much I was able to understand that both options are equivalent).
Detailed description of the Print Spooler Cleanup Diagnostic Tool utility https://support.microsoft.com/en-us/help/2768706/sdp3-45b23d1b-c3e1-469c-8743-f9cf5867e60c-print-spooler-cleanup-diagno#appliesto
To run from the Control Panel, go to it, then open Troubleshooting,
then in the Hardware and Sound section, select Use a printer (another way is to go to devices and printers, and then, by clicking on the desired printer, if it is in the list, select Troubleshooting).
You can also download the file from the official Microsoft website or here to run the printer troubleshooting tool.
As a result, a diagnostic utility will launch that will automatically check for all common problems that may prevent your printer from working properly and, if such problems are detected, will fix them.
Among other things, the following will be checked: the presence of drivers and driver errors, the operation of necessary services, problems connecting to the printer and the print queue. Despite the fact that it is impossible to guarantee a positive result here, I recommend trying to use this method first.
Adding a printer to Windows 10
If automatic diagnostics do not work or your printer does not appear in the list of devices at all, you can try adding it manually, and for older printers in Windows 10 there are additional detection options; if Windows 10 blocks the installation of the printer, write a comment, I will help you install it.
Click on the notifications icon and select "All settings"
The printer does not work on Windows 10-01
(or you can press the Win + I keys), then select “Devices” - “Printers and Scanners”.
The printer does not work on Windows 10-02
Click the “Add a printer or scanner” button and wait: perhaps Windows 10 will detect the printer itself and install drivers for it (it is advisable that the Internet is connected), perhaps not.
The printer does not work on Windows 10-03
In the second case, click on the item The printer you need is not in the list that appears under the search progress indicator. You will have the opportunity to install the printer using other parameters: specify its address on the network, note that your printer is already old (in this case, the system will search for it with changed parameters), add a wireless printer.
The printer does not work on Windows 10-04
It is possible that this method will work for your situation.
Fix 3 – Run System Restore
If uninstalling the latest update patch does not help, try restoring your computer using System Restore.
1. Press the Windows + R keys simultaneously. Enter "rstrui".
2. Then click OK.
3. When the System Restore window appears, click Next.
4. Now check the “Show more restore points” checkbox. You will see more restore points on the screen.
5. Here, select a restore point based on the date before this Windows Update was installed.
6. Click Next.
7. Simply click "Done" to complete the process.
Once you click the “Finish” button, the recovery process will begin.
Your computer will restart and System Restore will restore the system to a date before the problematic update was installed.
Installing Printer Drivers Manually
If nothing has helped so far, go to the official website of your printer manufacturer and look in the “Support” section for available drivers for your printer. It’s good if they are for Windows 10. If they are not available, you can try for 8 or even 7. Download them to your computer.
Before starting the installation, I recommend going to the Control Panel - Devices and Printers and, if your printer is already there (that is, it is detected, but does not work), right-click on it and delete it from the system. And after that, run the driver installer.
Fix 4 - Reset the Print Spooler Service
You must restart the Print Spooler service.
1. First, press Windows keys+R together.
2. Then type “services.msc” and press Enter.
3. Here you will see all the services associated with your computer.
4. Now double click on the Print Spooler service once you notice it.
4. Simply set the Startup Type to Automatic.
5. After that, you need to click “Stop” to stop the service.
6. To save the setting, click Apply and OK.
Now minimize the Services utility.
7. Press Windows key+E to open the Run window.
8. Then navigate to that location in File Explorer.
C:WINDOWSystem32spoolPRINTERS
9. When you try to access the folder, you may see a prompt, click Continue.
10. You must select all files and folders inside the PRINTERS folder.
11. To delete the contents of the folder, click the 'Delete' key.
Close the Explorer window.
Expand the Services screen.
12. Finally, right-click on the Print Spooler service.
13. Then click “Start” to resume the service.
Close the Services screen on your computer.
Windows 10 support information from printer manufacturers
Below I have collected information about what popular manufacturers of printers and MFPs write about the operation of their devices in Windows 10.
- HP (Hewlett-Packard) - the company promises that most of its printers will work. Those that worked in Windows 7 and 8.1 will not require driver updates. If problems arise, you can download the driver for Windows 10 from the official website. Additionally, on the HP website there are instructions for solving problems with printers from this manufacturer in new operating systems: https://support.hp.com/ru-ru/document/c04755521
- Epson - they promise support for printers and MFPs in Windows. The necessary drivers for the new system can be downloaded from a special page https://www.epson.com/cgi-bin/Store/support/SupportWindows10.jsp
- Canon - according to the manufacturer, most printers will support the new OS. Drivers can be downloaded from the official website by selecting the desired printer model.
- Panasonic - they promise to release drivers for Windows 10 in the near future.
- Xerox - they write that there are no problems with the operation of their printing devices in the new OS.
Use the free utility Print-Spooler-Repair-Tool, it helped me out many times when the printer did not work in Windows 10
To eradicate all the problems that interfere with normal printing in your Windows 10, run Print-Spooler-Repair-Tool as an administrator and click the “Repair” button, you will get the result, in a minute, in the vast majority of cases, your printer on the top ten starts working like new guy
In addition, I also advise you to clear your spooler with this script so that there are no stuck tasks.
If none of the above helped, I recommend using a Google search (and I recommend this particular search for this purpose) for a query consisting of the name of the brand and model of your printer and “Windows 10”. It is very likely that your problem has already been discussed on some forums and a solution has been found. Don’t be afraid to look at English-language sites: they provide solutions more often, and even automatic translation in the browser allows you to understand what is being said.
Using specialized utilities
In Windows 10, the printer may not work for a number of reasons; another method to correct the situation is to use proprietary utilities from manufacturers; I will give an example from HP. It has the HP Print and Scan Doctor utility. You can download HP Print and Scan Doctor from the link below:
https://support.hp.com/ru-ru/document/c03287502
Launch the HP Print and Scan Doctor utility. Her algorithm is very simple. In the first step, it looks for installed printers, and in the second, it eliminates the reason why it is not working on your Windows 10.
This is what the process of scanning the operating system for the presence of printers looks like.
This is how you can simply set up a Windows 10 network printer and when Windows 10 does not see the hp printer. I found an HP LaserJet 400 in my system, so I select it.
After searching for problems, you are given a solution to your problem, why the printer does not work in Windows 10. Next, we do what the HP Print and Scan Doctor diagnostic wizard says.
The OKI company has a utility called brmainte, it can be downloaded from the link:
https://total-page.ru/utility-dlya-servisa
Epson has a diagnostic utility called EPSON Status Monitor.
https://www.epson.ru/es/upload/ManualTypes/100189/ref_g/trble_1.htm#epson%20status%20monitor%20b
Checking the connection
When understanding why Windows 10 does not see the printer, you should first pay attention to technical issues. The problem may not be with the operating system. Sometimes it turns out that the cord was accidentally removed. Check the USB ports and the condition of the connecting cable for external damage.
It is imperative to ensure that the equipment is in working order. If the printer does work but does not print, the problem may be that there is no ink or toner. After making sure that there are no technical faults, you can proceed to troubleshooting problems related to the operating system.