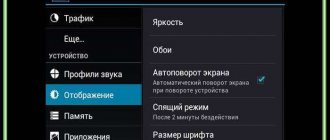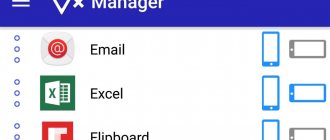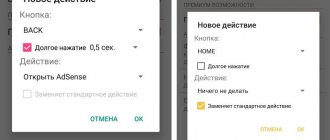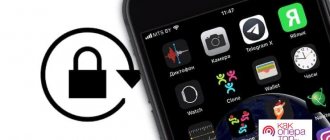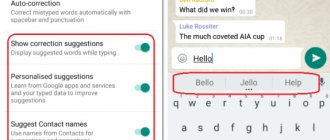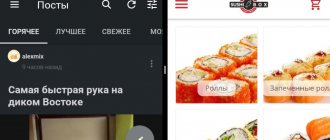04/14/2021 for beginners | mobile devices
This instruction details how to enable auto-rotate the screen when changing the device orientation on Android phones: first on a clean system, and then on Samsung Galaxy smartphones.
In addition, the reasons why automatic screen rotation does not work and additional nuances associated with this system function will be considered. The instructions are accompanied by a video where all the described steps are clearly shown.
- Enable screen rotation on Android
- How to enable auto-rotate screen on Samsung
- If auto-rotate doesn't work
- Video instruction
Where is auto-rotate located in Samsung?
As you know, the auto-rotate display function appeared on the earliest models of Android phones. Thanks to the gyro sensor
(gyroscope) the phone can determine the angle of its orientation, and rotate the image on the screen for more convenient viewing by the user.
Auto-rotate function allows you to conveniently work with your phone
| Option name on early phone models: | What is the name of the function in modern smartphones: |
| "Screen Rotation" | Portrait Screen or Auto Rotate |
If you opened the control panel of your phone and did not find an option there, then we advise you to look there for the “Portrait Screen” option, which you will definitely find there.
Look for the Book Screen icon
Let's look at the standard algorithm that allows you to rotate the display.
Method 2: In a separate application
You can enable the function directly in the application where support for screen rotation is required. To do this, launch the program, then with the active interface (virtual control buttons) turn the Samsung smartphone 90 degrees. A new icon in the form of a phone display will appear on the bottom panel. Tap on it so that in this application the screen takes a vertical position. This is convenient when viewing photos, videos, maps, and also in browsers while reading text on pages.
Some applications, especially games, automatically rotate the screen to a vertical position regardless of whether the auto-rotate feature is active or not.
How to enable display rotation on Samsung
To enable auto-rotate screen on Samsung, do the following:
- Turn on your phone;
- Swipe the screen from top to bottom. The basic options curtain will open; The basic options curtain will open.
- Swipe again from top to bottom to open the full options panel; Open the full panel on your smartphone
- Look there for an icon called “Book Screen”. If there is one, then the option is disabled on your phone. Tap on it and it will change the name to “Auto-rotate”; The name will change to “Auto-rotate”
- Flipping the display on your Samsung will work.
Why is the function needed at all?
If the auto-rotate option is initially disabled and the display does not flip, then you may not know what capabilities the phone has. Simply turning it around in your hand allows you to:
- Expand the playing video to the entire visible area without pressing any buttons.
- Switch to a different view when reading books and websites, when viewing photos.
- Some sites are moving to an advanced tablet-style format that allows for easier menus and scrolling. It depends on the diagonal of the phone and on the specific site.
- In some cases, it is more convenient to use the keyboard.
- Some games change appearance when rotated.
There are also disadvantages of auto-rotate - an unexpected turn when you accidentally turn the phone in your hands. Or, when you want to show text or a photo from exactly this angle, but when you move the smartphone towards your interlocutor, the image rotates. In this case, you need to remove screen rotation on Samsung.
Additional settings for changing screen orientation
After enabling screen rotation, do not rush to close the options panel. Tap on the words “Auto-rotate” (or “Portrait screen”) and additional settings
.
The list of options available there will allow you to separately activate the transition to landscape mode for:
- Home screen;
- Lock screen;
- Voice call screen. You can activate auto-rotate on specified screens
Additionally, you can enable the option to manually rotate the screen by placing the rotation button on the Samsung navigation bar.
Rotate button in navigation bar
To do this, you will need to move the corresponding option lever to the left and click on “Finish”.
If necessary, click on “Done”
Enable automatic screen rotation on Android phones
There are two ways to enable auto-rotate the screen when you change the device's position on Android: using a special element in the notification area control center or in the settings. First, about enabling the function when changing the position of the device on smartphones with a pure Android system, which is also quite applicable to modified systems:
- The basic way to enable auto-rotate is to fully expand the controls in the notification area, find among the available buttons the item “Auto-rotate”, “Portrait screen” or similar and click on it.
- If such a button is not displayed, keep in mind that you can often scroll through the list of buttons and, in addition, change the set of buttons, hiding some and showing others: as a rule, to edit a set of buttons, use the “pencil” icon in the notification area, as in the image below , sometimes - you need to open the menu in the fully expanded notification area and find an item to change the order or set of buttons there.
- If you cannot find such a button, there is an additional option to enable the function in question (the exact names of the items on different phones and depending on the Android version may differ slightly): go to Settings - Screen (or Display), expand the "Advanced" item (if it is available) and find the “Auto-rotate screen” switch and turn it on.
- On some smartphones, this settings item is duplicated in the “Accessibility” section.
Once the feature has been enabled (the button is activated), the screen orientation should begin to change automatically.
There are limitations to auto-rotate, as well as additional device operating features that may affect the use of the function, which are detailed in the section on what to do if automatically changing the orientation from portrait (portrait) to landscape and vice versa does not work.
What to do if auto-rotate doesn't work
In some cases, activating screen rotation on a Samsung phone does absolutely nothing. You rotate the phone, but the image does not change as you rotate the device. Why is this happening?
In some cases, screen rotation does not work
Usually the cause of the dysfunction is the phone’s gyro sensor, whose settings have gone wrong or is completely out of order.
To resolve the issue, try the following:
- Open the phone number entry application;
- Dial code *#0*#
; - The engineering menu of your Samsung will open;
- Find the “Sensors” option there;
- Check if the value of the "Gyroscope Sensor" field changes;
- Using the "Gyro Selftest" function, you can calibrate this sensor.
If this does not help, we recommend that you take the phone to a service center for checking. It is possible that the sensor is physically damaged and needs to be repaired (replaced).
This is interesting: how Bixby Samsung works.
Disabling auto-rotate
If you have tried the methods for activating automatic rotation, turning it off will not cause any difficulties. In addition, users will be able to regulate the operation of the application using convenient functionality. Read below.
If you have any questions or complaints, please let us know
Notification panel
To disable a feature that has become unnecessary on Samsung Galaxy mobile devices, follow the steps already described above in this article.
- Pull down the top notification bar.
- Click on the icon that says “Auto-rotate”.
- Check if the button stops lighting and test if the option is disabled.
When inactive, the icon looks like this.
Basic Phone Settings
The second method is also practically no different from the previously indicated one.
- In the “Settings” of your smartphone, go to the “Screen” section.
- Find the required parameter and return the slider to the inactive phase.
Immediately check whether changing the image orientation is actually disabled. The slider should be gray.
When optimizing Energy Saving Mode
In the third case, you need to change the energy saving settings. Follow the steps.
- Go to the "gear".
- Open the "Battery" section.
- Click on the “Power Saving Mode” tab.
- Among the visible functions, find the line associated with automatic display rotation and click “Optimize”.
- The message “Auto-rotate is disabled.
But in the future, remember how you disabled this functionality so that you don’t have to wonder why it stopped working.
How to fix the problem
If auto-rotate is enabled but has stopped working, try the following in sequence:
- Reboot your device.
- Turn off your device. Pull out the battery. Wait 10-15 minutes. Insert the battery back and turn on the device. The tablet with a built-in battery needs to be completely discharged and wait. Connect the charger and turn it on again.
- Change the accelerometer calibration. This will also help with poor and incorrect functioning of the function. After selecting the last item in the path indicated below, place the device on a flat surface. Calibration will happen automatically. Approximate path: “Settings” – “Accessibility” – “Acceleration sensor and gyroscope” – “Accelerometer calibration”. You can use third-party applications (Accelerometer Calibration, GPS Status & Toolbox, “Accelerometer”).
- With a small degree of probability, the function may work after a firmware update. To do this, fully charge the device. Click on the following items: “Settings” – “System” – “About phone” (or “About device”) – “System update” (“Software update”). You may need to click "Check Now". Confirm the decision. If the update is successful, a message will appear indicating that the system is using the latest version. If not, you can update it manually, but this should only be done by experienced users. Let me remind you that this is unlikely to solve the problem if the auto-rotate Android screen does not work.
- Take the device to a workshop.
What to do first?
On a smartphone. First make sure it is enabled in system settings as follows:
- Open the Quick Access Toolbar (pull the top curtain). If there is an auto-rotate icon, check it. Otherwise, let's move on.
- Settings
- "Display" or "Accessibility" section.
- Activate “Auto-rotate screen” by clicking on the slider or checking the box.
In Android 7 Lollipop, there may be notifications in the curtain. To display other items, pull again. If there is “Vertical orientation” with a phone icon, click on it - the rotation will start working when you rotate the device.
Ways to solve the problem
The simplest thing is to turn the option on and off. Sometimes, due to the heavy load on the processor and small RAM, the natural processes of the phone freeze. To get it out of this mode, just reboot the option.
If the system freezes, then you need to look deeper for the root - clear the cache and third-party files. Due to the lack of free space on the built-in media, the operating system does not have enough power to perform some function, even if it is something simple.
Problems with the G-sensor in this classification are the most serious. This is the module that is responsible for determining the position of the phone. If it fails or shows incorrect information, the smartphone will not recognize what position it is in. Accordingly, screen rotation will not turn on, or is activated incorrectly.
How to turn on Samsung Galaxy if the power button does not work
There is another option why the phone does not rotate the image - older models do not have auto-rotate. If your phone model is outdated:
- go to the “Settings” section;
- select “About phone”;
- click on the “Update” sign.
This way the OS will be updated to a newer version, and almost all modern phones have the necessary tool.
Malicious components downloaded from the Internet will also harm the operation of the device. If Android has picked up a virus component, it will require cleaning and installing an antivirus.