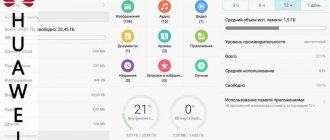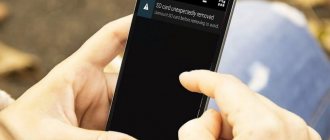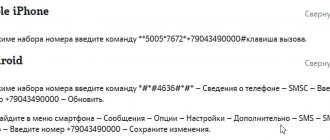Due to their compactness and sufficiently large capacity, memory cards of various types have become one of the most popular storage media today. However, to read them on desktop computers and laptops, a special device called a card reader is required. For ordinary terminals, such devices are usually external, but in most laptop models they are built directly into the case. But very often it happens that when you connect a storage medium, the laptop does not see the memory card. What could be the cause of this phenomenon and how to eliminate possible problems, then we will try to figure it out.
Why the laptop does not see the memory card: main reasons
Among the main reasons that cause failures, which can be cited for quite a long time, there are several main and most common ones. These include the following situations:
- violations in the operation of the operating system;
- incompatibility of the memory card with the reader;
- damage and malfunctions in the operation of the memory cards themselves, adapters and card readers;
- absence or incorrect installation of reading hardware drivers;
- incorrectly set path to the memory card (drive letter);
- exposure to viruses.
We do not take incorrect formatting into account, since almost all file structures used for memory cards are recognized by Windows systems without problems. The only exception is RAW, but its appearance is most often associated with either damage to the controllers or exposure to viruses.
What actions should I take if the device refuses to recognize the memory card?
Eliminating the problem requires searching for the cause, which, in turn, can be very different. You should read the step-by-step instructions that will tell you what actions to take when your computer is unable to detect an SD or microSD card.
Ways to solve the problem of the memory card not displaying on the computer
How to properly check for a faulty memory card and card reader
First, identification of media problems is required. To do this, you will need to connect it to any other working device. Also, if you have a second card of an identical model, you can determine whether it can be recognized by a computer. If everything is fine, then there are no problems with the card reader and most likely the reason lies in the card. They often become faulty after they are improperly removed during working hours or wear out on their own.
In such a situation, the only solution is to try to restore the functionality of the product. A specialized utility called HDD Low Level Format Tool helps with this very well. To use it correctly you will need:
Step 1. Download and install the software on your computer from an official source.
On the official website of the developer, download the appropriate version of the utility
Step 2. After launch, select the memory card and proceed to the next step.
Select the memory card with the left mouse click, proceed to the next step by clicking “Continue”
Step 3. A new menu will appear, in it you need to click on “LOW-LEVEL FORMAT”.
Click on “LOW-LEVEL FORMAT”
Step 4. A warning menu will appear indicating that all information will be formatted. We agree to click on the format button.
Click on the “FORMAT THIS DEVICE” button
No less popular and effective is the SDFormatter utility, which is also capable of coping with the formatting task. To use it you will need:
Step 1. Install and launch SDFormatter software.
Download the appropriate version of the utility from the official website
Step 2. During startup, the utility will automatically detect connected flash cards displayed in the main window. Click on "Option" to set formatting options.
Click on the “Option” option
Step 3. In this case, “Qick” implies formatting in quick mode, “Full” will erase all data, and “Full (Overwrite)” will additionally overwrite.
In the “Format type” parameter, set the appropriate format, click “OK”
Step 4. After returning to the main menu, you need to click “Format”, after which the utility will format the memory card. The file settings will be automatically set to FAT32.
Click “Format”
Reference! Sometimes the card reader itself refuses to display the memory card. The way out of this situation is to contact a specialized company, whose technicians will carry out the repairs. Do you need to use your card urgently? There is a temporary solution: we are talking about a portable card reader that can be connected to a laptop via a USB port.
How to check for failures in Windows OS
In more rare cases, the PC refuses to detect and recognize the memory card due to operating system malfunctions; for example, Windows OS may incorrectly assign the letter of the attached media. To resolve this conflict, follow these steps:
Step 1: Open Control Panel via the Start menu.
Open “Control Panel” through the “Start” menu
Step 2. Select the “System and Security” section.
In “View” mode, select “Category”, find and open “System and Security”
Step 3. Then go to “Administration”.
Open the “Administration” subsection
Step 4. Next, click on “Computer Management”.
Launch "Computer Management"
Step 5. By clicking on the last item, the “Disk Management” tab will appear on the left.
Go to the “Disk Management” tab
Step 6. You must select the desired card in the list of installed disks and right-click to open a new menu. Next, click “Change drive letter...”.
Right-click on the memory card, then click “Change drive letter or drive path”
Step 7. Select a letter that has not yet been used in the system, after which the settings are saved.
Select a letter and click “OK” twice
Video - Why doesn’t the computer read Micro SD and how to fix it?
Driver Update
If after some kind of reboot of the adapter nothing happened, there is another way to fix the problem - update or reinstall the card reader drivers. In this case, you need to visit the manufacturer's resource and see if a new version of the driver has appeared. If it really exists, you can download and install it. Before doing this, it is better to remove outdated drivers in Device Manager.
- Press “Win+X” to select “Device Manager”. Press “Win+X”, select “Device Manager”
- Open the “Storage Host Adapters” option by double-clicking the mouse. Open the item “Storage device host adapters” by double clicking the mouse
- Then you need to double-click on the adapter to open the “Properties” window. The “Driver” item confirms the uninstallation of the device. Double-click on the adapter and in the “Driver” section click on the “Remove device” button
- Then you should go to the manufacturer’s resource again, download the driver and install it. After restarting the computer, it is better to try to connect the card again.
The laptop does not see the memory card: what to do? The simplest solution
So, we have decided on the reasons. Now let's move directly to troubleshooting. First, let's assume that the laptop does not see the camera's memory card or any other type of media solely due to short-term disruptions in the operation of the operating system.
Quite often, the most common reboot of the computer device, first removing the media from the card reader slot, helps to eliminate such failures. Alas, you cannot rely only on such a solution. At the same time, it is worth checking the system components through the command console by running the sfc /scannow command.
Compatibility issues between memory card and reader
One of the most common problems is the incompatibility of the reading device with the type of storage media used. So, if a laptop has a card reader designed to read SDHC cards, it will be able to work with SD (microSD) cards of generations 1 and 1.1, but there is no way to read information on an SDXC format drive.
In this case, you will either have to replace the installed device or buy an external card reader that claims to support all the necessary card standards.
What is a card reader
A card reader is an electronic device designed to read electronic cards. The most popular are universal card readers that have the ability to work with several types of flash drives at once.
Card readers are internal and external. In the first case, the device is built into the system unit of a computer, laptop, tablet, or phone. An external one is most often connected to a PC or laptop via a cable and a USB port.
Questions about installing and updating card reader drivers
Another reason that the laptop does not see an SD memory card or any other type is that the driver necessary for correct functioning is not installed for the card reader, or rather for the storage controller. You may also encounter situations where the driver was installed incorrectly or was not updated in a timely manner. In this case, in Device Manager, non-working equipment will be marked with a yellow triangle with an exclamation mark. Updating control software using Windows, as a rule, does not lead to anything, since the system can install its own most suitable (as it seems to it) driver, which in fact does not suit the problematic device at all. And such a driver may simply not be in its own database, and the system will install some kind of universal controller.
In this case, to install the necessary software, it is recommended to use special programs for automatically recognizing hardware, searching, installing and updating problematic drivers like DriverPack Solution, SlimDrivers, Driver Booster and their analogues. Their advantage, compared to Windows tools, is not only the complete automation of all processes, but also the fact that in search of the necessary OP they turn directly to the manufacturers’ Internet resources.
But what to do if the laptop does not see the memory card even after thoroughly scanning the system with such utilities?
This, unfortunately, occurs very often, so the most acceptable solution would be to determine the identifiers of non-working equipment in the “Device Manager” (on the details tab), after which you will need to copy the longest line with the VEN and DEV identifiers, use it to search for a driver on the Internet, download to your laptop and install manually. Most often, installers are delivered as EXE files or INF format installation information.
In the first case, it is enough to simply run the installer as an administrator and follow its instructions, and in the second, you should use the RMB menu on the file and select the installation item. If a message appears stating that this type of installation is not supported, in Device Manager you must specify an update for the non-working controller driver, and then specify the location of the downloaded file on your hard drive.
Checking microSD SD memory cards, real capacity, read and write speed
Good afternoon friends! Today we will talk about checking microSD memory cards. Why did I decide to write an article on this topic? It’s very simple, over the past six months, two microSD memory cards in my Lenovo phone have broken. Maybe the phone is such that it breaks cards, or maybe the cards are “weak” - they can’t handle the work and die. Team company , but it was their cards that stopped being recorded and are now only read. I tried to restore these flash drives using flash drive repair programs, but I couldn’t do anything with microSD, although I often restored other (non-microSD) flash drives.
Often, when buying a new memory card, I was faced with the problem that not the entire memory capacity of the card was read and written. In reality, the Chinese take 1 or 2 GB cards, draw 32 GB on them, package them and sell them. You and I buy it, insert it into your phone or camera, and start taking photos. We fill the first gigabytes with photos - everything seems to be OK! However, as soon as we write more information to the card than the actual “good” volume of the card, the previously recorded information will begin to be erased and replaced by newly recorded information. And from here follows our task: checking the card for “counterfeit” or determining the real capacity of the memory card, determining the real speed of reading and writing the memory card.
h2testw will help us solve both problems . You can find and download the program from many sites on the Internet; this can be done most quickly by following the link. Download and save it in any folder. Run the h2testw.exe and immediately select the desired language, for example, English.
Now connect a microSD, miniSD, SD or any other flash drive to the card reader. You can even check a regular USB flash drive by connecting it to a USB connector. Select the verification target (Target) by clicking the “ Select target ” button. Find the required SD card in the list and click “ OK ”
The program identified our card: drive F:, the entire volume of our card available for testing (all available space) is 1814 Megabytes. If you have not made a mistake in choosing the target of the scan, and this is exactly the card that needs to be checked, and not, for example, the C: drive of the computer, then you can continue. Click the button to start the test “ Write + Verify ”
Attention! The flash drive must be clean before testing! I recommend deleting all files yourself, because... the program does not delete files already existing on the media and in this case it will not be able to test the entire capacity of the flash drive.
And then you may immediately receive a similar message.
This message tells us that it will not be possible to test the entire volume of the flash drive. The reason for this is that the flash drive contains some files or is formatted in the wrong file system, for example, NTFS. The program tests the maximum capacity only if the flash drive is formatted in the FAT32 file system. On other systems, the amount of memory tested will be less than the maximum. I formatted the flash drive to FAT32, launched the program again and clicked “ Write + Verify ”. Now my volume is checked at 1898 Megabytes. The message did not appear and the writing and reading test began.
The check has begun! The check consists of writing information to a flash drive and then reading and checking the contents. If all the recorded information is read during reading and it is intact, then the entire volume of the flash drive will be considered intact and correct. If some parts are damaged, then the defects will be displayed and the “good” amount of memory will be calculated, which is written and read correctly. Many Chinese flash drives do not pass this test; they show a “good” volume that is much smaller than that declared by the manufacturer.
At the end of the test I got the following result:
All 1898 Megabytes have been checked. The entire volume of the flash drive turned out to be good, as it was written: “Test finished without errors.” The actual write speed to a flash drive is 4.80 MByte/s. The actual reading speed from a flash drive is 17.5 MByte/s. Well, not a bad result. The entire memory card is intact, the speed of the card is small, but tolerable - it is quite possible to use this card in some kind of MP3 player or even in an old phone. My flash drive fits well in terms of writing speed in Class 4 , and in terms of reading speed in HS - High Speed.
- Class 2 (minimum write speed 2MB/s);
- Class 4 (minimum write speed 4 MB/s);
- Class 6 (minimum write speed 6 MB/s);
- Class 10 (minimum write speed 10 MB/s);
- DS - Default Speed (maximum read speed 12.5 MB/s);
- HS - High Speed (maximum read speed 25 MB/s);
- UHS-I - Ultra High Speed Class 1 (maximum read speed 104 MB/s);
- UHS-II - Ultra High Speed Class 2 (maximum read speed 312 MB/s);
- UHS-3 - Ultra High Speed Class 3 (maximum read speed 624 MB/s).
- SD Express (maximum read speed 925 MB/s).
Very high-speed memory cards are divided into so-called Video Speed Classes and are designated on the cards by the symbols V6, V10, V30, V60 or V90. More details on the classes of SD memory cards can be found, for example, in the article at the link. I will just quote the following infographic from it.
That's all, I wish you happy shopping. Don't come across fakes or slow memory cards!
Additional actions
If the laptop does not see the memory card even after this, it is possible that the unpacked drivers will have to be copied independently to the place where the installer is trying to place them. For example, very often such actions need to be performed when installing O2Micro drivers. During the installation process, an error appears indicating that the required files were not found in some directory (usually the O2Micro folder in the Program Files (x86) directory). In this case, it is advisable to immediately copy all objects to the specified location and run the installer from there, and not from the location where the downloaded files were saved.
Damage to memory cards and adapters
Now let's see why the laptop does not see the SD memory card, to work with which you need a special adapter, called an adapter, corresponding in size to SDHC standard cards. It is possible that both the card and the adapter may be physically damaged. First, try using a different adapter or test the non-working one on another computer. If the card is not detected, it may very well be that it itself is damaged. But this could be physical damage or software failures in the operation of the control controllers.
Problem: incompatible standards
There are many types of memory cards: micro SD, mini SD, SD, xD, MMC, etc. They differ not only in form factor, but also in the way they are read. Externally, a flash drive may fit perfectly into the card reader connector, but this does not mean that it will see its contents.
You can understand why the PC does not read the memory card by carefully studying the adapter instructions. If its specifications indicate only the SD standard, this means that it will not accept SDHC, although they are the same in size and have the same contacts. The obstacle lies in the addressing mechanism: for SD it is byte-by-byte, while for SDHC it is sector-by-sector.
Most consumers prefer 2-in-1 accessories using an SD to MMC adapter. I agree, cheap, although not always convenient. Often, when connecting a flash drive of a larger form factor, the contacts become broken and can be significantly damaged. My friend forcibly pushed the camera card into the wrong conductor, which is absolutely forbidden to do. Don't repeat these mistakes and use compatible card readers.
Restoring operation of card controllers
Now let's assume that the laptop does not see a microSD memory card or some other supported standard due to a malfunction of the controllers. Simply put, such a card has completely lost its factory firmware. There are several ways to restore it.
The simplest solution is to use recovery programs from the manufacturer or use universal automated utilities like D-Soft Flash Doctor. It also wouldn’t hurt to use the ChipGenius utility, determine the VID and PID card identifiers in it, and then, as in the case of storage device drivers, search for control software on the Internet and install the firmware manually. If nothing helps at all, you can use a drastic method by performing low-level formatting using the HDD LLFT application. And this utility, as practice shows, allows you to revive any type of media in 99 percent of cases out of a hundred.
It's about the drivers
Often, if the computer does not read the microSd card correctly, the user does not know what to do and simply formats the media. There is no need to rush - very important information can be stored on a flash drive (I recommend using backup media rather than main storage). Besides, this doesn't always help.
For example, the computer does not see the tablet’s memory card (but the iPad itself recognizes it perfectly) - this may indicate outdated drivers or the absence of them. You need to install the drivers from the disk that came with your PC.
If you reinstalled Windows and the disk is formatted, just search Google for the program for your operating system - preferably on the official website, where there are detailed step-by-step installation instructions.
Changing the drive letter
Another common reason that a laptop does not see a memory card is that when the media is connected to a computer device, the letter assigned to the drive is already occupied. It is not surprising that the map is not visible in Explorer. For example, you have a flash drive identified in the system as “Disk F” and a memory card with the same letter. If the flash drive is connected, the system will not be able to recognize the card.
To fix the problem, go to the disk management section, select the desired drive, use RMB to go to the item for changing the drive letter or path, and then from the list select the desired unallocated letter (preferably the one located in the Latin alphabet after the letter “F”, and not before her). After that, just in case, reboot the system by removing the memory card from the card reader and reinserting it after the restart. It is quite possible that this method will work and the map will be determined.
Problems of viral exposure
Finally, do not forget that many viruses really love to settle on removable media or influence them through the operating system. If this is the problem, first use some powerful portable scanner and perform an in-depth check. The Kaspersky Rescue Disk utility is best suited for these purposes. You can write it to an optical disc or flash drive, and then boot from such media before Windows starts and scan by selecting everything that is available from the list. This may take quite a lot of time (especially if an increased level of verification is set), but the result will not be long in coming. In principle, you can use regular scanners by running them directly in the Windows environment, but this may not give the desired result. In addition, some of them can automatically remove the programs you need, considering them unwanted software. This is often observed in the work of the portable utility Dr. Web CureIt, which for some reason identifies software products from iObit as unwanted applications.