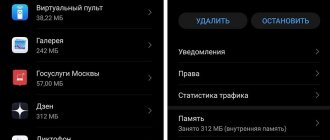The so-called safe mode or Safe Mode, used to start the system in the presence of critical problems, is available in any version of operating systems of the Windows family. But sometimes you can encounter completely unusual situations when safe mode does not start. Many people simply don’t know what to do in this case, and for some reason most start immediately reinstalling the operating system. It must be said that this is far from the most correct and reasonable solution, since troubleshooting this type of problem, unless disruptions in the operation of the OS itself or computer hardware have reached a peak level at which only the most drastic measures can help, can be done quite simply. And before we figure out why safe mode doesn’t start, let’s define what it is, what it’s for, and what factors may be associated with the inability to use it.
What is Safe Mode and what is it for?
The Safe Start mode itself, as stated by the Windows developers, is a kind of selective type of startup of the operating system, in which only its most necessary components are loaded, and only those that are capable of ensuring the computer’s performance at a minimum level, but at the same time allow the use of basic OS tools to troubleshoot problems. possible problems. Indeed, many people know that during normal booting of the system, along with its main components, a huge number of additional services and processes start, including control driver programs that ensure the correct functioning of absolutely all hardware and some virtual devices. Thus, if a failure occurs in some process, which is displayed throughout the OS as a whole, it can be eliminated by loading the minimum configuration.
How to exit safe mode
In different versions of Windows, the procedure and methods for exiting Safe Mode (also known as safe mode) are somewhat different, but usually all manipulations are standard for OS versions older than the tenth.
Most computers in the world run Windows
Exit BR using the standard method
After the user has finished correcting errors in safe mode, the system must be started again in standard mode. To avoid problems, you need to:
- Save your changes.
- Remove the flash drives and disconnect other removable media.
- Click on “Start”, select “Shut down” (or “Shutdown”).
- Click "Reboot".
After this, the operating system on your PC or laptop should boot as usual, with all applications and services.
The second option is to open the dialog box by pressing Alt+F4. Here you also select reboot and click “Ok” so that the system restarts.
If, when you reboot your computer, a screen appears that says “Recovery from Windows errors,” select a normal boot by clicking on it and then pressing Enter. It is worth remembering that such a window appears when the system has completed incorrectly, so it is better to check the correctness of the changes made.
Important! When working in safe mode, you cannot force shutdown the computer
What to do if Windows always boots in safe mode
If, when you turn on the computer, the operating system starts only in Safe Mode, the reasons are usually the following:
- the BR setting is active in the system boot parameters;
- blocking by antivirus;
- video driver conflict;
- virus;
- presence of bad sectors on the disk;
- automatic launch of third-party programs.
If the reason is the antivirus program, you need to disable it or remove it from the startup menu.
You can remove antivirus from startup in the same tab in System Configuration
In the case of a virus, scan disks and delete dangerous files. A video driver conflict usually occurs on laptops with Windows 10, which have both a built-in video card and a discrete one. For an embedded system, the system itself updates the drivers, while for a discrete one there are others that are also working.
To solve the problem, you need:
- Through the Control Panel, go to Device Manager.
- Find the “Video adapters” item and expand it.
- Right-click and select “Properties”.
- In the “Driver” section, click “Delete”.
- To restart a computer.
When the OS starts in normal mode, the latest drivers need to be downloaded and installed again.
To check whether the disk sectors are bad and debug it, you can use special utilities (for example, HDDScan) or the command line. First, press Win+R and write “cmd” in the window that appears. Then enter “chkdsk C: /f” (without quotes) and press Enter. C is the drive letter that needs to be checked. When the process is finished, the computer is rebooted.
Standard safe start call in Windows version seven and below
Quite often, novice users complain that in Windows 7, safe mode does not start using the standard method, although they seem to follow the instructions exactly and press the F8 key at the beginning of boot. The problem here is that single pressing does not always work (sometimes you need to press the key several times).
In addition, many people miss the very moment when loading begins or try to use the keystroke too early. But this is the simplest thing that can be.
In principle, if the system starts without problems in normal mode, you can start a reboot with a safe start directly through its configuration settings (msconfig), where on the boot tab you just need to check the appropriate box, save the changes, and perform a restart. Please note that when this item is activated, loading will always be done in Safe Mode, so if it starts to work normally, its use will need to be disabled when you re-enter the configurator parameters.
Note: if several operating systems are installed on your computer, the option to use a reboot with safe start will need to be checked for each of them.
Physically shutting down the computer
The simplest, but not entirely safe for the operation of the program, and in some cases the hardware component, way to invoke safe mode on Windows 7 is to turn off the power during operation, and then turn it on again.
Now the user needs:
- Once in the “Error Recovery” menu, use the keyboard to switch from “Normal Boot” to “Safe Mode”.
- Then press the Enter key.
Important: entering safe mode on your computer using this algorithm is no more difficult than restoring the Windows 7 bootloader, but you should not resort to such manipulations too often - if you have the opportunity and there is nowhere to rush, it is better to use any of the options presented below.
Why won't Safe Mode start in Windows 10?
The above solution is relevant for all systems, including the tenth modification. But many people complain that safe mode does not start via F8. Why is that? Yes, only because it shouldn’t start using this method, since calling the boot menu using this key in the “ten” is disabled initially. Access to this start option (it is unknown why) was changed and became extremely difficult for an untrained user. To use it, you need to use completely different loading methods, and often even navigate through many different menus.
Let's sum it up
Today we learned what safe mode or safe mod is. We figured out why safe mode is needed, learned how to enter this special mode, and also learned what to do if safe mode does not load.
You may have questions related to safe mode. You can ask them below in the comments to this article, and also use the form with me.
Thank you for reading me on
Safe Mode
– diagnostic mode, in which all unnecessary drivers and Windows functions are disabled. Used to troubleshoot problems that arise in PC operation. You just need to start safe mode and fix the errors, after which the PC will work as it should again.
In what cases might you need to enter safe mode? For example, to solve the problem when .
Also, in this way you can remove viruses, reset your password, fix errors (including the blue screen of death), restore the system, etc.
There are several ways. Plus, they differ somewhat depending on what operating system you have. Therefore, below we will look at all the available ways to enter Windows safe mode.
There are 2 universal methods that work on all versions of Windows - XP, 7, 8 and 10. Moreover, they are the simplest. Perhaps we'll start with them.
Login via msconfig utility
The first way is through a special utility. To do this you need to follow simple instructions:
- Press Win + R (the button between “Ctrl” and “Alt”) and enter the word “msconfig”.
- In the new window, select the “Boot” tab, indicate the desired OS and check the “Safe Mode” checkbox. There are a couple of sub-items here - it is recommended to choose either “minimal” (standard option) or “network” (in this case there will be access to the Internet).
- Click “OK” and restart your PC - now it will turn on in safe mode.
When you fix the errors, do not forget to return the computer to normal startup mode! This is done in exactly the same way - using the msconfig utility (only now you need to uncheck the box).
There is a small nuance here: in this way you can enable safe mode in Windows OS only if your OS boots normally. If you can’t even load the desktop, then use the second method.
Login using F8
This method is suitable for those whose PC or laptop does not turn on (the desktop does not load, the monitor goes dark, etc.). In this case, do the following:
- Turn on your PC (or laptop) and immediately press the F8 key repeatedly until a menu appears (in some cases you need to press Shift + F8).
- If the Windows logo appears or the screen goes dark, you failed. Wait until the system boots completely, then restart your PC and try again.
- When you do everything correctly, a menu will open where you use the arrows to select “Safe Mode” (the best option).
PS This method does not work on Windows 10! This feature has been disabled by the developers.
Special download options for Windows 10
If Windows starts, then you need to do the following:
What to do if Windows 10 does not start? If the PC boots before the login screen, then “Special boot options” can be opened in another way. To do this, click on the power button icon (in the lower right corner), hold down Shift and select “Restart”.
We use a disk or flash drive
This is the most reliable way to boot Windows 10 in Safe Mode. But in this case, you need a DVD or (they can be recorded on any PC or laptop).
Connect a USB drive or insert a disk, load them (), and then do the following:
- After loading, press Shift + F10.
- After opening the command line, enter – bcdedit /set {default} safeboot minimal.
- Then close it and restart your PC. It will turn on.
To return the PC to normal startup, enter the following on the command line: bcdedit /deletevalue {default} safeboot.
You can do this in the same way (or as an administrator).
How to load "top ten" in Safe Mode: methods one
Now let's see what can be done if Windows 10 does not start in safe mode with F8. One of the options for activating it, provided in this modification of the system, is to use the new options menu, called up through the start button, in which the update and security section is selected.
On the left in the menu there is a recovery item, and in the window on the right there is an item for special boot options. After confirming the immediate restart, a slightly modified menu will appear on the screen, in which you can select the desired boot mode.
Using special utilities
If you are not satisfied with reinstalling the system one way or another, then you can use a special utility, of which there are many on the software market. All these utilities require very careful attention; not all of them work perfectly, but they can solve the problem of returning work in safe mode.
Among the recommended such proven tools is the AVZ antivirus utility, which is publicly available on the Internet.
AVZ program window
So, download AVZ, install and continue:
- In the window that opens, select “File” and “System Restore”.
- A window opens in which we find the line “Restore boot settings in SafeMode.”
- Exit the window using the “OK” button.
- The program restores the registry branches responsible for protected (as our “safe” mode is also called).
- Upon completion, we restart the computer and try to call up the safe mode of Windows XP (or any other, the utility works in any).
As for specific systems, you can use a configuration change to resolve the issue when Windows 7 Safe Mode does not start. For this:
- Through the Main Menu "Start" go to "Run" in the window for working with the command line.
- Launch the msconfig utility by typing it in the “Open” field.
- The System Configuration window opens.
- Go to the “Boot” tab, in which there will be a line “Safe Mode”.
- We mark this line with a tick and click on “OK”.
Windows System Configuration
- We reboot the computer and try to call the boot menu using F8 again.
- Select “Safe Mode” from the menu.
Among the programs that can also solve the problem of starting a safe one, we note SaveModeRepair and SafeBootKeyRepair. They allow you to restore the registry branches responsible for normal and full loading.
Safe start of Windows 10: method two
One more method can be called both simple and quite complex. Let's assume that using the above methods (although this is unlikely), Windows Safe Mode does not start. In this case, you can get to his selection section by navigating through several menus.
First, you should use the reboot item from the start menu while holding down the Shift key, and then through the diagnostics menu and additional options go to the boot options section, where you select the desired item, after which a full restart is confirmed.
Note: exactly the same sequence can be used when starting from removable media, when not only a normal start, but even safe mode does not start when you try to boot Windows from the hard drive.
Three methods for starting BR when the computer does not start completely
- If during startup you get to a locked screen, but you are unable to get into the OS, you need to click on the power button shown in the lower right corner. After that, press the Shift key and click “Restart”. The PC will reboot into the recovery environment. Further, I have already shown how to proceed;
- This is a tough method, which sometimes leads to problems with the hard drive. So, as soon as the computer starts to boot, you need to turn off the PC 2 times (by pressing the shutdown button on the case for a few seconds). You will find yourself in "Automatic Recovery". Here you need to click on the “Advanced options” tab. After that, go to the “Load Options” tab and then to BR;
- We turn off the computer the wrong way three times in a row by pressing the “Power” start button. After this, you must get to the BR. This method, like the second, poses a threat to the railway.
How to return the use of the F8 key in the tenth system modification?
Despite the fact that there is no standard entry to the boot menu in Windows 10, you can return to using the F8 key to call it quite simply. If the system boots in normal mode without any problems, you need to launch the command console (necessarily with administrator rights) and run the command in it to activate the standard boot mode by changing the policy for calling the corresponding menu (bcdedit /set {current} bootmenupolicy legacy).
When you restart, you can use the standard method again. By the way, the same applies to executing the corresponding command when booting from removable media, but the command line in this case is called up by pressing Shift + F10 or by navigating to the desired item from numerous additional sections.
Add BR to Windows 10 download
If you often have to enter this mode, or you have decided in advance to make logging into BR easier, it is possible to implement it in one of the PC boot tabs:
- So, the command prompt must be launched as an administrator (you can also run PowerShell in administrator mode);
- After that, enter the combinations that I give below into the window that opens. Enter them one by one by pressing “Enter”. When you enter the first combination, you will see a GUID. It will need to be inserted into quotes in the next window, as can be seen from the combination:
Great! After these steps, when the OS starts, a couple of tabs will appear along with Windows, one of which will be BR (regular).
I think it would be more convenient if, instead of constantly clicking on one of the tabs, you implement a timer for automatically starting the system. To do this, you need to enter the following combination into the command window:
Why won't Windows start in safe mode?
Finally, let’s leave the standard methods for calling the boot menu alone and see what problems may be associated with the impossibility of using Safe Start as such. We will assume that safe mode in Windows 7 does not start at all (despite the fact that it seems to be possible to use it). Most often, such problems are associated with failures in the hardware or software of the computer system. In terms of hardware, this could be malfunctions of the hard drive, and in terms of software components, this could be damage to system files and the effects of viruses.
Use F8 or Shift+F8 (doesn't work when using UEFI BIOS and SSD)
In the case of Windows 7, just press F8 just before starting the operating system to get to a menu with additional boot options, from where you can boot the operating system in safe mode.
For Windows 8 and 8.1, some sites advise using the keyboard shortcut Shift + F8, which launches recovery mode, allowing you to boot into safe mode. However, the problem is that neither Shift + F8 nor just F8 often work.
In a post on its official blog, Microsoft explains that this behavior is due to the very fast boot process. Steve Sinofsky once said, “Windows 8 has a problem. It loads too quickly, so quickly that you actually don't have time to interrupt it when you turn on your PC. The operating system simply does not have time to detect pressing the F2 or F8 keys.”
In general, if you have a modern computer with a UEFI BIOS and an SSD, you are unlikely to be able to interrupt the boot process with keystrokes. On older PCs with a classic BIOS and no SSD, pressing these keys still works.
Have a great day!
Apr 19 2012
Hello dear guests and regular readers of the blog. Safe Mode or Safe Mode, in this article you will learn what safe mode is, why Safe Mode is needed and how to enter safe mode on your computer. In the last issue, we conducted.
Your computer does not turn on or the operating system does not start, errors appear or crashes when starting Windows, viruses have penetrated you or a ransomware banner has appeared.
The safe mode of your computer will help you cope with most of these and similar problems; in English this is Safe Mode. For fans of video materials, I recorded a short video lesson on how to enter safe mode through Windows.
Safe mode can help you. It is usually used to debug the operating system. It has limited functionality compared to booting regular Windows, but it can fix some problems booting the system if it won't turn on, doesn't work correctly, or similar problems.
Troubleshooting hard drive problems
So, if Windows 7 does not start in safe mode, first of all pay attention to the condition of the hard drive. First, make sure that it is defined in the parameters of the primary input/output system BIOS or UEFI. If this is all right, try booting the system in normal mode and check the hard drive for errors. It is not recommended to use the standard tool. It is better to use the command line and the CHKDSK toolkit. By and large, it may not be possible to check the system partition. In this case, you will be prompted to check the next time you boot. But this technique does not guarantee complete elimination of possible failures. The optimal option, it is believed, would be to boot from removable media, call the command console and run a scanning tool indicating the letter for each partition (for example, chkdsk c: /x/f/r).
F8 key
This method of loading safe mode is similar to the previous one, but has a significant advantage: it is completely safe for both the operating system and the hardware component, since it does not involve unauthorized shutdown of the power supply.
To enter safe mode using the keyboard, the user must start the computer and, without waiting for the OS to start loading, press F8 several times. As a result, exactly the same menu will appear in front of him as in the previous case - and you need to act in the same way.
Booting into Safe Mode is as easy as resetting your Windows 7 password, but in some cases the use of the F8 key may be limited by BIOS settings. If you cannot press a button in time or the computer ignores commands sent by the user, you should act differently:
- Exit all programs, restart the PC and open the BIOS using the appropriate key combination for the machine. Go to the Boot section.
- And then - in the Boot Settings Configuration menu.
- Find the Quick Boot subsection and open it by pressing the Enter key.
- Instead of the Enabled/Enable parameter, select Disabled/Disable.
- Exit the subsection using the Escape (Esc) key, then go to the Exit section.
- Select the Exit & Save Changes option.
- And, having confirmed the action, restart the computer in normal mode.
Now you need to try again to enter safe mode using the keyboard - after the described manipulations, this should be as easy as cleaning the C drive on the computer.
System Restore
It also happens that if safe mode does not start, sudden failures and malfunctions can be eliminated by rolling back the system to an earlier state in which everything worked. In the case of loading in normal mode, you can use the special section “Control Panel”.
To simplify the actions, it is better to call the “Run” console (Win + R) and set the rollback command in it (rstrui), and then select the desired restore point.
Similarly, you can restore the functionality of the OS from removable media with the installation distribution. A simpler (but considered barbaric) action to initiate an automatic rollback is to force shutdown by long pressing the power button and then starting (this procedure is performed several times in a row).
"System configuration"
A computer owner who can independently install Windows 7 from scratch will probably be familiar with this system utility. With its help, you can not only enable or disable startup applications, but also log into Windows 7 in safe mode. The user will need:
- Go to "Control Panel".
- Next, go to the “System and Security” section.
- In the “Administration” subsection.
- And double-click on the “System Configuration” shortcut.
- Check the “Safe Mode” checkbox.
- And select the desired Windows 7 configuration the next time you start it. If you need to get rid of malicious code or delete a suspicious file, you should use the default “Minimal” option.
- And in other cases - “Network”, which allows, if necessary, to access the Internet directly in a safe mode.
- It is also highly recommended to enable the “Boot Log” and “OS Information” options when starting a computer running Windows 7 - this way the user can get more information about the current state of the system.
- That's all. By successively clicking on the “Apply” and “OK” buttons, you can close “Configuration” and restart the computer - unless, of course, you want to go into Windows 7 startup and see the list of running services.
Checking system files
If safe mode does not start even after this, it may well be that some important system files are damaged. Accordingly, it is necessary to check their integrity and, if possible, restore them (meaning bootloader components). It is already clear that it is impossible to do this in a non-working system. Therefore, you will again have to use a removable disk or flash drive with an installation distribution or special recovery media, and then call the command line and run the sfc /scannow command in it.
If there is no result, you can use the first two commands of the Bootrec.exe tool, shown in the image above, to restore the boot. If such actions do not produce results, you will need to completely rewrite the bootloader by specifying another (third) command for execution.
Reboot + Shift
The easiest way to boot your computer into Safe Mode is to press the Shift key along with the Restart in the Start menu or login screen.
After the restart, we will be offered a choice of 3 actions:
- Continue working in Windows 10 - return to normal mode, from which we just left.
- Turn off computer.
- Carry out troubleshooting. Even if we haven't broken anything yet, we should select this item.
In the next menu, select the “ Advanced options ” section.
Then – “ Download options ”.
To enter safe mode, you need to restart the machine again. Reboot ” button on the next screen
After the restart, another menu will open - the last one. In it we have to choose one of three types of safe mode: simple or minimal (the minimum required set of system components will be loaded), with support for network drivers (allowing us to access the Internet) and command line (in the form of a command console interface without a graphical shell).
Each item is associated with a specific key. You should press it to move to the desired environment.
Viral Exposure Issues
Finally, if safe mode does not start due to a virus attack, all previous methods of restoring the operating system may simply not make sense, since in most cases, even with recovery, files may become infected again.
In this case, it is advisable to use not even portable scanners (after all, it is impossible to boot the system), but special disk programs that have their own boot loaders (for example, Kaspersky Rescue Disk or similar). But after removing threats and disinfecting objects, you can use tools to restore system components.
Special abilities
It remains to be said that if none of the above proposed methods gave any results, you can use the AVZ utility. Despite the fact that it is ostensibly an antivirus, the program has many additional features, including tools for troubleshooting startup problems and using Safe Start. If the application is included on a disc like a LiveCD, even better. It can be launched directly from removable media. If you wish, you can even add the program to the system distribution yourself, using applications like Actual Installer or similar utilities that allow you to create your own installation kits integrating any components into them. But to create bootable media, the easiest way would be to use the small Rufus program, which is by far the simplest, despite its English-language interface.
CHKDSK program
I described in more detail how to use the CHKDSK program in the article. It checks your hard drive for errors and bad sectors. Perhaps with its help, you will be able to restore the necessary registry files that are responsible for starting safe mode.
If none of the methods helped you solve the problem, you can look for answers on computer forums or seek help from qualified specialists in the field or a computer repair service center.
As I promised at the beginning of the article, I’m posting an educational video lesson on how to enter safe mode through Windows.
How to Enter Safe Mode in Windows
What to do if nothing helps?
Finally, if after this neither the normal boot nor calling any of the safe start options work, all that remains is to reinstall the operating system, and with a complete formatting of the system partition, since the new copy may inherit the errors of the old OS, and the startup problem will manifest itself again. Please note that some specific laptop models may contain built-in additional menus through which you can return the device to its original state, including the operating system pre-installed on it. In this case, the user's actions are simplified even more. The only thing you should pay attention to when performing a reset is the safety of user files (they can either be previously copied to another location, or rolled back while preserving the data, if so provided by the settings). But, in theory, things usually don’t come to such drastic measures, and at least one of the methods described above will give results.
Action 5: Determine the possible cause of the problem.
- If the problem persists, repeat steps 1 and 4. In step 4, uncheck the selected boxes in the list of startup items
. - If the problem goes away, repeat steps 1 and 4. In step 4, select half of the unchecked boxes in the Startup Items
. Repeat these steps until all the checkboxes are checked. - If there is only one element left in the list of startup items and the problem is still observed, then it is this element that causes it.
- If the problem is caused by one of the startup items
, go to step 6. - If the problem is not caused by one of the Startup items, it is most likely caused by one of the Microsoft services. To determine which service is causing the problem, repeat steps 1 and 2 without selecting the Hide Microsoft services check
in step 2.



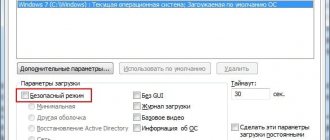


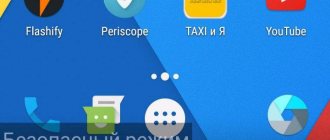
![Windows 10 Safe Mode. How to log in and out [INSTRUCTIONS]](https://character-creator.ru/wp-content/uploads/bezopasnyj-rezhim-windows-10-kak-vojti-i-vyjti-instrukciya-330x140.jpg)