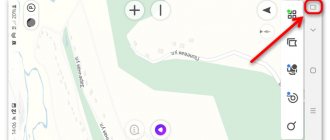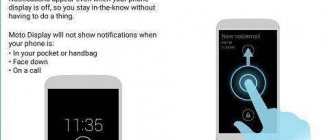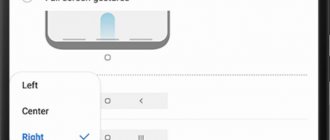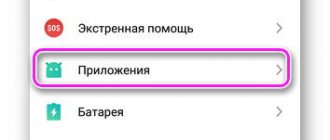Full!screen
Приложение, которое отличается от двух приведённых выше, поскольку оно изменяет вид панели навигации, превращая её в две отдельные кнопки по бокам гаджета. Требует наличия root-прав для работы. Работает стабильно, постоянно обновляется и дорабатывается.
Возможности:
- превращает панели навигации и состояния в две отдельные кнопки;
- позволяет настраивать содержимое кнопок и их местоположение;
- имеет огромное количество параметров для точной настройки, за счёт чего для каждого движения пальцем по экрану можно предусмотреть своё действие.
Преимущества:
- можно превращать панели как в отдельные кнопки, так и в радиальные меню по бокам девайса, в которых будет содержаться несколько кнопок;
- в платной версии можно выбрать приложения, для которых полноэкранный режим включится автоматически;
- не скрывает полностью панели с дисплея гаджета, что упрощает работу с ним для посторонних людей;
- можно настроить отображение полноценной панели по свайпу.
Недостатки:
- в некоторых приложениях «ползёт» разметка — отрисовка кнопок не соответствует их реальному положению;
- всегда скрывается статус-бар вместе с панелью навигации.
Первый запуск:
После установки приложения панели навигации и состояния превращаются в две кнопки по углам дисплея, изменить назначение и функции которых можно через настройки Full!screen.
https://play.google.com/store/apps/details?id=de.tsorn.FullScreen
Отличие от физических клавиш управления смартфоном
Управление девайсом осуществляется за счёт механических и программных элементов. Что касается первых, то на корпусе мобильных девайсов – это кнопка питания, качающаяся клавиша громкости, реже можно встретить реализованную таким способом клавишу «Home». Программных клавиш обычно три:
- «Домой» – позволяет вернуться в основное меню или на главный экран, при этом ранее открытое приложение остаётся в памяти девайса и продолжает работу в фоне, а также выполняет ряд других опций (об этом ниже).
- «Назад» – клавиша возвращает на предыдущую страницу, путём последовательных нажатий позволяет вернуться на несколько предыдущих экранов и закрыть приложение, причём софт в этом случае выгружается из оперативной памяти.
- «Последние приложения» – удобно использовать клавишу в случае необходимости быстро перейти к используемым в недавнем времени приложениям.
В некоторых моделях реализовано не три, а две программные кнопки, в других третья клавиша служит для вызова контекстного меню или же с этой целью применяется четвёртая кнопка.
Чаще всего смартфоны оснащаются тремя сенсорными кнопками, которые располагаются прямо на экране или же на сенсорной панели. Вариант с изменяемыми наэкранными клавишами удобен не только управлением, а и возможностью настройки (изменения их расположения, удаления, добавления новых). Сенсорная панель под экраном, также характерная для многих моделей устройств, не крадёт пространство дисплея, при этом возможность настроек данной схемы в большинстве устройств отсутствует.
Встречается также симбиоз программных клавиш и центральной аппаратной кнопки, на которую в новых моделях добавляют также сканер отпечатка (такое решение реализовано производителем Самсунг). Она же позволяет разблокировать устройство, не прибегая к кнопке питания. На более редких экземплярах смартфонов могут встречаться и другие вариации исполнения.
Сказать однозначно, какое решение будет лучшим, виртуальные или физические кнопки, нельзя, поскольку это скорее вопрос удобства и здесь всё индивидуально.
Настойка кнопок «Домой» и «Назад»
Как убрать кнопку навигации
Отключить кнопку навигации на Хонор можно с помощью встроенных параметров:
- Откройте Настройки телефона Honor стандартным способом – через значок шестерёнки на рабочем столе.
- Перейдите в пункт «Система и обновления». Иногда он называется просто «Система».
- Откройте настройку «Системная навигация» в меню, которое раскроется.
- Здесь вы сможете полностью настроить управление. Достаточно выбрать нужный пункт. Например, чтобы убрать круг на экране Хонор, перейдите в «Кнопка навигации».
- Отключите её, переведя соответствующий переключатель в неактивное положение.
Это полная инструкция, как убрать с телефона кружок, если он появился на экране Хонор. После этого действия он исчезнет. Но если это не произошло сразу же, то перезагрузите смартфон Honor. После перезагрузки нормальная работа будет возобновлена.
Есть и более быстрый способ, чтобы поставить или скрыть данную кнопку. Скорее всего, если у вас неожиданно появился кружок на экране телефона Honor, то вы случайно включили его именно таким способом:
- Отогните шторку смартфона Honor – проведите пальцем с верхней части вниз.
- Нажмите на иконке редактирования в правом верхнем углу, которая обычно выглядит как карандаш.
- Вы можете включить или выключить кружок навигации, просто нажав на соответствующей иконке. Если вы захотите, то сможете перетащить её в основную область. Теперь будет ещё проще включать и выключать её, прямо из шторки. Это самый быстрый способ, как убрать точку с экрана Хонор 10.
Способ 1: перетаскиваем виджет
Этот метод зачастую работает на телефонах со свежей версией операционной системы. Для его выполнения не требуется производить каких-то сложных манипуляций и удалять программы. Всё что нужно – выполнить рекомендации следующей инструкции:
- Удерживаем палец на поисковой строке до того момента, пока она не начнёт перемещаться по дисплею.
- Затем переносим её на иконку корзины, расположенной в верхней части экрана.
Убираем строку поиска Google с экрана
Подтверждать удаление блока не нужно, потому что это не программа, а всего лишь обычный виджет. При желании поисковую строку можно вернуть, посетив вкладку со всеми виджетами.
Как убрать или вернуть навигационную панель
Если инструкция, как убрать кружок на экране Хонор 10 с Андроид, не помогла вам вернуть привычное управление телефоном, то у вас может быть скрыта навигационная панель. Это область в самой нижней части с тремя иконками управления. На телефонах Honor она настраивается полностью: расположение значков, их видимость и так далее. Для этого произведите действия, описанные ниже:
- Перейдите в Настройки телефона Honor, нажав по значку шестерёнки на рабочем столе.
- Откройте опцию «Система и обновления» или «Система».
- Нажмите на строку «Системная навигация».
- Выберите «Три навигационные кнопки».
- Теперь вы можете скрыть их или отобразить, а также настроить их вид. Например, поменять порядок пиктограмм. Если же кнопки будут скрыты, то они появятся, когда вы проведёте пальцем с нижней границы вверх.
- Есть способ полностью выключить навигационную панель и убрать кружок на дисплее Хонор – одним словом, полностью освободить дисплей от любых элементов управления. Для этого вернитесь назад и перейдите в пункт Жесты.
- Здесь вы можете пройти небольшое обучение, и всё управление сведётся к движениям пальца по дисплею. Остальные элементы для управления Honor будут скрыты. Даже при проведении пальцем снизу вверх навигационная панель больше не появится.
- Соответственно, если вы не можете вернуть панель, то вам нужно перейти в данное меню и отключить управление жестами.
- После окончания всех действий я советую перезагрузить телефон Honor. Тогда они полностью вступят в действие, и вы избавитесь от возможных неполадок.
Теперь вы знаете, как убрать белый кружок на смартфоне Хонор 8, 30 и других моделях, а также как настроить навигационную панель, или же полностью от неё избавиться. Уверен, вам пригодятся эти знания – либо чтобы убрать кнопку навигации в Honor 10, когда она неожиданно возникнет, либо, напротив, чтобы подобрать для себя самый удобный способ управления экраном.
GMD Auto Hide Soft Keys
Утилита, аналогичная по функциям Fulscrn Free. Позволяет скрывать панели навигации и состояния. В шторке уведомлений есть панель, в которой в 1 клик можно выбрать разные комбинации скрытия/отображения панелей. Требует наличия root-прав, не очень стабильно работает на Android 6.
Возможности:
- отображает в полноэкранном режиме на месте панелей небольшие триггеры;
- имеет большой «арсенал» настроек: можно изменять размер панели управления в шторке уведомлений, настраивать расположение и размер триггера, добавлять приложение в автозагрузку и другое;
- очень похоже на GMD Full Screen Immersive Mode по функциям, вот только работает стабильнее;
- в платной версии можно отключать отображение триггера и панели в шторке уведомлений.
Преимущества:
- гибкие настройки, особенно в полной версии;
- функциональная панель в шторке уведомлений, которая позволяет выбирать один из 4 режимов отображения (у Fulscrn Free там доступен только переключатель вкл/выкл);
- минимальные ограничения в бесплатной версии по сравнению с платной.
Недостатки:
- плохая работа с Android 6 Marshmallow;
- для работы необходимо наличие root-прав;
- обязательное отображение триггера в бесплатной версии;
- отсутствие обновлений от производителя после 2015 года.
Первый запуск:
После установки приложения и его запуска нужно включить полноэкранный режим, затем вариант отображения можно будет настраивать через шторку уведомлений.
https://play.google.com/store/apps/details?id=com.gmd.hidesoftkeys
https://play.google.com/store/apps/details?id=de.tsorn.FullScreen
Способ 3: устанавливаем сторонний лаунчер
Если стандартными возможностями системы не удалось избавиться от строки с голосовым вводом Google, то можно установить сторонний лаунчер, и уже с помощью него выполнить удаление. На сегодняшний день в Play Маркете имеется множество лончеров, некоторые из которых работают даже лучше стандартных.
Устанавливаем сторонний лаунчер
После установки лаунчера необходимо применить изменения. Для этого открываем приложение и нажимаем по кнопке «Домой». Система предложить выбрать утилиту, которую вы хотите использовать в качестве рабочего стола. Отмечаем нужное приложение и в появившемся окне выбираем «Всегда».