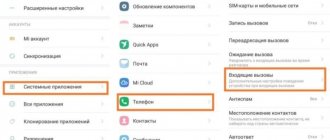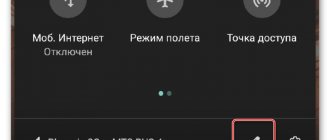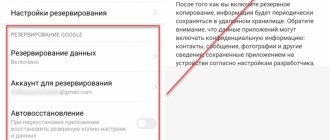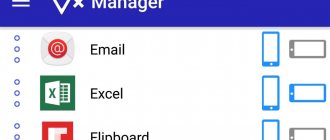Which iPhone models support flash notifications?
Flash notifications support absolutely all iPhone models that were released after the iPhone 4s. It was there that the function was first introduced, which is now used by almost all owners of Apple smartphones.
Indicator light on iPhone
They tried to introduce a flashing light before, but the creator was unable to implement it. He was unable to place the indicator inside the device. So he made a mini-gadget called iFlash, which was designed to turn on the flashing lights when there was a phone call. In addition, iFlash could significantly improve the quality of photos and videos on a smartphone; it helped the camera capture more light and thus increased the detail of the picture, so it was often used for filming in the dark. It is thanks to this that the device has gained huge demand.
Important! If the user’s smartphone is version xr or 7 plus, then it definitely has the ability to turn on the backlight when making a call. iFlash was not included with the smartphone. Users had to purchase it separately, which increased costs and caused inconvenience, since not every electronics store could find this device. Fortunately, the creator of Apple was able to implement a flash that would go off during an incoming call.
S. Jobs planned to ensure the ease of use of his technology specifically for people with disabilities. That's why it was important for him to implement blinking in his new device, and he succeeded. Now absolutely everyone could fully use an Apple smartphone.
Where is the flashlight on iPhone 11?
The iPhone does not have a flashlight as such; its functions are fully handled by the LED flash located near the camera lens on the back of the device. May 13, 2020
How to turn off the flash on iPhone when making a call
This is done just as easily, just go back to the settings and turn off the same option.
Now we have figured out the question of how to put a flash on a call, as well as how to turn off the flashlight on an iPhone when there is a call. Let's hope that this instruction will be useful to everyone who was looking for an answer and would like to try this feature of their smartphone in practice.
Despite the fact that most standard types of notifications are sufficient, perhaps this option in some situations will be more suitable for ordinary users. Even if not, it is always interesting to learn about the unknown functions of your gadget; in any case, knowing about the availability of such an opportunity will not be superfluous.
How flashing flash works for calls and notifications
Photo highlighting appeared only in the 4th iPhone; all subsequent models were already equipped with this function. A similar function was available in devices from Samsung running on the Android OS.
The LED flash has become a convenient way to notify about a received message or an incoming call, which saved both when activating the silent mode and in a noisy environment where it is difficult to hear the sound signal. The option is not very expensive in terms of power consumption, considering how bright the flash is.
At the same time, it can be left turned on even with sound and vibration turned on, using all available indication methods, or turning off each one separately.
The option, which was originally developed by Apple specifically for people with disabilities, eventually found application in everyday life. Unlike devices on the Android OS, where a separate backlight is used as a notification, smartphones on the iOS platform use an LED light bulb to illuminate the pictures.
The flash starts flashing when:
- incoming calls, SMS and MMS;
- the alarm clock went off;
- notification received from any of the applications.
As soon as they try to contact the owner of the gadget, or an SMS or notification arrives on the phone, the light bulb will begin to flicker, producing three flashes in a row. At the same time, in the settings (section “Basic”, then “Universal access” and then “Flash warnings”) you can set in which case the light should light up by switching the slider next to the appropriate option.
The notification highlight option itself is located in the device settings, in the “Universal Access” item. This subsection presents all the parameters that should make it easier for people with disabilities to use a smartphone.
For several years he worked in mobile phone stores of two large operators. I understand tariffs well and see all the pitfalls. I love gadgets, especially Android ones.
Disabling the blinking light in the camera settings on your iPhone will not help get rid of annoying light alerts. Photo illumination and LED flash notification are different functions, and disabling one does not deactivate the other.
The procedure also differs depending on what exactly needs to be removed - the indication for notifications or for calls. All actions are performed in the device settings; there is no need to turn off the backlight separately for each program or saved number. In the same order, you can activate the glow again by simply returning the toggle switch to “ON.”
How to turn on the flashlight on an iPhone when there is a call [Instructions]
Depending on the circumstances, it can be very easy to miss an incoming call on your iPhone. However, iOS has several useful features that prevent this from happening. For example, flash when making a call. In this article we will tell you how to turn on the flashlight on your iPhone when you make a call.
Updated 01/15/2021
Visual notification of an incoming call (flash when ringing on iPhone) was developed by the manufacturer for people with disabilities. However, this function, which is a flashing flash, has proven to be in demand among many people without physical limitations. Many users are interested in how to turn on the flash when calling on an iPhone when they call. More about this below.
The flashlight for ringing calls on iPhone is really useful not only for people with limited hearing, but also for everyone else in many situations.
The standard means of notifying about an incoming call on the iPhone are, as you know, a melody and vibration. iPhone owners have the opportunity to set their own ringtone as a ringtone. In addition, they can choose a separate type of vibration alert for a specific contact. This is enough for many, but there is another possibility that is also of interest. All it takes is a few taps and swipes to make a call flash on your iPhone. Read on to learn how to turn on the flashlight when you make a call on your iPhone.
Instructions for turning on LED flash for alerts
- Go to Settings > Accessibility, then select Audio Visual Content.
- Turn on the Flash Alerts feature.
- If you want Alert Flash to go off when your iPhone or iPad Pro* is in silent mode, select the Silent Mode option.
How to turn on flash for incoming calls and notifications on iPhone with iOS 5 - iOS 12
1. Go to Settings and select the General section.
2. Scroll down and enter the Accessibility menu.
3. Select the Hearing section and activate the Flash Alerts switch.
How to turn on flash when making a call on iPhone in silent mode
1. Go to Settings from the main screen of your device
2. Select General
3. Select Accessibility
4. Find the Hearing section and toggle the toggle switch Flash for warnings or LED flash for warnings
5. Move the toggle switch to ON next to Flash in silent mode.
The flash will now blink when there are calls and incoming notifications, even when the mode is set to silent. It should be noted that this function was originally designed for users with disabilities, however, as you can see, it is quite popular among ordinary people.
Rotate the flash on iPhone
In the iPhone settings there is another option for using the iPhone flash, a function called. LED flash for warning. By turning on this function, you will not only hear an incoming call, but also see it with the help of flashlights and indicators. I think this feature was designed for hearing impaired people. That is, if a person has difficulty hearing, the flash on the iPhone phone will help to see the incoming call in the flickering phone. Many users who do not have hearing problems also include this feature in their phones, this is done as follows:
We launch the standard “Settings” application and select the “General” section.
In General, select Accessibility and turn it on. LED flash for warnings. In new versions of iOS, this subsection is called Flash Alerts.
If you understand flashes, you can put your ringtone on an incoming iPhone call. instructions.
Now you will see the strobe light blinking when your iPhone rings, messages, or alarm goes off. The warning flashes will only flash when your iPhone is in Lock mode. When unlocked (not in sleep mode), the warning flashes do not operate. Indication of a missed message is only possible if you have set a reminder for a missed SMS.
Turning the flash on as a flashlight
The flash can be either instantaneous or continuous. The latter is called a flashlight and is enabled through the built-in iOS tools or using a third-party application from the App Store.
Flashlight app
By downloading this application from the link below, the user receives the same flashlight, but with expanded functionality. You can change the brightness and set up special modes, for example, its blinking.
Download Flashlight for free from the App Store
- After opening the application, press the power button in the middle - the flashlight will be activated and will remain on continuously.
The next scale adjusts the brightness of the light.
The “Color” button changes the color of the flashlight, but this function does not work on all models, be careful.
How to turn on the flashlight on iPhone via Control Center
There are many ways to turn on the flashlight on an iPhone. But the most popular is “Control Center”. This is a special menu that resembles the Android notification shade in its functionality. True, the design of the center is significantly different from its competitor. It’s difficult to say whose curtain is more convenient to use, but activating the light on the iPhone will not pose any difficulties.
The catch is opening the “Control Center”. Depending on the gadget model, it may differ. Therefore, it is worth considering 2 examples where the iPhone curtain opens differently.
On iPhone X and older, the flashlight is turned on in several steps:
- Swipe on the start screen from the upper right corner to the bottom edge.
- Click the flashlight icon.
On older iPhone models, as well as on iPads and iPods, the function is enabled as follows:
- Swipe up from the bottom of the start screen.
- Activate the icon corresponding to the flashlight function.
The light will appear instantly after pressing the button. It is impossible to confuse it with another, since all icons have characteristic images.
Launch Flashlight on iPhone using Siri
Voice assistant Siri is a great way to take advantage of smartphone functions when your hands are full. All that is required from a person is knowledge of commands.
The user just needs to say: “Hey Siri” and “Turn on the flashlight” for the light to turn on. You can also use other assistant commands. The main thing: the phrase must have one of the forms of the words “turn on” and “flashlight” / “flashlight”.
Via video mode
To understand why you need to turn on the flashlight in video recording mode, it is enough to give 1 example. Let’s imagine that a person is at a concert, and at that moment a song is playing, which is accompanied by “lights” from the audience. In this case, many have to choose: film their favorite performer or turn on the flashlight. However, 3 actions can be combined together if you know the useful functions of your iPhone.
To turn on the flash while recording video, you need to:
- Open the Camera app.
- Switch to Video mode.
- Click on the lightning icon located in the upper left corner.
- Click on “On”.
- Start recording video by pressing the big red button at the bottom of the screen.
The function is activated both before recording video and during shooting. The user can turn on the flashlight at any convenient time.
How to make a flash when calling on other smartphones
By the way, you can implement a warning about an incoming call using a flash not only on an iPhone. For example, on an Android smartphone you can do this using the Flash Alerts 2 application. This application is completely free, and you can download it from Google Play.
When you first launch the Flash Alerts 2 app, it will test the flash on your smartphone and ask you to confirm that it is working. If the flash is working, you can set various warnings. For example, in order to set the flash to turn on when there is an incoming call, you need to activate the “Incoming Call” function.
Also, using the Flash Alerts 2 application, you can configure the flash to turn on when you receive an SMS message or notification from other applications.
How to turn on the flashlight from the iPhone XR lock screen?
The flashlight and camera buttons on the lock screen are 3D Touch (for iPhone XS) or Haptic Touch (for iPhone XR) buttons. To turn on the flashlight or open the camera, click on the corresponding icon if you are using an iPhone XS. If you have an iPhone XR, you need to press the button and hold for a couple of seconds.
How to turn on the flashlight on iPhone 11 on the locked screen?
Swipe down from the top right corner of the screen (up from the bottom edge on older models) to open Control Center. Tap the flashlight icon to turn it on.
How to enable/disable blinking on iPhone during a call?
If you started reading this material, then you probably saw how another iPhone owner had a flash blinking during a call. Quite convenient, isn't it?
Such blinking can be quite useful in life, because sometimes we listen to music loudly and in many other situations. Let's figure out how you can enable and disable this feature.
How to turn off the light signal on an iPhone?
Open Settings and go to General. Select "Universal Access". In the Hearing section, select Flash Alerts. If you want to turn off this feature completely, move the slider next to Alert Flash to the off position.
How to disable flash in SMS?
The LED flash function, although designed for greater user comfort and attracting additional attention during calls and incoming notifications, is not liked by everyone. In addition, its operation consumes a certain part of the battery charge, and for many users this aspect is more important.
How to cancel the ice flash when receiving sms and other notifications?
- Open Settings, scroll to Universal Access, click there. Next, select the “Audiovisual element” submenu, and move the toggle switch next to the inscription “Flash warnings” to passive mode.
We will also see the item “In silent mode” - it is responsible for ensuring that the backlight turns on during a call when the iPhone is in silent mode. This mode can also be disabled or enabled as desired.
Figure 1. Go to Settings to deactivate the flash.
Figure 2. Find Universal Access to go to further shutdown settings.
Figure 3. Go to the Audiovisual element submenu - there we will find a slider for disabling the backlight mode.
Figure 4. Disable “Flash Alerts” and “Silent Mode” if necessary.
Ready. Notification highlighting is now disabled.
How to turn off flash when iPhone calls
Despite its convenience, not all owners of Apple smartphones like this feature. Having activated it for a while, many still want to turn it off, since the bright blinking begins to get boring (especially in the dark). It's just as easy to do.
To prevent the indicator light from blinking when you receive calls or messages, do the following:
- Unlock screen. Go to Main Menu. Find the “Settings” icon and go to the section.
- Here you need to select the “Basic” item.
- The “Universal Access” line will appear in the next window.
- All that remains is to scroll through the list that opens and find “LED flash for warning.”
- Set the slider to inactive and that’s it. Option disabled.
You can check the result the first time you receive a call or notification.
Camera app
If you want to take a photo without flash, follow these steps.
- Once you launch the Camera apps, tap the lightning bolt icon located in the top left corner of the interface.
- If the flash is on ("On" in the center of the top line), select one of two preferred options for its operation:
- Auto;
Off
- Just like that, with literally two touches on the iPhone screen, you turned off the LED indicator in the standard Camera application, which means you can take a photo without using it.
The first implies automatic operation of the LED indicator, that is, it will turn on only when the algorithm built into the software deems it necessary (cloudy weather, weak, insufficient lighting or complete darkness). Choosing the second option means that the flash will not work until you activate it yourself.
If a similar task needs to be performed in a third-party application (a graphic editor with a built-in camera, a social network client, a banking application, a barcode scanner, etc.), the algorithm of actions will be little different - look for an icon in the interface with a picture of a lightning bolt or a flashlight and deactivate it.
Note: Some third-party applications with a built-in camera always work with the flash and do not allow you to turn it off.
Disable flash on Android
Finding the flash on Android turned out to be a little more difficult. By default, there is no such function at all; most often it is found in Samsung models and versions of the Android system 8 and lower. To turn off the flash:
- Go to the “Settings” of your smartphone.
- Scroll to Accessibility.
- There is a “Hearing” item, go there.
- Turn the Flash Notification switch to the inactive position.
Disable flash notification
Lifehack . If you find it difficult to find any of the items on your smartphone, use the search in the settings in the top panel. Enter the word “Flash” and you will see all settings items with this word.
Looking for flash settings
For what reasons may the light signal on a smartphone not work?
The option is designed to notify the owner of a call or message if the gadget is put into sleep mode or locked. On new devices, activating the option is not difficult. But if the gadget is an old version, you will have to use a reboot to turn on the blinking. In order for the signal to be noticeable, you will always need to place the gadget with the screen down. Otherwise, you will not be able to see the alert.
The notification should be triggered under a number of conditions and cases:
- the smartphone is set to silent mode;
- Vibration is turned off on the cell phone;
- The sidebar switch is set to Disabled.
The last option only works on new versions of smartphones. Light notification can be used in conjunction with additional vibration. This function is convenient to use and can be easily connected to your phone yourself.
A light notification that turns on when there is an incoming call or notification allows the user not to miss an important message. This service is provided on all Apple smartphones. The client can independently activate the service in the gadget settings. The function was originally developed for clients who have hearing problems. Today, the option is used by many gadget owners.
Possible problems and solutions
- I don't have such an item on the menu. Check the iOS version. If it is below 5.0, then update your smartphone. Activating the flash on a call is available from the iPhone 4, and if your device is an older generation, then there is nothing you can do.
- Activated, but doesn't work. Check to see if the flash option itself is working correctly. To do this, turn on the camera, select manual flash mode and try to photograph some object. Most likely, the module has become unusable and you will have to contact a service center.
- Doesn't work when I use an iPhone. The function only works on a locked screen, that is, when your smartphone is not unlocked and the Home screen is not lit. This is quite logical. If the phone is unlocked, it means that you are performing some operations at the moment, and a flash is not required for an incoming call.
You can activate this option at any time and set it for incoming calls and notifications. Similar features exist in other Android devices, and if you own one, dig into the settings
conclusions
As you can see, you can turn off the flash for notifications on iPhone and Android in the smartphone settings in a couple of clicks. In the latest Android updates, developers make these functions standard. Write in the comments if you managed to find these points. If you do not find a flash in the standard settings, let us know and we will write with the help of which applications you can control it for incoming calls and notifications. Ask other questions about the operation of mobile phone operating systems. We always meet our readers and try to cover the most interesting or problematic areas.
Evgeny Zagorsky
IT specialist. Author of information articles on the topic of Android smartphones and IOS smartphones. An expert in solving problems with computers and programs: installation, configuration, reviews, tips on the security of your devices. In his spare time, he designs and develops websites.
Changing notification settings
In most cases, you can set your own notification settings for each application. You can turn app notifications on or off, turn on notification sounds, choose how and where notifications appear for each app when your device is unlocked, and customize other settings.
- Go to Settings > Notifications.
- To choose when notification thumbnails appear on the screen, tap Show thumbnails, then choose an option: Always, Never block, or Never. (Certain applications can be configured to ignore this setting.)
Thumbnails can display text (from Messages or Mail) and invitation details (from Calendar).
- Tap Back, then select an app under Notification Style and turn Allow Notifications on or off.
If Allow Notifications is turned on, choose where and how to display notifications for this app (for example, on the Lock screen or in Action Center).
For many apps, you can also customize the banner style, sounds, and notification icons.
- Tap Grouping and choose how you want to group notifications.
- By application. All notifications from one application are grouped together.
- Automatically. Notifications from an app are grouped based on the app's sorting criteria (for example, topic or thread).
- Shutdown. Disable grouping.
To turn off notifications for individual apps, go to Settings > Notifications > Siri Suggestions and turn off notifications for the apps you want.
Changing alert styles
To add or change the alert style for notifications, follow these steps:
- Go to Settings > Notifications.
- Select an app from the Notification Style section.
- Select the alert type and banner style.
You can also turn sound and icons on or off.
Show recent notifications on the lock screen
You can also open Notification Center from the lock screen.
- Go to Settings > Face ID & Passcode (on an iPhone with Face ID) or Touch ID & Passcode (on other iPhone models).
- Enter the password code.
- Turn on Notification Center (under "Access with screen lock").
Alerts from government agencies
In some countries and regions, users can enable notifications from government agencies to alert the public. For example, in the US, you can receive government alerts on your iPhone, and you can turn AMBER alerts, public safety alerts, and emergency alerts (which include severe and extreme imminent threat alerts) on or off; they are enabled by default. In Japan, you can receive earthquake alerts from the Japan Meteorological Agency on your iPhone.
- Go to Settings > Notifications.
- Scroll down to the Government Alerts section and turn on the alerts you want.
Government alerts vary by carrier and iPhone model and may not apply in all conditions. See the Apple Support article Learn about emergency alerts and government alerts on iPhone and Apple Watch.
Disable notifications
In the “settings” menu (icon in the form of a light gray gear), select “notifications” - “show thumbnails” - “never”. While the device's screen is locked, notifications will not appear on the screen.
If you have critical applications, you can turn off notifications only from those applications that may interfere with your work. In the “settings” - “notification style” menu, under the icon of each application there is a list of permissions for notifications:
- banners;
- sounds;
- stickers.
Banners are messages on the lock screen. Sounds – beeps or vibrations. Stickers – notification counter in the upper left corner of the application icon.
Remove social media icons from the main screen into a folder
iPhone automatically creates a folder when a user drags one app icon onto another. All social networks can be collected in one folder and placed on an additional screen. This way, the chance of accidentally getting distracted will be minimal.
In the upper left corner of the folder you can see the number of unread notifications. It is shown as a number in a red circle. Notifications from all applications in the folder are summarized. So, if you received 2 messages from VKontakte, 1 from Facebook and 1 more from Instagram, the circle will contain the number 4.
Remove messenger icons from the main screen to a folder
A folder for instant messengers is created using a similar principle. Since many people use chats for work, it is better to leave work messengers on the main screen, putting the rest in a separate folder or on the second screen already inside the folder.
If the same messenger is used for both work and personal messages, you can leave it on the main screen, but mute notifications from personal chats while working.
Disable apps' ability to request ratings
Application developers can be understood - they need feedback, but not at the expense of the user experience. Intrusive requests to rate the application, if you like them, can be turned off once and for all:
“Settings” – “iTunes and App Store” – “Ratings and Reviews”.
You need to switch the slider to the inactive position.
Activate Do Not Disturb in Settings
Do not disturb mode isn't just for night time. By setting an interval corresponding to the length of the working day, you can ensure silence during these hours.
In order not to miss an important call, you need to set the slider of the “repeated calls” submenu to the active position. Thus, the first call from the subscriber will be muted, and the second one will be accompanied by a sound signal.
You can set your favorite contacts to always be cleared even when Do Not Disturb is turned on:
“Allow calls” – “From favorites”.
Install a productivity app
The App Store has a huge number of applications that help you not to be distracted from your work. All of them, having a common goal, differ only in the ways of achieving it. Some users may find it more suitable to set daily limits on the use of applications. RescueTime and its analogues do an excellent job of this.
For those who prefer gaming techniques to maintain concentration, apps like Forest are more suitable. If you need to work without a break, for example, for two hours, then a timer is set in the application for this time. If during this time the smartphone is left unattended, a tree grows on the digital lawn in Forest. If the user is nevertheless distracted and picks up the phone, the seedling virtually dies.
To find an application you like, you need to type the keyword “concentration” in the AppStore search.
Sooner or later, concentrating on the main tasks will become a habit, and most of the tricks will no longer be necessary, but at the initial stage you need to help yourself by choosing any of the methods listed above.
If you don't receive notifications from a specific application
To receive notifications, connect to a Wi-Fi or cellular network. If you're not receiving notifications from a specific app, follow these steps:
- Make sure the app supports notifications. Go to Settings > Notifications, select an app, and make sure Allow Notifications is turned on.
- If you've turned on notifications for an app but aren't receiving alerts, the Banners option might not be selected. Go to Settings > Notifications, select an app, and then select the Banners option.
- Make sure you're signed in to your Apple ID.
- Make sure Do Not Disturb is turned off.
- If you recently installed an app or restored your data from a backup, open it to start receiving notifications.
Turning off the flash
If you can easily activate the flash, you can easily turn off the flashlight if necessary. The operation is performed by moving the slider in the application or in the phone settings to the “Off” position. You must act in accordance with the instructions given earlier in the material. The only difference will be to move the slider to the opposite position.
In the case of third-party software, an alternative deactivation method is also used - complete removal of the program. However, if you install it again, the feature will not be activated automatically. You will have to manually enable it again through the application settings.
Bottom line
Now you know how to turn on the flash on iPhone 8. This useful ability of the Apple has recently undeservedly found itself in the shadows. Only a few users activate it, but for people with hearing problems it is the first option on the phone. It is for these purposes that Apple created the ability to turn on the LED flash to notify a person about an incoming call.
Sources
- https://GreatIpTv.ru/devajsy/kak-sdelat-vspyshku-na-ajfone.html
- https://konsultm.ru/kak-ubrat-fonarik-s-ekrana-blokirovki-iphone/
- https://komp-mir.ru/telefon/otklyuchit-vspyshku-pri-zvonke-na-ajfone.html
- https://support.apple.com/ru-ru/HT210065
- https://yablyk.com/uvedomlenie-pri-pomoshhi-vspyshki/
- https://iphonich.ru/8688-kak-vklyuchit-ili-otklyuchit-vspyshku-pri-zvonke-na-ayfone.html
- https://telecomer.ru/ustrojstva/kak-otklyuchit-vspyshku-na-ajfone.html
- https://podkluchaemvse.ru/telefony/funktsii-kamery-ustrojstv-iphone-11-i-iphone-11-pro
- https://KakOperator.ru/os/kak-vklyuchit-i-otklyuchit-fonarik-na-iphone
- https://SmartPhonus.com/%D0%BA%D0%B0%D0%BA-%D0%B2%D0%BA%D0%BB%D1%8E%D1%87%D0%B8%D1%82% D1%8C-%D0%B2%D1%81%D0%BF%D1%8B%D1%88%D0%BA%D1%83-%D0%BF%D1%80%D0%B8-%D0%B7 %D0%B2%D0%BE%D0%BD%D0%BA%D0%B5-%D0%BD%D0%B0-iphone/
- https://spb-iphone-x.ru/kak-ubrat-fonarik-s-ekrana-blokirovki-iphone/
- https://spb-iphone-x.ru/kak-na-ayfone-ubrat-vspyshku-pri-uvedomlenii/
- https://fobosworld.ru/kak-otklyuchit-vspyshku-pri-zvonke-na-ajfone/
- https://TwNews.ru/devajsy/vspyshka-pri-zvonke-na-iphone.html
- https://lumpics.ru/how-turn-off-the-flash-on-iphone/
- https://TelefonGid.ru/os-android/kak-vklyuchit-ili-otklyuchit-vspyshku-pri-zvonke-na-iphone.html
- https://MobiMozg.com/ios/nastrojki/vspyshka-na-ajfone-kogda-zvonyat.html
- https://support.apple.com/ru-ru/guide/iphone/iph7c3d96bab/ios
- https://support.apple.com/ru-ru/HT201925
- https://VGrafike.ru/kak-otklyuchit-uvedomleniya-na-iphone/
- https://www.applegot.ru/instruktsii/kak-vklyuchit-vspyshku-pri-zvonke-na-ajfone-5-se-6-7-8-x
[collapse]