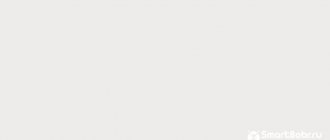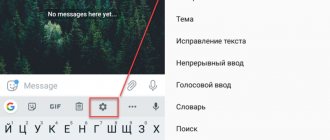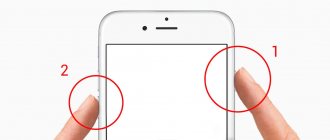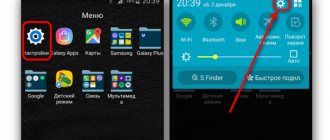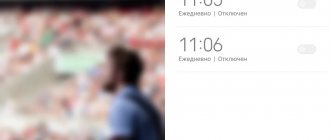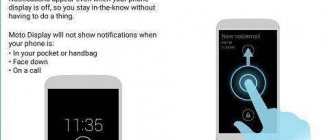The navigation bar, a menu that appears at the bottom of the screen, is the basis for navigating your phone. However, these settings are not the default; you need to configure them yourself. In today's article I will tell you how to customize the Samsung Galaxy navigation bar yourself
Note: Available screens and settings may vary depending on your wireless service provider, software version, and phone model.
How to enable buttons on Android 10?
Go to the “Gestures” item, and then to the “System Navigation” item. The exact functions of this menu may vary depending on the smartphone manufacturer, but they should allow you to return to two-button navigation or classic three-button navigation.
Interesting materials:
What is a brand book example? What is abdominal breathing? What is Boomer Zoomer? What is Captive Apple com? What is a quotient in the examples? What are pure risks? What is an emergency, its types and causes? What is silent reading? What is What is fashion in mathematics? What is What is a Quotation Plan?
Location of the navigation bar on the Galaxy Fold
The navigation bar on the Galaxy Fold's home screen can be positioned on the left, right, or center. So no matter how you want to navigate, we've got you covered!
Go to Settings , then find and select Navigation Bar . the navigation bar again . Click Position and then select the position you want for the buttons.
How to change the order of navigation buttons on Samsung Galaxy
You can also change the order of the buttons on the navigation bar on your Samsung Galaxy.
From the Settings , find and select Navigation Bar . the navigation bar again . Click the navigation buttons and then you can select your desired button setting at the bottom of the screen.
How to disable double tap to unlock screen?
The double-tap wake-up feature is present in some versions of Xiaomi A2 Lite 3/32. There is no such option on 4/64. There are no switches in the settings of a phone with bare Android, only with the MIUI shell.
Disabling DT2W (Double Tap To Wakeup / turning on the screen with a double tap) on Android 9 (10.0.3.0) (Root) will most likely lead to the loss of the ability to update OTA.
Due to the difficulties that arise in the process, it is not recommended to disable it. Read the instructions for Android 9 on w3bsit3-dns.com .
Navigation bar display issues
Sometimes the navigation bar may not be displayed at all or may not be displayed correctly. When you want to hide the navigation bar, you can't, but when you play a game, it disappears by itself. Find out why this happens and what to do about it.
- The hide/show icon, which allows you to hide or show the navigation bar, is only available on Oreo phones. The icon has been removed in Pie OS with a redesigned navigation bar.
- When using certain third-party applications, the navigation bar may disappear even when it is enabled. You can find this by playing a game or video. Simply swipe up to temporarily display the navigation bar.
Nothing worked, help!
So you know it's not a hardware problem, but updating Android, clearing cache, and hard rebooting your phone didn't fix the problem of your buttons not working? Unfortunately, this likely means there is a problem that you, the consumer, cannot resolve on your own. You will need to seek professional help from a phone repair technician or return the phone to the retailer or supplier who sold it to you.
Do you have any suggestions, ideas or experience to solve button problems on Samsung Galaxy S9 phone? If so, please share them with us in the comments section below!
Gesture control
As the diagonal of the screens increased, the control buttons became inconvenient to use. As an alternative, users are encouraged to switch to gesture controls. To activate it:
- follow the path “Settings” – “Advanced settings” – “Unlimited screen”, as in the previous paragraph;
- instead of “Control buttons”, select “Full-size gestures”;
- a window will appear asking you to study their work, for which you just need to click on the key with that name.
Gesture control is implemented on Xiaomi Redmi Note 8T, 8 Pro, 9 and other smartphones running the MIUI shell, starting from version 9.5.
The advantage of this solution is that:
- it saves space on the screen, increasing its working area;
- works regardless of location - swipes are not tied to one point, except for the activation of individual functions.
A total of 5 gestures are implemented:
- bottom to top – replaces the “Home” key and takes the user to the desktop;
- from bottom to top and holding your finger on the screen for 2–3 seconds – opens a window with applications in standby mode;
- from left to right – works as a “Back” key and returns the user one window back. In Xiaomi applications with protection against accidental swipes, you will have to use it 2 times;
- from the top left edge to the middle - expand the menu of the running program, if provided by the developer;
- from left to right while holding your finger – go to the last running program.
You cannot change the purpose of swipes. In future versions of MIUI, there should be a choice between 2-3 control schemes.
After switching the control type, activate the “Protection against erroneous gestures” function, which is located just below. It will help you avoid accidentally closing videos or exiting applications.
[Tips] Not a big Lifehack - how to swap buttons
3 days in a row 7 days in a row 21 days in a row Newbie Throw Back with Mi 2018 Anti-spammer
Answer
New topic
More details
Update
Mi Comm APP
Receive news about Mi products and MIUI
Recommendations
Edit
* It is recommended to upload cover images with a resolution of 720*312
Changes are irreversible once sent.
Cookies Preference Center
We use cookies on this website. To learn in detail about how we use cookies, please read our full Cookies Notice. To reject all non-essential cookies simply click “Save and Close” below. To accept or reject cookies by category please simply click on the tabs to the left. You can revisit and change your settings at any time. read more
These cookies are necessary for the website to function and cannot be switched off in our systems. They are usually only set in response to actions made by you which amount to a request for services such as setting your privacy preferences, logging in or filling in formsYou can set your browser to block or alert you about these cookies, but some parts of the site will not then work. These cookies do not store any personally identifiable information.
These cookies are necessary for the website to function and cannot be switched off in our systems. They are usually only set in response to actions made by you which amount to a request for services such as setting your privacy preferences, logging in or filling in formsYou can set your browser to block or alert you about these cookies, but some parts of the site will not then work. These cookies do not store any personally identifiable information.
These cookies are necessary for the website to function and cannot be switched off in our systems. They are usually only set in response to actions made by you which amount to a request for services such as setting your privacy preferences, logging in or filling in formsYou can set your browser to block or alert you about these cookies, but some parts of the site will not then work. These cookies do not store any personally identifiable information.
The call button on Android has disappeared: how to return, configure and change
We'll tell you how to return the call button to Android...
If the call button on Android disappears after updating an application, you need to diagnose the device.
This glitch can manifest itself in different ways: it can be the disappearance of one or more icons from the desktop, sometimes it can be a notification that the link is incorrect when you click on the icon.
To return the call button to Android back, you need to go to “Settings” and find the “Phone” application. Then tap on it and drag the icon to the desktop
If there is a call button, but it does not respond, the first thing you need to do is remove the problematic icon from the screen. To do this, tap on the icon and hold your finger until “Delete” appears. Some launchers provide the ability to delete an icon along with all application data. In our case, we need to delete not the entire program, but only the icon. After removing the call button, you need to add it again to the desktop, as described above.
If the method described above did not help solve the problem, the call button on Android disappeared and it was not possible to return the call button to the home screen, you need to clear the cache of your mobile device. To do this, turn off the smartphone, and then hold down the volume up button and the power button.
As a result, the Android logo will appear - it means that the system settings recovery menu of the smartphone is activated. You can control menu items using the volume button - in the list you should find the line Wipe cache partition (Clear Cache) and activate it. Most likely the problem of the call button on Android has disappeared, so it will be solved.
Please note that in some mobile devices the Clear Cache function is combined with the Factory Reset function. The latter is used to reset the smartphone data - after using Factory Reset, the device will return to its original state “from the store”
To return the call button, you must use the Clear Cache function, but only if it is not combined with Factory Reset. Otherwise, you may lose all device data.
Especially for you: Sberbank Online error code 01 01: what to do
After selecting Wipe cache partition or Clear Cache, clearing the cache will start. After completing the operation, you must restart your mobile device. The reboot time after clearing the cache may increase significantly. Now all the icons should be in place.
The issue of the call button missing on Android can be considered closed...
Gestures instead of buttons on Samsung Galaxy S 10
You can use gestures instead of buttons to navigate your phone if that's easier, or if you just want to keep the buttons off the screen for a less cluttered look.
From the Settings , find and select Navigation Bar . Tap Navigation Bar and select Full Screen Gestures . Turn on Gesture Tips for help on where to swipe, and turn on the Show button to hide the keyboard to enable buttons in portrait mode.
Click More options at the bottom to change the direction you want to swipe. Allow keyboard gestures option and change the sensitivity if you want to use this feature.
How to change the theme?
Xiaomi Mi A2 Lite is an Android One phone. If you bought it, then you need increased autonomy and the absence of pre-installed programs. But tastes may change, and one day you may need to install an additional theme besides the stock one.
If you don’t want to bother with updating the firmware and installing MIUI, use the launcher. With this application you can change the appearance of the desktop and some sections: customize the grid, icon size, folder design, stylize application menus, transition animations, etc.
Popular apps:
- Nova Launcher
- CM Launcher
- Evie Launcher
- Pocophone F1
The settings of these launchers are called up by long pressing on the screen.
Navigation buttons have disappeared on the screen in Android - what to do?
When buttons disappear on the screen, this is a rather unpleasant defect. It can surprise the user who doesn't expect anything. A similar circumstance arises when changing the official firmware. At first, the absence of the main elements is frightening. After this, the lack of access to system notifications becomes alarming.
For everything to start working, you will need to use a PC. A special USB driver and Android SDK must be installed on it. After this you need to carry out the following manipulations:
- The gadget connects to the PC via a USB port.
- The code line window opens. Here you need to enter the following command adb shell am start -ncom.google.android.setupwizard/.SetupWizardTestActivity.
- A dialog for the first launch will appear on the screen. It will prompt the user to change the language. Then you will need to join Google Now. After completing this operation, the desktop will appear.
- Finally, all you have to do is restart your tablet or smartphone. Previously disappeared buttons will automatically reappear.
The instructions are quite simple. To achieve the optimal result when implementing it, you need to follow the presented scheme.