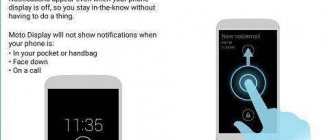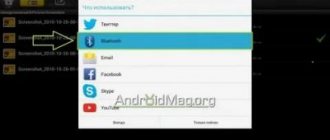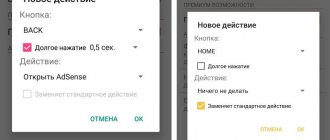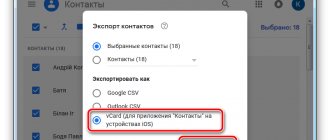The weak link in modern smartphones is the mechanical on/off button of the smartphone . Despite the high-quality materials used in its production, this is a mechanical part of the smartphone and is therefore subject to wear.
* this is what the smartphone screen on/off button looks like
Research shows that it is the one that breaks most often. And this does not depend on the brand of smartphone. It can break both on a Chinese product in the lowest price range and on the most expensive Apple smartphones.
How to minimize the risk of a button breaking?
The most obvious thing is to reduce the number of calls to this button. Those. turn your smartphone on and off not with a button, but programmatically. Fortunately, modern operating systems on Android and IOS easily allow this.
You don't even need to install additional programs to do this. All the necessary functions are already in the phone's operating system itself. Here we will tell you how this can be done on smartphones running the Android operating system, version 9.01
How to turn on your smartphone or tablet
The following methods will help you start the operating system:
- Connection to a computer via USB port.
- Normal system startup in the boot mode selection menu.
- Reboot into recovery mode – Recovery.
- Reboot from fast boot mode - FastBoot.
- Loading according to the set alarm clock.
The Motorola Razr M smartphone was used as an example. In smartphones/tablets of other lines and manufacturers, some actions will be different. Therefore, you should try each option in turn to find a working solution.
Method 1: Connect to a computer via USB port
Most smartphones and tablets automatically launch the system when connected to a computer. In this case, you may first need to install drivers from the manufacturer’s official website.
When connecting the AC adapter, the device only charges and does not allow loading the OS in most cases.
Method 2: Normal system startup in the boot mode selection menu
Instructions:
Press and hold the volume up or down button, or both volume buttons.
Without releasing the volume button(s), connect the USB cable connected to the computer. Or, first connect the cable and then hold down the volume buttons. The order of actions is not important. It is important to synchronize both actions.
In most cases, this combination allows you to launch the boot mode selection menu. For example, the Motorola Razr M launches just such a boot mode with several boot options: Normal PowerUP, Recovery, AP Fastboot, Factoty and BP Tools.
Once the boot mode appears, there is no need to hold the buttons. In this case, 5 seconds are allotted to make a decision, after which the program activates the selected option automatically. To save the menu to view available options, press the volume down button.
In this case, you should select the Normal PowerUP option. To confirm the action, press the volume up button. And then wait until the operating system starts.
As soon as the system starts to boot, the power cable can be disconnected.
It is worth noting that connecting the phone to a network or portable charger did not work in my case. Perhaps with another smartphone/tablet, connecting to a wall charger or UMB will work.
Method 3: Reboot into Recovery Mode
Another option to start the system in boot mode is to use Recovery, that is, recovery mode. Moreover, in some devices this mode is loaded by default.
Instructions:
Press one or more volume buttons and then connect the USB cable.
When the boot menu appears, select the Recovery boot option.
As soon as the image of the upside-down robot appears on the screen, press both volume buttons simultaneously to display the menu.
If desired, disconnect the USB cable.
Leave reboot system now selected.
After 15-20 minutes, the system will reboot as usual.
In my case, the restart did not occur even after an hour, which was presumably due to the old version of the system. If you have custom recowery installed, for example TWRP, just click on the reboot button and wait for the operating system to start.
Method 4: Reboot from fast boot mode - FastBoot
The last option for starting the system in boot mode is to go to FastBoot, that is, fast boot mode.
Instructions:
Hold down the volume buttons and connect the USB cable connected to the computer via USB.
In boot mode, select the FastBoot launch option.
Connect the device to the computer via a USB cable, then run the Adb Run utility.
In Adb Run, select the 2nd item reboot android. Press the 2 key on your keyboard and then the enter key.
In the next menu, select item 7, then wait until the system boots.
When the operating system boots, the USB cable can be disconnected.
Method 5: Boot on a set alarm
Some models of smartphones and tablets automatically boot when the alarm goes off. It is important to set a cyclic alarm in advance.
Method 6: Use wireless charging
When you place your smartphone on a wireless charger, after 5-10 seconds the phone launches the operating system for charging. Starting problems can only occur with a completely discharged battery. In this case, you will need to recharge the battery, and then reinstall the phone on wireless charging.
Charger
If the smartphone is turned off, the first thing you need to do is connect it to the charger. Perhaps the phone is very discharged, and therefore does not respond to the power buttons and other actions. After connecting to charging, you need to wait a few minutes, and then hold down the power and volume buttons (or any other physical key). In some situations, this option works and the device turns on safely.
How to wake up a smartphone or tablet from standby mode
The following methods will help you unlock your device:
- Using a biometric authentication system.
- Connecting the power cable or headphones.
- Gesture activation.
- Turn on the phone using the MiKey button.
Method 1: Using a biometric authentication system
Modern smartphones and some tablets are equipped with fingerprint scanners - on the body or built into the screen. If you enter a fingerprint into memory, then to unlock the screen you just need to place the corresponding finger on the sensor. A similar action will lock the screen.
Fingerprint scanner on the front side of the Motorola G6.
To enter biometric data, click on the fingerprint scanner.
The system will prompt you to enter your fingerprint.
You should place your finger at different angles for the best scanning. In total, the system allows you to remember up to 5 fingerprints.
An alternative unlocking option is by facial recognition. Moreover, this method is relevant provided that the blocking is removed automatically as soon as the user’s face enters the field of view of the camera/sensor.
Method 2: Connecting the power cable or headphones
When you connect a charger or headphones, the screen briefly lights up, allowing you to unlock it.
Method 3: Gesture activation
Some models allow you to light up the screen using gestures, such as double-tapping the lid or screen. For example, on Motorola smartphones, swiping your wrist twice activates the camera, which after exiting the program allows you to get to the main menu.
Method 4: turn on the phone with the MiKey button
The accessory, installed in the headset jack, contains a customizable button. In the application settings, a parameter is specified - the number and duration of pressing to lock and unlock the screen. This method will be a good alternative if the device does not have a fingerprint scanner or if you need to wake up the smartphone to use the sensor. The button can also be used to wake up the device and then unlock it using internal means or biometrics.
Method 5: Remapping Keys
Changing the assignment of keys, for example using the volume up or down button, will also help to fully unlock the screen. Some devices have a function for changing key assignments; in most cases, you will have to use third-party programs:
- Almighty Volume Keys.
- Button Mapper
- Buttons Remapper
- Button Savior
- Remap Buttons and Gestures and others.
PC connection
If the smartphone is charged, then it makes sense to try connecting it to the computer via a USB cable. This option usually works for devices running the Android operating system. As a rule, direct contact with the computer is accompanied by a certain reaction from the gadget, and it turns on. If the PC does not see the phone, read these instructions.
What to do if your smartphone does not turn on: identifying the reason
The main reasons why a smartphone may stop turning on:
- deep battery discharge;
- swipe;
- software problems;
- Liquid got into the phone.
Your smartphone doesn't want to turn on? Perhaps everything is not as serious as it seems, and the device is simply discharged. First, you should rule out a problem with charging, and only then look for other possible reasons why the phone stopped starting.
Operating systems such as Android or iOS, like any software, can suddenly stop working properly. It is possible that your device is turned on, but its screen is not showing anything because the OS is not responding to commands for some reason. In such a situation, a hard reset will help, which will force the device to reboot and roll back its settings to factory settings.
To restart a switched off device that does not respond to button presses, you need to figure out why the smartphone stopped functioning. If the phone does not turn on, the reasons for its inability to start should be identified as quickly as possible.
Charging problems or low battery
Make sure the charging connector is not damaged or dirty. Put your phone on charge. Within 2-3 minutes the phone should respond to being turned on. It is possible that the battery is very discharged. To fix the problem, you will need to charge the phone for 30 minutes. If the smartphone does not want to start even after this, there may be a software failure.
Smartphones with removable battery
Most new smartphones have non-removable batteries. If the battery can be removed from the phone, remove the battery, wait 30 seconds, and replace it. Try charging the device.
Reboot your phone (soft reset)
If the device does not respond to a network connection, it makes sense to force a reboot of the device. Depending on the vendor and operating system, the reset is accomplished in different ways. The most common method is to simultaneously press the power and volume buttons (up or down). The buttons must be pressed for at least 5-7 seconds until the display turns on. If the problem with the device arose due to a non-critical software glitch, then after resetting the smartphone should start without problems.
Water got into the phone
If water somehow got into your phone, or you spilled a glass of beer on it, then you should immediately open the device and remove from it everything that can be easily removed (removable battery, SIM card slot). Immediately try to dry the device (for example, with a hairdryer), but monitor the temperature of the air flow.
If, after getting liquid, the gadget turns off and does not turn on, then you will no longer be able to solve the problem on your own. You should take your phone to a workshop as quickly as possible before water or other liquids spoil the “stuffing” of your smartphone.
The smartphone is in sleep mode
If the phone is turned on, it is easier to continue interacting with it. In sleep mode, double tap on the screen of your mobile device - in some cases the display will be activated. If this does not happen, you can press the mechanical “Home” button or call this smartphone.
After solving the problem of starting the device when the power button is not working, you can assign its function to another button. The appropriate software is suitable for this, for example, the Power Button to Volume Button application. In any case, in the event of a breakdown, it is better to contact specialists so as not to aggravate the problem.
Power key doesn't work
If the power button does not work and connecting the charger does not help, then the question of how to turn on the Samsung can be solved this way. It is necessary to connect the Samsung Galaxy to the PC, but only if the “USB debugging” mode was initially enabled on the device. To do this, you need to install a program called ADB on your PC, then open the menu via the command line and connect your Android smartphone.
ADB allows you to debug Android. This is a console application that can be downloaded to any modern PC. It will help if the hardware power key on Android devices does not work.
After the manipulations have been done, enter “adb roboot” in the command window and press enter. The Android operating system should load, or at least you will see the logo of the device manufacturer. This method will help you turn on your phone if the power button is broken.
There are many other methods, less convenient, but quite viable, it’s worth familiarizing yourself with them, sooner or later it will come in handy. Maybe someday you will surprise your friends with the unexpected ability to revive dead Android devices.
A way to bring your smartphone back to life
How to turn on your phone without a power button? If the power button does not work and the device screen is locked, you can use the “Home” key. Click on the button and enter the password, if it is set, that’s it, the issue is resolved.
Let's look at another way to turn on the device if the power button does not work. To do this, you just need to call your mobile from another device, pick up the phone and immediately hang up the call, the device will be unlocked, and you can safely go to the menu or perform another action.
If the question of how to turn on the device if the power button does not work using the proposed methods did not yield results, then further work will require installing utilities. They will help you use the device without problems if the hardware power key is broken.