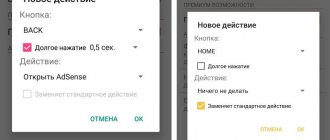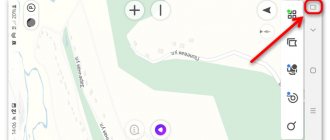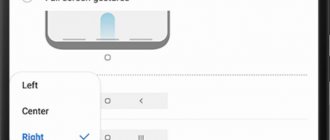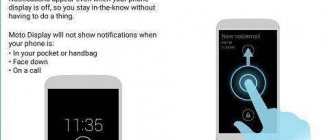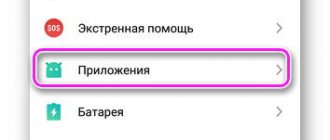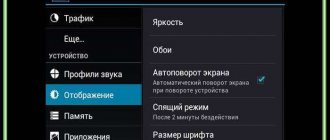The Android mobile operating system is most valued by users for its ease of use and flexibility, thanks to which the platform can be completely adapted to their own needs. At the same time, many are not even aware of all the possibilities offered by the OS. For example, the interactive Home button not only performs the function of returning to the main menu, which is what it is mainly used for, but it can also be used for other tasks.
Some users encounter a problem when the virtual buttons located on the device screen disappear, which most often happens as a result of the device falling or other mechanical impacts, but can also be a consequence of software malfunctions, for example, installation of inappropriate or unstable firmware. In such situations, the task is to return interactive buttons to the screen. In other cases, on the contrary, their presence becomes a problem, since a lot of space on the display is allocated for them, which may not suit owners of smartphones with a small screen; this is usually associated with the desire to get rid of buttons.
Let's look at how to return buttons to the screen or remove them, and also tell you about the capabilities of the Home button that you might not know about.
Difference from physical smartphone control keys
The device is controlled through mechanical and software elements. As for the first, on the body of mobile devices there is a power button, a rocking volume key, and less often you can find a “Home” key implemented in this way. There are usually three softkeys:
- “Home” - allows you to return to the main menu or the main screen, while the previously opened application remains in the device’s memory and continues to work in the background, and also performs a number of other options (more on this below).
- “Back” – the key returns to the previous page, by successive presses it allows you to return to several previous screens and close the application, and the software in this case is unloaded from RAM.
- “Recent Applications” – it is convenient to use the key if you need to quickly jump to the applications you have recently used.
Some models have not three, but two soft buttons; in others, the third key is used to call the context menu, or the fourth button is used for this purpose.
Most often, smartphones are equipped with three touch buttons, which are located directly on the screen or on the touch panel. The option with changeable on-screen keys is convenient not only for control, but also for the ability to customize (change their location, delete, add new ones). The touch panel under the screen, also typical for many device models, does not steal display space, and the ability to customize this scheme is not available in most devices.
There is also a symbiosis of soft keys and a central hardware button, to which new models also add a fingerprint scanner (this solution was implemented by the manufacturer Samsung). It also allows you to unlock the device without using the power button. On rarer copies of smartphones there may be other variations in design.
It is impossible to say unequivocally which solution will be the best, virtual or physical buttons, since this is rather a matter of convenience and everything is individual here.
Customizing the Home and Back buttons
Button Mapper: Remap your keys
Reassigning hardware and headset buttons.
System requirements
- System version – 4.1+.
- Memory required for installation - 39 MB.
- RAM usage – 315 MB.
- Additionally – permission to change the assignment of buttons in the “Accessibility” section.
Button Mapper allows you to remap the volume buttons on your mobile device and the buttons on a connected headset. The application does not work when the screen is off, except for models with root rights.
For each assignable button, you can set the action of a single press, a double press, or a pressed button. Optionally, tactile feedback parameters can be set. Available assigned actions include:
- Selecting buttons from the navigation bar.
- Assigning quick or system settings.
- Using commands and intents from the Tasker application.
- Launch a shortcut or application.
- Music player control.
Customizable features include setting exceptions and press duration.
Some functions require root rights, while others need to be unlocked. To remove the restrictions, you must make a certain donation, at least 3.7 USD. The action is one-time and applies to all connected devices.
Main advantages
- Reassigning hardware volume buttons.
- Assigning actions to headset buttons.
- Selecting intents from the Tasker application.
- No advertising.
Main disadvantages
- An app purchase is required to unlock certain features.
Impression
Button Mapper is a functional application for remapping hardware keys. The application will allow you to set your preferred actions when pressing a button once or twice, as well as holding the button for a long time. However, the basic version of the application is limited in the number of assigned actions. And to access all functions you also need root rights.
How to connect virtual buttons
If the keys were simply hidden, which is done in the device settings, then to return them, go to “Settings” - “Navigation Bar” in the “System” section and opposite the “Hide Navigation Bar” item, move the toggle switch to the inactive position. The menu may differ on different device models, for example, in order to replace the on-screen buttons with gesture control on a Xiaomi smartphone, you need to go to “Settings” - “Unlimited Screen” in the “System and Device” block. And to return the virtual keys, here in the menu you need to select “Navigation buttons” and they will appear on the screen.
You can find another solution in the smartphone settings; for example, Xiaomi smartphones have a built-in touch assistant in the advanced settings, which, if necessary, can replace broken navigation elements.
Virtual buttons may disappear as a result of a firmware update or for other software or hardware reasons. They can be displayed again and there are several ways to do this with and without root rights. Some custom versions of Android allow you to enable the navigation bar through the settings, in others you can modify the framework-res.apk from the system\framework folder.
Setting up buttons in Button Mapper
How to enable the Home button and other navigation keys on Android using system tools
This method requires root rights on the device. The Android operating system provides a debug variable, qemu.hw.mainkeys, that can be used to control the visibility of the navigation keys on the screen.
To enable buttons, perform the following steps:
- Open the Root Explorer file manager and activate showing hidden elements in it.
- In the System folder, open the build.prop file through a text editor.
- In the last line we set qemu.hw.mainkeys=0 (writing a variable with the value “0” implies showing the buttons on the screen; with the value “1” they will be removed).
- We reboot the device, after which an active bar with navigation keys will appear at the bottom of the screen.
How to get the Home button back on Android using apps
There are many software solutions for returning and customizing virtual buttons, many of which can be found in the Google Play app store. In most cases, specialized software will need to provide root access, but there are also those that do not require root access.
Among the applications used to return and configure virtual keys, Assistive Touch, Navigation bar, Full Screen Toggle, Back Button (No root) and other products are popular. This software is installed in the standard way from Google Play or from other reliable sources in APK format. Typically, software in this category has quite a wide range of functionality and allows you not only to turn on/off the navigation bar or individual buttons, but also to make settings, change themes, get a floating “Home”, etc.
Experienced users can also install the Xposed Framework (due to the interaction of the software with the system at a deep level, its use without the appropriate knowledge and skills is not recommended, as it can lead to serious consequences for the device), it has a module for enabling virtual buttons.
How to get back missing navigation items after a firmware update
Users have experienced the disappearance of the Home button and other navigation elements, including the notification shade, after updating Android. The method for fixing the bug involves using a computer with USB drivers and Android SDK installed (we will need the ADB program). We perform the following steps:
- Using a USB connection, we connect an Android device to a PC or laptop.
- Launch a command line window and enter the command adb shell am start -n com.google.android.setupwizard/.SetupWizardTestActivity here.
- As a result, the first launch window will appear on the screen of the mobile device. The user will be asked to select a language and join Google Now. Next the desktop will appear.
- Reboot the device. The missing navigation tools will be back in place.
Changing buttons through the Swipe Home Button program
How to install Gestures on Samsung?
So, as for Samsung
", then first in "Settings" you should open the "Display" subsection and then go to the "Navigation panel".
Then you should change the position in which the switch is located, setting the full-screen mode to “ Gestures
”. This is done directly from the “Navigation Button”.
Interesting materials:
What organs can be transplanted? What organs belong to the mediastinum? What organs can be printed on a 3D printer? How do you feel after removing braces? What does otitis media feel like? What mistakes are made when performing the long jump? What basic elements of study are included in the general part of criminology? What basic elements does terrain orientation include? What are the main functions of nutrition? What features distinguish viruses?
How to remove the Home button from the Android screen
In Honor and Huawei smartphones, settings allow you to hide the interactive “Home” button, for which you need to do the following:
- We go along the path “Settings” - “System” - “System navigation”.
- Open the navigation button settings.
- Now you need to move the toggle switch to the inactive position, after which “Home” will no longer appear on the screen of your Android device. To return the interactive element, you need to follow the same path and move the slider to the on position.
The “Home” button can be deactivated from the quick settings panel by swiping from above to open the curtain, find the “Navigation Button” icon here and press it, after which the icon will change color.
The “Home” navigation element, located along with other interactive keys, can be hidden from the Android screen using the device’s system settings. One option for removing “Home” involves the following steps:
- Go to “Settings” – “Advanced settings”.
- On the “Buttons and Gestures” tab, opposite the “Hide on-screen buttons” item, move the toggle switch to the inactive position.
The menu differs depending on the shell; on some devices, in the settings you need to go to the “Navigation Panel” section and similarly move the slider in the corresponding item.
An alternative option that allows you to disable the “Home” button on Android and/or adjacent built-in navigation elements is to use the Xposed Framework.
What are on-screen buttons
These are buttons that are not physically present on the phone, but are available on its screen. That is, they can be controlled using the touch panel . In addition, when applications are launched, they are hidden, providing the user with more free space.
The disadvantage is that they randomly appear as a result of swiping down in any part of the screen. This distracts the user and slows down the work or gaming process.
In Honor 9, in addition to the standard virtual panel of three icons “Home”, “Back” and “Running Applications” , there is another one called the navigation button. It can replace the touchpad because it combines all its functions. Another advantage is that it can be moved to any location convenient for the user on the screen.
On devices with Android OS 9 and higher, the control system is supplemented with two control methods - physical and touch navigation buttons. For example, on the Honor 10 and Huawei P20 smartphones, you can switch between applications, minimize them and return to the desktop with your fingerprint.
Additional features of the Home button
Most often, “Home”, as the name of the key suggests, is used to return to the main menu or the main screen, but it is also capable of other actions:
- A long press can bring up Google search or a voice assistant with a news feed (works on most Android devices).
- Double-clicking the “Home” key brings up a list of running applications; the action also allows you to see five frequently used programs (works mainly on Google Pixel).
- If you click on “Home” and quickly swipe towards the “Back” key, you will be able to switch between the most recently opened programs (works on Samsung devices).
- To quickly switch between the last two Home programs, you need to hold and quickly swipe right or left.
In addition, through third-party applications, it is possible to configure the Home button on Android to perform other tasks. For example, you can use the “Key Remapping” software; root rights are not required to use most options.
Buttons remapper
Changing the purpose of hardware buttons.
System requirements
- System version – 4.3+.
- Memory required for installation - 16 MB.
- RAM usage – 77 MB.
- Additionally – permission to change the assignment of buttons in the “Accessibility” section.
Buttons remapper allows you to reassign buttons using a short or long press, as well as a combination of buttons. Adding a new action allows you to replace a standard action or expand it with an additional one. When using a long press, you can specify the response time from the proposed options in seconds - 0.25, 0.5, 1, 2, 3, 5 and 10. For short and long press, the settings allow you to set the response: in all applications, only on the home screen, except the home screen , during a call or a custom list specified by the user.
There are no additional settings in Buttons remapper, as well as advertising. At the same time, there is a paid unlocking of premium features. For 1.3 USD the user receives:
- Unlimited number of button assignments.
- Selecting applications with active remaps.
- Ability to set an action using a combination: double click and two buttons at once.
- Unlock “chain of commands”, “tap on screen area”, “mute microphone during call” and “voice assistant”.
Main advantages
- Ability to reassign a key or add an additional action.
- Select actions by one press, double press, long press or a combination of two buttons.
- Selecting applications to use the reassigned keys.
- No advertising.
Main disadvantages
- Some functions do not work without premium features.
- No useful settings.
Impression
Buttons remapper allows you to completely reassign button actions or assign additional actions with a long or double press. However, for full use and freedom of action, you will need to purchase the premium version of the application.