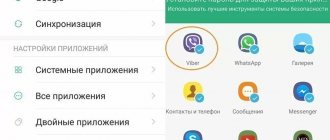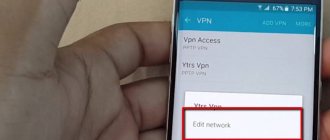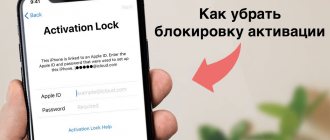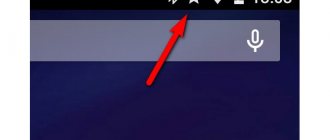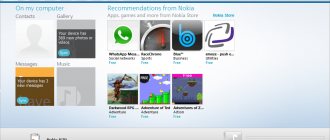After biometric identification appeared on Android smartphones, many of us completely forgot about the existence of a lock screen. If previously we were required to wake up the device by pressing the power key, swipe across the screen and optionally enter a password to get inside, now a light touch on the fingerprint scanner is enough, and the system, bypassing the lock screen, takes us to the desktop. But, as it turned out, there are still those who do not want to trust their smartphone with their fingerprint, and therefore are forced to go through all the unlocking steps again every time. But why?
If you don't password protect your smartphone, you definitely don't need a lock screen
Like many times before, a friend of mine pushed me to write this instruction. Recently I had the opportunity to see something that I had not seen for many years. Every time a person took a smartphone out of his pocket, he woke it up by pressing the side power key, and then, in the old fashioned way, swiped up on the screen to get to the desktop. As he himself explained, he does not use passwords, because he believes that he has nothing to hide, and banking applications are already protected by reliable digital combinations that are kept secret from everyone.
What types of screen locks are there on Android?
Screen protection in modern smartphones is implemented in several ways:
- If there is no protection, after turning on the smartphone screen, you will immediately see the desktop.
- A simple swipe or “blind” protects against accidental activation of applications. It can be removed simply by moving your finger up.
- Graphic key – there are points on the screen along which the user must draw a convenient picture without lifting his finger. If you enter a picture unsuccessfully several times in a row, access to the smartphone is blocked.
- PIN code – in this case there are more combinations, so security is higher. Also, if you enter incorrect numbers, access to the smartphone is blocked.
- Fingerprint is one of the newest ways to lock your screen. It is the safest, since the papillary patterns are unique.
- Facial recognition is another modern method. Its operating principle is as follows: the camera recognizes points on a human face, if they match the specified ones, the smartphone is automatically unlocked.
- Retinal scanner - installed only in expensive models; it is considered the highest level of protection, since the retina is unique.
Most often, you can find a PIN code or pattern on the lock screen. Some users use the capabilities of third-party applications to protect the contents of their smartphone from strangers. In this case, in order to open the desktop you will have to solve a riddle or answer a question.
Instructions for unlocking a digital password on Android
The above methods are suitable for unlocking a phone with the Android operating system, but in addition to them, you can use others.
Option 1: Remove the password. To carry out this operation, you need access to a computer on which you will need to download the Aroma file manager.
You need to act in this way:
- Connect your phone to your PC via USB cable.
- Disable and then enable the gadget again.
- Go to the Recovery menu.
- Transfer information from the memory card to the file manager and install this file in Recovery.
- Go to the /data/system/ tab and remove the password.
As a result of these actions, the phone's security code will be removed.
Option 2: Reset security code. This method is effective when both a picture and a numeric password are set on the phone.
To unlock your device, you need to do the following:
- Enter the security code until you run out of attempts.
- Wait for a notification to appear prompting you to unlock your phone using another method.
- Click on the pop-up window and enter the digital code.
After this, access to the information will be restored.
Option 3. Unblock via Google account. To unlock, you need a Google account linked to your phone.
To reset the key you will need to do the following:
- Exhaust 5 unlock attempts by entering a graphic or numeric code.
- Wait for the message to appear: “Forgot your pattern key?” and click on it.
- In the form that opens, write down your Google account login and password.
- Upon completion of authorization, enter a new key.
Attention! Some methods of unlocking devices with the Android operating system may not be suitable for a specific phone model, so you need to use them one at a time.
How to remove screen lock on Android?
To disable the lock screen, Android will ask you to enter a password
. Here is an algorithm for how to remove the graphic screen lock on Android:
- First, you need to go to the section where all applications are collected. Find the "Settings" item.
- Scroll down the list and find the "Security" line.
- In the next menu you will see what is used to lock the screen. For example, a graphic key. Click on this inscription.
- Now you will need to enter the pattern to confirm that access to the phone is authorized.
- Now you can change the blocking method or select “No”, then any type of protection will be removed.
The principle of removing a screen lock is the same in all versions of the Android system. Only menu items may vary slightly.
Similar instructions can be used to solve the problem of how to remove the password from the lock screen on Android. Only in this case you will have to enter the previously set PIN code, and not draw a picture with your finger. Then you can select the “No” option if you want to refuse protection, or set another method for unlocking your smartphone.
Do a hard reset (reset to factory settings)
If the safety of data on your smartphone is not particularly important to you, you can simply reset it to factory settings. This is done differently for each phone model, so to be sure, enter “smartphone_model hard reset” in the search and find out how to do it.
- Turn off your smartphone and remove the memory card from it.
- Try pressing and holding the following buttons in turn for about 10-15 seconds: volume down button + power button;
- Volume up button + power button;
- Volume down button + power button + home button;
- Volume down button + volume up button + power button.
Hard Reset
Within a few minutes, the phone will be completely returned to the condition in which you bought it. All your data and installed applications will be destroyed! However, this way you will definitely unlock Android if you forgot your password.
When you turn it on, the phone will ask for a login and password for your Google account. Enter them. If you have a relatively new smartphone, then most likely it synchronized with your Google account and Google Play without your knowledge. So deleted applications can be returned back.
How to bypass the lock if you forgot your password?
Do not miss:
- What is recovery on Android: how to go to the menu and what can you do there?
- How to reset settings on Android to factory settings. All the ways and why you need it
- Google play services error: what are they and instructions on what to do
If you recently changed your password and immediately forgot it, then to reset you need to enter Recovery mode.
To do this, you need to simultaneously hold down the power button and change the volume. These keys must be pressed when the phone is turned on.
From the menu that appears, you need to select factory reset. In most cases, you won't have to enter a key after your device boots up. This method has a negative side - you will lose all user files, you will have to reinstall the applications. You can restore information only if you have synchronized your device with cloud storage.
For smartphones of recent years, this method may not work - you will still have to enter the key after reverting the settings. Also ineffective are the options in which the lock is removed during a call or when the battery charge is low. They only worked on systems up to version 4, and later this vulnerability was closed by the developers. You can still answer the call without unlocking your smartphone, but to go to messages or menus you will need to enter a code.
If you have a smartphone of one of the latest Android models, then you can reset a forgotten key only by flashing the device. If you are an inexperienced user, it is best to do this at a service center. To change the firmware, you will need to connect your smartphone to your computer, download a special program and a file with factory settings.
How to reset your phone PIN if you don't know it
Quite a long time ago - since the days of Android 4.4 - Google came up with a convenient unlocking method. It allows you to bypass the password if you know the account details to which the device is linked.
The essence of the unlocking method is that after five incorrect attempts to unlock your smartphone with a PIN code, password or pattern, you will be asked to enter the password for your Google account. If you don’t remember it either, you can recover your password, for example, using your phone number or backup email address.
How to set a password for any Android smartphone application.
The only requirement is that the phone must be connected to the Internet in order to be able to connect to the Google server and verify the authenticity of the password. But do not forget that this does not work on all devices.
What to do when the message “Forbidden by administrator” appears on the screen?
Sometimes it's difficult to remove the screen lock on Android. “Forbidden by administrator” is one of the errors that appears frequently. Owners of smartphones with operating systems above version 5 are faced with this problem. You can get rid of this problem by following the instructions:
- Open the general application menu. Select "Settings".
- Scroll down the list of options until you reach the Security tab.
- Find "Device Administrators" in the section.
- In this part of the settings you will see all the applications that are capable of controlling your device. For example, “Remote Access” or “Manager” may prohibit you from removing the lock screen; exclude them from the list and then you can get rid of device protection.
- In some cases, when you click on an application, you will see a list of its powers. Remove permissions related to lock screen management.
If you do not find applications in the list, then the error may be caused by a viral application or an alternative blocker you downloaded. If you use third-party programs to protect your smartphone, you can disable the lock screen through the menu of the application you are using.
In this case, working with the settings will be pointless. You can get rid of viruses only by scanning your device with special utilities.
Now you know how to remove the screen lock key on Android. Share this information with your friends, because they may also encounter this problem. If you have any questions, you can ask them in the comments under this article.
What should be done?
First of all, remove the SIM card from the phone and turn off the device itself. Next, hold down special key combinations and hold for about 15 seconds. Please note that these combinations may vary on phones. For example, on LG, VIVO, Prestigio, Nokia, Vertex, DEXP, Microsoft, Digma they often do not match. Moreover, some users note that even within the Mi series on Xiaomi they are different. So what combinations might work? Here are the main ones: power button and volume up key; volume down key and power button; Home key with power button and volume key. As a result, the service menu should appear on the screen. Select Recovery, then Wipe data / factory reset. Usually the gadget is reset to factory settings in a few minutes. That's it - the screen is unlocked without entering a password. It can be difficult to find the correct combination for Irbis, Inoi, Prestigio, Tele2, Finepower, Highscreen smartphones, and Intel-based devices. When working with them, it is best to use the factory instructions.
Disable touch screen on iPhone
iPhone has a built-in touchscreen disabling feature, temporarily known as Guided Access. This feature allows you to disable certain areas of the screen and lock buttons. Here's how to enable Guided Access on iPhone:
- Go to Settings -> Accessibility -> Guided Access .
- Click the Guided Access switch to turn it on.
- After that, click Password Settings to set a password to turn off Guided Access.
You can also enable the Accessibility shortcut to directly access this feature from the Home screen. Once you enable Guided Access, you can use it like this:
- Open the app you want to pin and triple-click the Home button to enter Guided Access.
- Select the areas on the screen you want to turn off. (If you want to turn off the entire touchscreen, swipe across the entire display.)
- After that, click Options in the bottom left corner to disable the buttons and click Done .
- Finally, click Start at the top to enable Guided Access.
When the touchscreen is disabled, it will appear gray and unresponsive to touch. To turn off Guided Access, triple-click the Home button again and enter your password.
Here's how you can disable your touchscreen, whether you want to prevent accidental taps or prevent your child from misusing it.
For more such tips and tricks, stay tuned to Gadgets to Use!
How to disable the PIN code on your phone in settings
Do you often turn off your mobile phone and then have to enter your PIN code? Perhaps you are already tired of this and want to disable this option. This is very easy to do through the settings.
- Find the settings icon on the desktop and click on it. It usually looks like a gear.
- Find the Security section, usually located at the bottom of the menu.
- Here you need to find the “SIM card blocking” item, which has a checkmark next to it. All you need to do is remove the mark with a simple click. But to unblock the SIM card, you must enter a valid PIN code. Enter it into the window and confirm.
- The SIM card has been blocked; after turning it on, you no longer need to enter the PIN code.
Experts do not recommend disabling the PIN code on your mobile phone, since with a password, the information on the device is more protected from prying eyes.