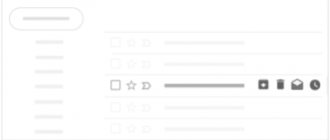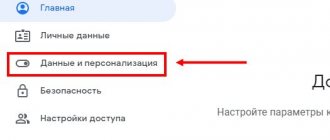Gifts are always nice. It’s especially nice to receive a brand new smartphone as a gift.
So, you are the happy owner of a smartphone. But what now needs to be done so that all personal data from the old device ends up on the new one? If copying folders with videos and music is still somehow clear, then what to do with the phone book? Do you have to fill in all your existing contacts manually? Well, of course not. It's quite simple. Let's look at the optimal procedure for transferring personal data to the new Andro >
I. Backup
Before you begin the data transfer process, you need to make sure that the Data Backup and AutoRecovery options are active (they should be checked). Data archiving is necessary to create backup copies of user data through a Google account, such as Wi-Fi network settings, browser bookmarks and some programs. If you uncheck the Google system, this data will be automatically deleted. The AutoRecovery option saves data and application settings during reinstallation.
The backup is started as follows: go to the “Settings” menu item, select “Personal”, then “Backup and reset”.
After this, you need to log into your Google account from your new Android device: “Settings”, then “Accounts and Synchronization”, then “Add an account”. This will make backup copies of your data available and allow you to use the Google Play Store on your new device. Log in to your Google account. The first time you enter your account login information, your Google contacts, Gmail messages, Calendar events, and other data saved in Settings will automatically transfer over.
II. Transfer contacts from phone memory
In order to transfer contact information from the memory of an old phone to a new device, it is not at all necessary to frantically enter an infinite number of numbers manually. You just need to go to Contacts of your old device, press the Menu button and select “Import/Export”. The window that opens will show you how easy and simple everything is: just export the list to an SD card (internal memory). On the new device, you only need to repeat the same steps by selecting “Import from internal memory”, i.e. from the same card.
If there is no SD card in the device, then you will need to connect the phone to the PC via a USB cable. The archive with contacts will need to be transferred from the internal memory of the device to the computer. The import process itself will be exactly the opposite of the export process.
III. Transferring applications downloaded from Google Play
Google Play Store allows you to download programs purchased and used on your old phone absolutely free. All this is achieved through the fact that all purchases in the Google Play Store are tied not to a specific device, but to an account.
Deleting or unlinking an account
After logging in from the computer, the user can delete the profile if he no longer needs it. You will need to log in and log into your account on the Google website. The Google Account page will open, where in the side menu on the left you need to click on the “Data and Personalization” command.
Scrolling down the sections, the user finds “Downloading, deleting and scheduling”. There is a line “Deleting a service or account”, which you should hover over and click, and then confirm the deletion again.
0 0 Votes
Article rating
How to unlink your Google account from your phone
It is important for all Android smartphone users to know not only how to create a Google account, but also how to unlink an existing account. This operation is performed for one of several reasons:
- The owner of the gadget forgot the password for the account.
- The owner wants to sell the device to another person.
- The user has lost his smartphone.
- Someone hacked a Google account.
You may also have another reason. But in any case, you should know that account unlinking is done in several ways:
- In the phone settings.
- On the company website.
- By resetting to factory settings.
We recommend choosing one of the options presented. But the latter should be used as a last resort, since it will only be useful when reselling the device.
Through settings
There is nothing complicated here. The operation follows a similar scenario as when creating an account. The user will need:
- Open device settings.
- Go to “Accounts”.
- Click on the Google icon.
- Click on your account name.
- Click “Delete account”.
Even though in this case you click on the “Delete” button, the account does not disappear. You can re-authorize at any time by entering your email address (phone number) and password.
On the Google website
This option will be very convenient if the account is used on several devices at once. To perform the operation you need:
- Open accounts.google.com page.
- Log in.
- Select the “Search for phone” item.
- Click on the name of your device.
- Click on “Log out of account”.
If you need to untie the ultrasound on other gadgets, you will need to repeat the operation. To re-enter, use the website or device settings.
Reset
You should use this method only if you want to sell or give your smartphone to another person, since in the process not only accounts, but also all files will be deleted.
To reset settings you need to:
- Go to gadget settings.
- Click on “More” or “Advanced” depending on the gadget model.
- Click on “Backup and Reset”.
- Click "Reset settings".
- Confirm the operation.
To avoid losing personal data after a factory reset, it is recommended to create a backup copy.
Now your smartphone will be the same as it was when you first turned it on. That is, the new owner will need to create an account independently or log in through an existing one. Due to problems associated with data loss and recovery, a factory reset should only be used as a last resort.
In the phone settings
If you don’t need to download apps right away, but just need to create an account, you can use your phone settings. As a result, to create a Google account you will need:
- Open your smartphone settings.
- Select "Accounts".
- Click “Add account”.
- Click on the Google icon.
- Click “Create an account” if you don’t have an email.
- Enter your personal information.
- Login using your email address and password.
In addition to the Google account, you can register any other account on your Android smartphone.
How to find your emails in the folders of a third-party account
The distribution of emails among inbox sections in Gmail may differ depending on your email service.
Emptying the Trash
If you delete a message from a third-party account, it will be permanently deleted from your Trash according to your service's policies, but not necessarily after 30 days like Gmail.
For example, if your service stores messages in the trash for 60 days before being completely deleted, these messages will also be available in the Gmail trash for another 60 days.
Transferring messages to the archive
If you archive an email in Gmail, your third-party mailbox will add the same message to an automatically created Archive folder.
To find archived emails in a third-party service mailbox, open the “Archive” folder.
Shortcuts and folders
When you assign a label to a message, a folder of the same name is created in your third-party mailbox. For example, if you assign the “Work” label to an email in Gmail, a “Work” folder containing the same email will appear in your third-party mailbox.
If you assign several labels to one message at once, several copies of the same message will appear in the third-party mailbox, which will be added to folders of the same name.
Note. If the third-party service has limited storage space for messages, we recommend not assigning too many labels to messages from the linked account.
Linking via Google website
If you cannot create an account using one of the previously proposed methods, you can use the official Google website. You can access it from both a smartphone and a computer.
The general algorithm looks like this:
- Go to accounts.google.com.
- Fill in all fields with your first and last name.
- Create a username and password.
- Click "Next".
- To protect the account, please provide a valid phone number.
- Confirm your number with a one-time code that will be sent via SMS.
- Indicate gender and date of birth.
- If necessary, add the number to other services or click the “Skip” button.
- Accept the user agreement.
An account created in this way will not differ at all from the one created through Google Play or smartphone settings.
Added to your device on Google Play
Please ask for a little help and add the list from your device to Google Play.
Method 1: Device without a new account
If you have a new Android device, follow the instructions.
- Open the Market Play application and click on the button “Exists”.
On the next page, enter your email or phone number, linked from the si profile, on the first page, on the second page - the password and click on the arrow at the top of the screen. In the testimony of the seer, accept “Conditions for Polzvane” and “Declaration of Credibility”, then finish “OK”.
Do you accept or refuse the product and send a backup copy to the device in your profile in Google, then check or uncheck the box in response ed. Then go to Market Play, click on the top of the page and click on the arrow on the screen.
In the “Login” viewer, enter the postal or telephone number from your profile and click on the top of the “Forward” button.
Next tova you will enter parolat, followed by “Napred”.
Next, you will go to the main page on your profile, then select the “Tursen to phone” option and click on the “Continue” button.
- On the next page, open the list from the device in which your Google profile is active.
According to Tozi, I started a new one on the Android platform, adding the main thing to my device.
Method 2: Device paired with each other's profile
Ako is written down as a device, but with a different profile, the algorithm for the action is even slightly different.
- Open the “Settings” item on your smartphone and open the “Profiles” section.
Next click on the “Add to profile” page.
From the list, select the “Google” section.
Next, enter your postal address or telephone number from your profile and click on “Forward”.
You will enter the trace of the tova, and you will touch the trace of something “Forward”.
At this stage, a device is added that is accessible to each other’s profile.
As you can see, the connection between each other’s profile and other people’s profiles is not very difficult and takes just a few minutes.
Transfer Contacts, Calls, SMS, Photos / Videos to a new phone
To ensure you have the most up-to-date data on your new Android phone, here's what you need to do:
On your OLD phone, go to Google Play and make sure you have the new version of the Google Play Service application.
On your OLD phone, go to Andro Settings />
Click the “Start copying” button, after which all you have to do is wait a little while for the backup of your Android data to complete!
Now, after you enter your Google account on your NEW phone, all your basic data will be transferred.
Remaining data
Documents, archives and other data located on a memory card or internal memory can be transferred via a USB cable using a computer.
Do you still have additional questions? Ask them in the comments, tell us what worked for you or vice versa!
That's all! Stay with the Android +1 , it will be even more interesting! Read more articles and instructions in the section Articles and Android Hacks .
Buying a new smartphone is always a joyful event. So you turned on the device and first of all began to customize it “for yourself”. Transfer personal information, passwords, messages, contacts, etc. is always a top priority, because what’s the use of a new phone if it simply doesn’t have the necessary numbers in its memory.
Problems with registration and login
Although it takes very little time to create a KM, some users have problems completing the operation. Let's try to eliminate the most common errors.
Hermann
Expert in the field of digital technologies and the activities of mobile operators. I am engaged in constant monitoring of industry changes in Russia and abroad.
Ask a Question
Question to the expert
When trying to create an account, the system gives an error. Why?
If you are performing an operation on a Google site, it is recommended that you check whether cookies are enabled. You can also clear your browser. If creation occurs using another method, you should double-check the correctness of data entry and clean your smartphone of viruses.
The system reports that the email address specified is incorrect. What to do?
Double-check that the parameters are entered correctly. A mistake in even one character will prevent you from creating an account.
I can't link my phone number...
A similar situation arises in cases where Internet access is unstable. Try switching from your mobile network to Wi-Fi or vice versa.
4.3/5 — (25 votes)
Author
Hermann
Expert in the field of digital technologies and the activities of mobile operators. I am engaged in constant monitoring of industry changes in Russia and abroad.
Using Gmail
Another option to change your app store profile involves using the Gmail email service. In general, any other Google service that requires authorization could be here, be it Disk or YouTube. However, people use Gmail more often, so let's look at the replacement process using its example:
- Launch the Gmail app (its shortcut is either on your home screen or in your Google folder).
- Tap on the profile logo located to the right of the search bar.
- Click the "Add Account" button.
- Please login.
Thus, Gmail is simply a service through which you can log in to your Google account. After logging in, the added UZ appears in all other services, including the Play Store. Next, all that remains is to select the profile you are interested in in the application store settings.
How to link your phone to your Google account via Play Store
Play Market is an application store that is automatically installed on all smartphones with the Android operating system. It is with its help that the user can download the program he likes, be it an online movie theater or a messenger. To access the app store you need a Google account. If it has not been created previously, you can create a new account directly in the Play Store.
Recently, the Play Store is called Google Play. If you see a similar icon on your desktop, then be sure that this is the same market.
To create an account you will need:
- Open Google Play.
- Click the “Login” button.
- Click on “Create an account”.
- Fill in the fields with personal information, including full name and phone number.
- Confirm the creation of the KZ by clicking on the link from the response letter from the email or entering the one-time code from the SMS.
- In the Play Store, click the “Login” button.
- Enter your new email address and password.
- Accept the user agreement.
- Click "Accept".
After completing these steps, a Google account will be created. If you do not want to create a new email, you can log in using your existing email. In this case, you simply don’t need to click the “create account” button, but just enter your address and password.