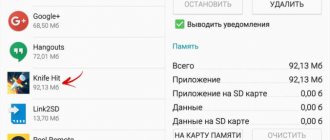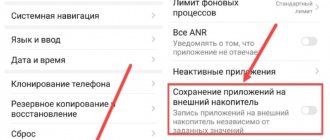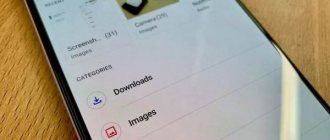Телефон может забиваться разной информаций, фото и видео, которые в дальнейшем могут замедлить его работу. Чтобы такого не происходило, существует большое количество способов по разгрузке устройства. Например, отличный вариант – это флеш-накопитель. Флешка многофункциональная, удобная и практичная, поэтому с ней никого не будет проблем и забот. Стоит подробнее рассмотреть, как подключать флешку к тому или иному виду устройств, как перемещать файлы с накопителя и обратно, как скачивать фотографии и вообще какие виды флешек бывают.
Инструкция переноса
Если в телефон установлена исправная SD-карта, то на нее можно перенести приложения и другие данные. Основное требование к операционной системе – Android (не ниже версии 4.2.2).
Перенос приложений на Андроиде возможен при условии:
- Они устанавливались вами лично.
- Разработчик позаботился о возможности переноса файлов программного обеспечения в другое место.
В остальных случаях переместить приложение штатным способом не выйдет. Но есть другие возможности – идем далее.
Как подключить флешку к смартфону на Андроиде
На телефонах системы Android чаще всего предусматривается такая технология, как USB On-The-Go. Данная технология помогает пользователю подключать большинство периферийных устройств, которые связаны с устройством напрямую. Подключиться можно без компьютера или же дополнительных гаджетов.
Перед тем как проводить соединение флешки и телефона, необходимо подготовить оборудование к этому делу:
- Нужен гаджет, который поддерживает вышеописанную технологию. Все Андроиды выше версии 3.1 подходят в данный раздел. Исключение: Гугл Nexus 4;
- OTG – переходник. Это еще одна необходимая деталь. Он недорогой и продается свободно. Подборка шнура зависит от того, как разъем у пользовательского устройства. Подбираем только под разъем телефона;
- Также стоит установить на телефон программу, которая позволяет удобнее использовать перекинутые раннее файлы. Такие программы бесплатные и часто находятся в свободном доступе. Это такие программы, как USB Media Explorer и другие.
Если пользователь подготовил все устройства, проверил исправность элементов, необходимо проводить подключение по следующему алгоритму:
- Присоединяем OTG одним концом в устройство, а другим – вставляем флешку;
- Если у пользователя USB Flash Driver, то, в целом, алгоритм точно такой же, но понадобится переходник;
- Далее после успешного подключения на телефоне должно прийти оповещение о том, что появился новый Диск;
- При подключении менеджера файлов в приложении автоматически находится и ЮСБ – флеш. Если долго нет отображения информации, то открывается пункт «подключить» и выбирается нужный накопитель.
Как видно, в подключении флешки нет ничего сложного. Теперь можно осуществлять импорт при помощи тапа на кнопку «Отправить» и перемещать файлы туда, куда это необходимо.
Перенос через «Настройки»
На некоторых моделях Самсунг можно перенести приложения на карту памяти в настройках смартфона. Давайте посмотрим – как это делается:
- Перейдите в настройки и выберите раздел «Приложения».
- Через диспетчера выберите то ПО, которое желаете сохранить на СД карте.
- В разделе «Память» жмите «Изменить».
- Поставьте метку напротив «Карта памяти».
- Через «Экспорт Classic» на Samsung завершите перенос.
Устранение возможных проблем
Рассмотрим также сбои, которые могут появиться в процессе выполнения инструкций выше.
Проблемы с распознаванием флешки
В некоторых случаях подключённый накопитель не распознаётся телефоном. Как правило, самой частой причиной подобного поведения является либо неправильная файловая система, либо неполадки с адаптером, но бывает и так, что проблема наблюдается на компьютере. Для поиска решения обратитесь к следующим статьям.
Ошибка «Нет доступа»
Иногда внешний носитель не позволяет вставить скопированные данные, отображая ошибку «Нет доступа». Эта ошибка означает две вещи, первая – по каким-то причинам флешка защищена от записи. Проверить это можно с помощью компьютера, равно как и устранить проблему.
Вторая — возможное вирусное заражение, так как нередко вредоносное ПО не даёт получить доступ к содержимому флешки и изменять его. На нашем сайте есть статья, которая поможет вам в устранении этого.
Помимо этой статьи, на сайте еще 12339 инструкций. Добавьте сайт Lumpics.ru в закладки (CTRL+D) и мы точно еще пригодимся вам.
Отблагодарите автора, поделитесь статьей в социальных сетях.
Источник
Перемещение системными средствами
Начиная с Android 6 версии (и выше), разработчиками внедрена полезная функция – SD-карту можно сделать продолжением внутренней памяти. При этом перемещать ПО больше не понадобится вручную. Есть один нюанс – при настройке с СД-карты удалятся все данные.
Для настройки включения опции:
- Зайдите в: «Настройки» – «Хранилище» – «SD-карта».
- Кликните правую верхнюю кнопку и из списка, выберите: «Настройки хранилища» – «Внутренняя память».
- Согласитесь, с форматированием всех данных, кликнув одноименную кнопку.
- После снова откройте меню и выберите «Перенести данные». Ознакомьтесь с информацией и кликайте «Перенести контент».
Устранение возможных проблем
Рассмотрим также сбои, которые могут появиться в процессе выполнения инструкций выше.
Проблемы с распознаванием флешки
В некоторых случаях подключённый накопитель не распознаётся телефоном. Как правило, самой частой причиной подобного поведения является либо неправильная файловая система, либо неполадки с адаптером, но бывает и так, что проблема наблюдается на компьютере. Для поиска решения обратитесь к следующим статьям.
Подробнее: Телефон или планшет не видит флешку: причины и решение Что делать, если компьютер не видит флешку
Ошибка «Нет доступа»
Иногда внешний носитель не позволяет вставить скопированные данные, отображая ошибку «Нет доступа». Эта ошибка означает две вещи, первая – по каким-то причинам флешка защищена от записи. Проверить это можно с помощью компьютера, равно как и устранить проблему.
Подробнее: Снимаем с флешки защиту от записи
Вторая — возможное вирусное заражение, так как нередко вредоносное ПО не даёт получить доступ к содержимому флешки и изменять его. На нашем сайте есть статья, которая поможет вам в устранении этого.
Подробнее: Как проверить флешку на вирусы
Мы рады, что смогли помочь Вам в решении проблемы. Помимо этой статьи, на сайте еще 12013 инструкций. Добавьте сайт Lumpics.ru в закладки (CTRL+D) и мы точно еще пригодимся вам. Отблагодарите автора, поделитесь статьей в социальных сетях.
Опишите, что у вас не получилось. Наши специалисты постараются ответить максимально быстро.
Утилита «Переместить в SD Card»
Понятный русскоязычный интерфейс программы позволяет:
- Переносить программное обеспечение на SD-карту с внутренней памяти и обратно.
- Сортировать установленные программы по основным критериям: размер, имя, дата установки и т.д.
- Отображать главную информацию выбранных программ: где установлено, размер, имя apk-файла, дата и время.
Переносите данные в меню через одноимённые функции. Программа универсальна, интуитивно понятна, и работает со всеми версиями Android – начиная с версии 2.3 и выше.
Работа с контактами
Также будет полезна информация о сохранении телефонных контактов на SD-накопителе устройства, если надо сделать резервную копию телефонной книжки.
- Найти категорию «Импорт / Экспорт».
- Дальше требуется произвести экспорт на SD-накопитель.
- Выделить интересующие контакты и тапнуть по «Экспорт».
Files To SD Card
Легкая и простая в понимании утилита разрешает переносить: папки, файлы и утилиты – между SD-картой и внутренней памятью телефона. Опционально программа:
- Работает с Android 5 и выше.
- В руте устройства не нуждается.
- Разрешает выбирать карту памяти местом сохранения новых файлов (по умолчанию).
- Перемещает данные с помощью функции «Move to».
Для любителей поиграть (работа с кэшем)
Многие пользователи знают, что все загруженные утилиты по стандарту устанавливаются на внутренний накопитель смартфона. И случается так, что загруженная игра может занять все место в памяти, что не позволит дополнительно загрузить какое-либо приложение. Подобные игры несут с собой дополнительный кэш (основную папка с загрузочными файлами) и чаще всего данная папка занимают очень много места. Зная, как легко копировать файлы с Аndroid на карту памяти, можно скопировать кэш на флеш-карту, игра останется дееспособной, а места на смартфоне будет куда больше.
AppMgr III
Отличается утилита от аналогов функцией массового переноса установленного софта. Помимо переноса «AppMgr III» может массово для выбранных приложений:
- Очистить кэшированные данные.
- Остановить и скрыть неиспользуемое ПО.
- Сообщить сразу, можно ли перенести ПО из списка или нет.
- Сортировать инсталлированный софт по основным критериям.
Перебросить данные можно с помощью кнопок в шапке утилиты. Работает с Android 4 и выше, но может быть несовместима с некоторыми оболочками ОС (Например, Xiaomi).
Способ 1: Соединение по кабелю
Наиболее эффективным методом решения задачи является проводное соединение посредством специального переходника (USB-OTG для Android и Lightning OTG для iOS).
Процедура отличается для ОС от Google и Apple, так что рассмотрим их отдельно.
Важно! Для работы данной возможности необходимо, чтобы флешка была отформатирована в FAT32 или exFAT!
Android
Функция OTG присутствует практически во всех современных прошивках на базе «зелёного робота», но для проверки её работоспособности рекомендуется загрузить приложение USB OTG Checker.
Готово – файлы будут перемещены.
Для ОС от Apple не нужно устанавливать никакого дополнительного софта, достаточно встроенных программ.
Если же файлы нужно вырезать, выберите «Переместить» в контекстном меню, далее с помощью окна выбора каталогов укажите внешний накопитель и нажмите «Переместить».
Подождите, пока данные будут сохранены, после чего операцию можно считать завершённой.
Link2SD
Утилита «Link2SD» достаточно грубая, поэтому переносит любое приложение без разбора. Но после переноса не факт, что оно продолжит работать правильно. Для нормальной работы утилиты нужен «ROOT».
Дополнительные возможности:
- Массовый перенос программного обеспечение на SD-карту.
- Массовое удаление и переустановка ПО.
- Массовая очистка кэшированных данных.
- Снятие или установка в приложениях метки «системное».
Основные команды можно найти под кнопкой «Меню».
Этапы выполнения
- Перейти в раздел SD Cаrd
и выделить нужные документы или каталоги, для выделения нужно просто удерживать палец на значке файла, чтобы над ним появилось выделение. - Далее тапнуть по «Копировать
». - Далее перейти в External SD
или иной каталог и нажать «
Вставить
». После этого осуществится перемещение нужного файла.
Если требуется функция переноса файлов на встраиваемый накопитель, нужно выполнить все аналогичные шаги, описанные на прошлых этапах, только вместо пункта копирования выбрать пункт «
Вырезать
».
Файлов
Любая информация в виде документов, музыки и прочих файлов, вручную загруженных в память смартфона или планшета, переносится с помощью файлового менеджера. Для этих целей подойдет родной менеджер «Файлы». Можно использовать альтернативу, в виде «Total Commander» или «ES Проводник».
Инструкция использования:
- Откройте «Файлы» и зайдите в раздел «Внутренняя память».
- Выберите папки или файлы для переноса и жмите «Копировать».
- Затем вернитесь в корневую папку и выберите «Карту памяти».
- Определитесь с директорией и жмите «Вставить».
Таким способом можно перенести, перекинуть или скачать множество персональных данных в телефон.
Начальные шаги для копирования
Для данной манипуляции потребуется зайти в любой имеющийся проводник, если же смартфон не обладает встроенной программой для этих целей, то лучшим решением является Tоtal Cоmmandеr или же ES Explorer. Они имеются в открытом доступе бесплатно. Пример, как копировать файлы с Аndroid на карту памяти будет разобран на ES Explorer.
В общей сложности, данная операция ничем не отличается от того, как осуществляется на обычном компьютере.