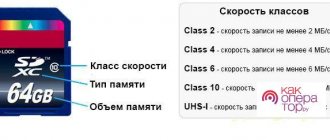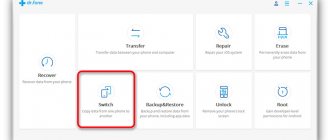In this article we will look at how to transfer various files from your phone memory to a memory card: videos, music, documents, folders, notes, etc. Why did we bring up this topic? Despite the fact that in modern gadgets the storage capacity is often quite decent, practice shows that no matter how much space there is on the phone’s native card, sooner or later it will run out.
Fortunately, transferring files from your phone memory to a memory card on Android is very simple - most often the action is completed in two clicks. By the way, the transfer can be done from a computer via a USB cable. However, these manipulations have nuances that every user should know. To avoid suddenly discovering that valuable materials have been lost
Advice! If you have recently picked up your first smartphone and do not feel entirely confident being face to face with unfamiliar equipment, we recommend that you copy the files to the cloud or to your computer before transferring them from the card. Yes, just in case.
Tips and nuances
Before presenting an algorithm with which you can transfer data from your phone’s internal memory to a memory card on a Samsung (or any other Android-based gadget), read this useful information:
- The concept of Android is that by default, all data is automatically written to the phone's storage. We recommend changing this setting wherever possible. For example, in the camera settings, set to record new media on the SD card. Go to the “Camera” application, find the gear icon – “Storage” item and change the set value;
- Applications can also be transferred, but only those that you installed yourself. But even in this case, some of the files will still remain on the phone (for example, a cache), and if you decide to transfer the flash drive to another device, the application most likely will not work there. It will have to be reinstalled again. System utilities cannot be transferred.
- If you use an Android smartphone with a version lower than 6, you can only transfer applications through third-party utilities. Starting with Android 6.0, this function is officially available.
- To transfer files from your phone to a memory card on Android, you definitely need a file manager. This application is officially included in the firmware of all new versions of Android, and it is usually called “My Files” or “Explorer”. If your phone model does not have it, do not worry, the file manager can be easily downloaded from the Play Market for free.
We recommend the following utilities: File Manager, File Manager, X-plore File Manager, Mi Explorer (for Xiaomi phones). Programs automatically sort all folders on the device, forming a file system, just like on a computer.
Troubleshooting Possible Problems
Let's also consider failures that may appear during the execution of the instructions above.
Problems with flash drive recognition
In some cases, the connected storage device is not recognized by the phone. As a rule, the most common reason for this behavior is either an incorrect file system or problems with the adapter, but it also happens that the problem is observed on the computer. Please refer to the following articles for a solution.
"No access" error
Sometimes the external media does not allow you to paste the copied data, displaying a “No access” error. This error means two things, the first is that for some reason the flash drive is write-protected. You can check this using a computer, as well as fix the problem.
The second is a possible virus infection, since malware often prevents you from accessing the contents of a flash drive and changing it. There is an article on our website that will help you fix this.
In addition to this article, there are 12,314 more instructions on the site. Add the Lumpics.ru website to your bookmarks (CTRL+D) and we will definitely be useful to you.
Thank the author and share the article on social networks.
Source
Is it possible to transfer files from native storage to a removable drive on an iPhone?
Not a single Apple device today supports removable media. Apple's trick is that all of their gadgets are non-separable, and you won't find a slot for a flash drive on an Apple phone. We recommend immediately buying an iPhone with a large amount of internal storage. If the memory runs out, the only way out is to transfer the files to your computer via iTunes or upload videos with music to the cloud.
What to do if your smartphone does not see the flash drive
When you connect a flash drive to your phone, the latter may not display the external media, which will prevent data transfer. The explanation for this is as follows:
- The mobile device does not support OTG technology. You need to use the OTG Checker application to make sure that the corresponding function is available.
- The flash drive uses the NTFS file system. The media must be formatted in FAT32 or exFAT, otherwise the smartphone will not be able to recognize the data on the external drive.
- The size of the flash drive is more than 64 GB. This problem applies to budget devices. The device simply does not work with large volumes of storage media.
- There is not enough power for the media to operate. Some smartphones turn off peripheral devices when the charge is below 20% in order to reduce energy consumption. Before connecting the storage device, you should charge your phone.
Instructions: how to transfer files via smartphone
Let's find out how to transfer music from your phone to a memory card, here are detailed instructions:
- Open the My Files application;
- Find the desired folder with music there, go inside and find the composition;
- Long press to highlight a track;
- Click on the context menu key (three dots or three lines in the corner of the screen, most often at the top, depending on the phone model);
- Find the "Move" command;
- Select from the list “Memory card” or “Removable SD disk” or “Flash drive”, etc.;
- Click on the drive and the moving process will begin.
Also, in the context menu there is a “Copy” command, it allows you to create a duplicate document and move it to a memory card. At the same time, the music will also remain in the internal memory.
If you want to transfer everything from your phone memory to a memory card, select the entire folder without going inside. To select, you must perform the same long touch on the element. Once one folder is selected, briefly click all the others. Please note that if by chance there is a system folder among them, the “Move” key will not appear in the context menu. Select only your own folders, media files and documents.
This instruction is universal for all Android phones, but each brand may have differences in the names of sections or commands. For example, Xiaomi’s file manager is called “Explorer”, while Samsung’s is called “My Files”;
Remember the point: to transfer information from your phone’s memory to a Lenovo, Huawei or any other phone’s memory card, you need to find the desired file, select it and send it to a flash drive.
Types of flash drives
The need to use a flash drive for a smartphone or iPhone appears in different cases. The first reason is the budget of the gadget, when the built-in memory does not have enough space to save personal files. Before choosing an accessory, you need to understand their types and characteristics in order to purchase exactly what you need.
Modern flash drives are conventionally divided into two categories, each of which can be a convenient way to use in conjunction with Android and iPhone:
For mobile devices, it will be much more convenient to use the option with a flash card. Every modern phone is equipped with a special slot for installing a storage accessory. Further choice depends on the characteristics of the gadget and flash memory capabilities.
Main characteristics of Flash cards
Most digital devices use SD cards as flash storage. However, choosing the right card is not so simple. The flash drive needs to be selected according to the main indicators:
If the drive is purchased for light files (photos), then the simplest Class 2 is suitable - 2 MB/s. If it is intended for video recording, then you need to choose the highest Class 16 - 16 MB/s. The speed will allow you to record high-quality video in HD format.
After reviewing the characteristics, you can quickly decide which flash card is needed for the device. However, there are significant limitations on the technical characteristics of the mobile device, for example, the actual size of the flash card that the gadget supports. Detailed characteristics can be found in the technical data sheet.
How to transfer from computer
- To transfer video from your phone memory to a memory card via a computer, connect the gadget to it via a USB cable;
- Go to “My Computer”;
- Find the connected device and click on it;
The message “Allow data transfer” may appear on your phone; be sure to click, otherwise you will not be able to work with the file system of your smartphone.
- A window will open with your drives – native and removable. The first one is most likely called “Phone”, and the second one “Card”. Go to Phone, find the folder with video (music, document, photos, notes, etc.), select it with the mouse, right-click to bring up the menu;
- You need the "Move" or "Cut" command (there is also the option to select "Copy");
- Next, go upstairs and go to Card;
- Here you can create a new folder or insert the file directly into the root of the flash drive: right-click on the empty field and select the “Insert” command;
- Ready.
Well, that’s all, we hope we have answered the question of whether it is possible to transfer data from the phone’s memory to an SD card in Android. Use our instructions and let all your files be stored efficiently! Don’t forget about backing up particularly important documents – periodically upload them to your computer or synchronize them with cloud storage. See you in the next publications!
In contact with
This method is good if you urgently need to upload not very many photos. Open the gallery, click on the send button (this is usually an icon in the form of a slingshot), then select “Vkontakte” - “Private message” so that only you can see the pictures, and then start entering your own name and send a message.
This method has only two drawbacks. Firstly, the quality of the picture may deteriorate slightly when sending, and secondly, you can send no more than 10 photos in one message.
The easiest one is to use a PC
Today, the easiest thing would be to use your computer to transfer the contents of your MicroSD to a new one in the easiest way . Of course, you must have a card reader, or use your smartphone as “external memory”. Here are the steps to follow:
- First, transfer the data from the SD card to your computer or other external storage device.
- Turn off the device and remove the SD card. Insert the second new card and turn on the device.
- Then transfer the data to the MicroSD card from the computer or media that was even used to host the contents of the old one.
You can use a USB cable to connect your device to your computer to transfer and manage files. To do this, when connecting to a PC, you must select the “USB Storage” option. After this, you will see the contents of your card appear as a flash drive. If not, you can always try using Android File Transfer Program.
Place all the contents in a folder you create on your PC, or if it has a card reader, transfer it directly to the new MicroSD. You can choose cut and paste options or directly drag and drop content from one media to another.
Troubleshooting Possible Problems
Let's also consider failures that may appear during the execution of the instructions above.
Problems with flash drive recognition
In some cases, the connected storage device is not recognized by the phone. As a rule, the most common reason for this behavior is either an incorrect file system or problems with the adapter, but it also happens that the problem is observed on the computer. Please refer to the following articles for a solution.
Read more: Phone or tablet does not see the flash drive: reasons and solution What to do if the computer does not see the flash drive
Features of transferring contacts to a memory card in Samsung
You can also transfer your contacts from the phone book of your Samsung device to a memory card. From there you can copy the file to a PC or another phone for convenient work with contacts. Contacts are saved to a file with the VCF
.
To do this, do the following (example based on Android OS 9.0):
- Launch the Contacts app on your phone; Open the Contacts app
- Click on the “Options” button (the button in the form of three vertical dots at the top right); Click on the settings button at the top
- In the available menu, select “Manage contacts”; Select the "Manage Contacts" option
- Next, tap on “Import/export contacts”; Tap on the specified option
- Select "Export"; Select export option
- Specify the card as a storage location for the device;
- Click on “Export” at the bottom, after which the contacts will be copied to the folder of your choice. Click on “Export” below to complete the operation
All you have to do is transfer them to another Samsung phone or PC and use them to create the phone book you need.
You may also be interested in: what is “Bixby Samsung”.