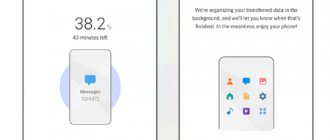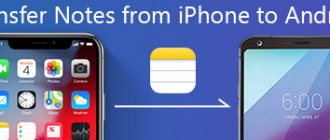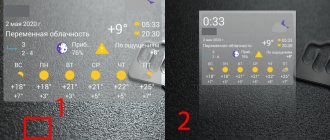Hi all! This may be hard to believe, but even in our age of mobile technology, many people have no idea how to transfer a photo from Android to Android so that your friend or relative can also enjoy viewing the photo. Of course, you can send photos to a computer and then to another phone, but I think this is outright nonsense in this case. How then to retreat? Well, that’s why I created the blog, to help people solve such issues.
Today only wireless transmission methods will be considered, because using wires between smartphones is, to say the least, stupid.
Cloud
If there are a lot of photos, then I would recommend transferring the files from your smartphone to a cloud service, for example mail cloud or Yandex disk. And then you just need to give a link to the folder to the person to whom you want to transfer the photo. Let's look at the example of mail cloud. To do this, you must have an account in the mail.ru service and the free cloud mail application installed.
- First you need to go into the application and create a special folder for files. To do this, click on the cloud icon at the bottom of the screen and click on the add button (plus sign in a circle). From the drop-down menu, select “create folder”.
- Now go to the newly created folder and click on the plus icon again. Only this time select “Add files”.
- Find the photos and videos on your smartphone that you want to send to your friend and click on each of them. Alternatively, click the three dots icon in the top right corner of the screen to highlight all the files in the folder. And when the files are highlighted, add them.
- Now go to the main directory, or the place where you have the folder into which you put the files, then click on the three vertical dots opposite it and select “Get link” from the context menu.
All! All that remains is to send this link to your friend via any message, be it mail, SMS, Viber, Telegram, VK, etc. As soon as he clicks on the link, all the photos will be at a glance, and he will be able to download them.
Bluetooth
Good old wireless data technology from the early to mid-2000s. Oddly enough, despite the advent of more modern means of data transmission, Bluetooth is still built into smartphones, and it continues to be updated and improved.
If you don't know how to use it, then I'll tell you briefly. To do this, both you and the neighboring smartphone must have this function activated. To do this, go to the phone settings, and in the “Wireless Connections” group, find Bluetooth, then activate it so that we can transmit and receive data.
Now go to our gallery, or the place where we have photos and click on the “Select” icon, then select the images that you want to transfer and click on the “Share” button.
You will see many methods, among which you will see bluetooth. Click on it. Well, then all you have to do is wait for your phone to find your interlocutor’s device.
But I don’t think that nowadays transferring files from Android to another smartphone via bluetooth is a good idea, because there are many methods that are much better, simpler and more convenient. And this method will be tedious, long and risky.
Problems and solutions
Images have lost quality
If you used the method of sending photos to yourself via social networks, you can correct this situation if you attach the media not as images, but as “Documents” or “Files” (the name depends on the specific resource). This will preserve their original size and other parameters.
If transferring using other methods, make sure you do not select the thumbnails as the source. It contains only preview images. Downloaded photos, for example, are placed in Downloads , and those taken using the built-in camera are placed in DCIM/ Camera .
Can't create backup
As mentioned above, Titanium Backup is only available with root rights. They cannot be obtained using the functions built into the system - this possibility was cut out back in the era of Android 2.x, but nothing prevents you from using third-party software for this purpose. However, it is not necessary to root the device - you can do it easier by using any other instructions from this article.
Can't transfer files to PC
Both direct sending and using a computer as an intermediate link between one phone and another can lead to problems where files cannot be transferred over USB. This happens if the cable is incompatible with data transfer - then you just need to buy a device called “USB Data Cable”.
Another reason is the inactivity of the file sending function. In this case, you should enable it yourself - when you connect your computer and phone via USB, the option to configure the connection will appear in the notifications menu of your mobile device. Here you need to tap “Media device”.
There is not enough space in the cloud
The solution to this problem is to delete old files or purchase a paid subscription called Google One. If your smartphone has another cloud storage application (for example, OneDrive, Yandex.Disk), you can use it too.
Can't transfer photos over Wi-Fi
Make sure both devices are connected to the same access point and that the connection is stable. Having an Internet connection is not a prerequisite for using ShareIt and similar applications.
Sending photos from one Android device to another is a simple task for modern devices, which can be easily done even without connecting the devices to the Internet. If you still have questions, you can write them in the comments, and our specialists will help solve any problems.
Share link:
Messengers
Today, the popularity of instant messengers is growing every day. Of course! It's super convenient, simple and always at hand! I think that most people can no longer imagine their life without Viber, Whats Up or Telegram? So, it’s no secret that these platforms also do an excellent job of sending photos and videos. There are, of course, restrictions on the number of photos you can send at one time, but no one is stopping you from doing this in several attempts.
Any messenger has a special button responsible for sending an image to your interlocutors. Click on it and select pictures from your gallery or find the folder where the images you want are stored. Therefore, this method of transferring photos is probably one of the most popular.
Special Applications
Naturally, mobile application developers also did not leave us in the lurch, having developed special software for this task.
Photo transfer
A cool application for those who want to transfer photos to a smartphone or any mobile device, computer or even iPhone. Very often it is used by people who bought themselves a new smartphone and want to transfer old photos from Android to Android.
The program's interface is very convenient and understandable; in addition, the application can work in the background.
Photosync
An excellent application that was also developed for a specific task - transferring photos from one smartphone to another. The only thing is that you will need to create your account to use this program.
The principle of operation is approximately the same as when working with the cloud, you must send pictures to a special storage, and then, from another phone, pick up the photos from this storage.
In fact, there are many more similar applications, but I don’t see the point in listing each of them. They are not so difficult to find on the Play Market.
In principle, I think that you will no longer need other methods of transferring photos between smartphones, since these are enough for your eyes. Therefore, I will conclude my article today.
I hope you found the information I presented today interesting and useful, so be sure to subscribe to my blog if you haven't already. Good luck to you. Bye bye!
Often, when we try to transfer a photo from phone to phone, we transfer not the original, but a copy of it compressed several times. This happens both in instant messengers and in social networks: firstly, because storing images in high quality creates a large load on the server, and secondly, because compressed images load faster. However, if you need to transfer the original photo without losing quality, check out this article.
Video instruction
Hi all! This may be hard to believe, but even in our age of mobile technology, many people have no idea how to transfer a photo from Android to Android so that your friend or relative can also enjoy viewing the photo. Of course, you can send photos to a computer and then to another phone, but I think this is outright nonsense in this case. How then to retreat? Well, that’s why I created the blog, to help people solve such issues.
Today only wireless transmission methods will be considered, because using wires between smartphones is, to say the least, stupid.
File in messengers
The original image without compression can be transmitted through some instant messengers, namely Telegram and Whatsapp.
To save mobile traffic, Telegram automatically compresses photos that the user uploads to the chat. To get around this limitation, just check the “upload as file” checkbox when uploading a photo. You can also press the paperclip button at the bottom of the screen, then select “file” and then upload the photo. If you want to send photos from your computer, simply drag them into the program window. After this, two fields will appear: the first for fast compressed sending, and the second for sending without loss of quality. Drag the file to the second area and the original photo will be uploaded to the chat. File size restrictions are no more than 1.5 GB.
After a recent update (namely 2.17), Whatsapp also has the ability to send the original photo without compression. If earlier the messenger automatically compressed photos several times, now the picture can be sent as a document, provided that its size is no more than 100 megabytes. To send a photo, go to the conversation with the person, then click on the paperclip icon in the text field and select "Documents." A window will open in which you need to click “View other documents” and then select the required file to upload.
Method 8: How to download photos to your phone using special applications
Manufacturers strive to differentiate their devices from others. Apple develops software for all its devices in such a way that they can create an ecosystem. The user receives a program through which you can fully control the phone, including exchanging photos.
iTunes or AirDrop are used to synchronize Apple products. Xiaomi has a similar solution, it is called Mi PC Suite. Samsung phones can work with any computer running Windows or macOS through the proprietary Kies application. Without being tied to the manufacturer, similar functions can be found in the previously mentioned AirDroid and SHAREit.
By mail
Large size photos can be sent by email. On Mail.ru, before uploading images, just uncheck the “adapt files for the Internet” checkbox so that the photos are uploaded in their original size. Images larger than 25 MB will be presented as links. If you use Yandex.Mail or Gmail, you need to click on the paperclip icon and attach the necessary photos. They will be downloaded in their original size and the recipient will be able to download them if necessary. Also, Yandex or Gmail mail users can upload photos to a letter from Yandex or Google drive.
However, this method has a number of disadvantages: uploading a large number of photos will take a lot of time, and the mail itself may freeze, causing the letter to be sent empty. Also, when sending several photos, some email services may automatically convert them into a link, causing the quality to deteriorate.
To avoid this, add all the necessary photos to the archive, and then send them by mail in one file. To do this, it is recommended to use the Winrar program: download it, then right-click on the folder with the desired images and select “Add to archive”. Select the required archiving parameters, and in the “Compression method” column, select “No compression.” That's it, after the photos are added to the archive, send them by mail as a regular file. Sending the archive will take much less time and will not create a large load on the mail servers.
Through the cloud
The most popular cloud service is Cloud.mail.ru, as it offers free 100 GB of free space. Using his example, we will look at how to send photos through the cloud without compression.
Instructions:
- To get started, register on the website cloud.mail.ru;
- Then click "download" in the top left corner;
- A download window will open in which you need to place the files;
- After the files or folder are downloaded, select them with a checkmark and click “get link” at the top of the screen;
- Copy the received link and send it wherever you need it, for example, in a dialogue with a friend on a social network or in a messenger chat;
- Below, in the “Share” section, you can click on the envelope icon: then the form for writing a letter will automatically open with a link to the images already added;
- To avoid adding photos one by one, add them to a folder and archive it via Winrar.
In a similar way, you can “upload” photos to Yandex.Disk or Google Drive, however, there are much fewer free gigabytes there.
Via airdrop
Airdrop is a technology that allows you to transfer photos and other files between Apple devices. To enable the option, open Control Center by swiping up from the bottom. An “AirDrop” icon will appear below the volume slider. Click on it to enable the feature.
Now, to transfer an image, select it in the gallery, and in the lower corner of the screen, click on the up arrow icon. Here you can check other photos if you need to transfer several files. Once you have marked the required photos, click Next. Methods for transferring files will pop up at the bottom of the screen, click on “AirDrop”. You will see a list of contacts to whom you can send a photo - select one of them. A notification about the transfer of the picture will appear on the screen of another gadget: to save it to your phone, the user must click the “Accept” button.
According to the developer himself, photos are transferred through AirDrop technology without loss of quality.
Method 4: Email
The next tool that allows you to easily transfer photos from one Android-powered smartphone or tablet to another is email. Using mail may seem like an archaic solution, but it is effective and the most universal, because all users of modern devices, without exception, own an email account. For example, the following demonstrates sending an image through the Gmail , but note that in other Android applications for working with electronic correspondence, the actions to solve our problem are almost completely consistent with those described in the following instructions.
- Open the Gmail Android app. Without moving anywhere from the “Mail” tab, click on the “Write” button located in the lower right corner of the screen.
- Fill out the “To” field by entering the recipient’s email address for the photo saved on your device. (By the way, if you are transferring a photo to your second smartphone, you can enter your own email address here and, based on the results of the entire current operation, send the image to yourself). If desired, write “Subject” and “Message Body”.
- Next, tap on the button stylized as a paper clip and located at the top of the screen, select “Attach file” in the menu that opens.
- Using the tools of the opened file manager, find the image being sent to another device and tap its name or preview.
- Click on the “Send” element located at the top of the screen and wait a couple of seconds for the “Sent” notification to appear.
- The owner of the recipient device needs to log into their mailbox from it, open your letter and click on the “Download” button in the area showing a preview of the attached image.
As a result, the photo will be saved on the device (by default - in the “Download” directory of the internal memory).
Programs for transferring photos to Android
If you need to transfer files from one Android device to another, you can use special programs:
- SHAREit - transmission is carried out via a Wi-fi network;
- Share Link is a similar application from Asus;
- PhotoSwipe is a program for transferring photos using a swipe.
All of the listed applications are freely distributed on Google Play and do not compress photos when sending.
So, now you know all the effective ways to transfer photos without compression or loss of quality. It is impossible to clearly select the most convenient method, since it is different for each user. Try all the above methods and choose the one that suits you.
Any owner of a mobile device takes pictures from time to time. Some people use the camera to capture the brightest moments in life, others use it for work. One way or another, I still want to share the pictures I took. For example, if a person bought himself a “newer” smartphone.
On the one hand, a flash drive will be useful in such a situation, on the other hand, not all devices support its installation. For those who don’t know how to transfer their photos from phone to phone , spending a minimum of time on it, we suggest familiarizing yourself with a number of methods.
Content:
Method 1: Google Photos
The first thing you can use to quickly transfer a copy of an image from the memory of one Android device to the storage of another is Google Photos . This application provides a number of tools for sharing photos, and direct copying of picture files from one device to another using them is carried out in the manner described below.
Completing the following instructions requires that the Android device with the original photo must be logged into the “good corporation” ecosystem. Therefore, if your Google Account has not yet been added to your device, go through the following procedure:
Read more: Authorization in Google Account on an Android device
- If Google Photos is not on your smartphone, follow the link above and install it from the page that opens in the Play Store.
Transfer photos using Google Photos
The Google Photo option is relevant if you have two devices running Android OS, each of which has one account authorized. The service automatically synchronizes the cloud, thereby opening shared access from any authorized gadget.
To synchronize photos using Google Photo, you need to install a program from the Google Play library on two devices, and then activate synchronization through the settings. This is done the first time you open the application.
Transfer photos using Bluetooth
Anyone who was lucky enough to have a phone at the end of the 2000s is familiar with this method. Nowadays, this data transfer protocol is more often used to synchronize peripheral devices. But this does not prevent owners from sharing personal files with devices that have gained access.
- To transfer photos, turn on the wireless module in the top pop-up window. This operation can also be done through the settings.
- Next, you need to go to the Gallery program , or another alternative application that has access to images.
Gallery icon on desktop
- A list will appear in which you just need to select one photo, or several at once.
- Depending on the brand and model of your smartphone, you need to click on the “Transfer” or “Exchange” button (the names may be different). Location – in the upper right corner or at the bottom of the screen. The image below is an example where the Submit button is at the bottom.
Selecting photos and sending
- A menu will appear with ways to send photos. All you need to do is select the “Bluetooth” icon.
Selecting Bluetooth as the sending method
- Next, the user selects the smartphone that should receive the images.
Selecting another smartphone from the list of available ones
- The final stage is confirmation of the transfer and reception of the photo.
From the above, the following conclusion suggests itself - using Bluetooth is as easy as writing SMS. The disadvantage is that the technology is outdated, so you should not expect high data transfer speeds from it. This is a backup option for those who cannot use the Internet or Wi-Fi.
Method 6: How to reset photos via Airdroid app
For computers there is a desktop program and an online client. You need to install the Airdroid application on your smartphone. The desktop version is better for transferring files because it can be used over a local network. The program runs on Windows or macOS.
Attention! If file transfer does not occur within a local network, then there are restrictions on both the total amount of data and the size of an individual photo.
The user must create an account in the service; to do this, they will need an email address and a strong password. For people who have Google or Facebook, login is available using authorization on one of these services. In the program window you can see a simulated desktop, where each icon provides access to different functions. The image style is similar to that used by Android, so the program will be easy to use.
To view the file system, click on the “Files” shortcut. The program is similar to Explorer, with the difference that there are “Upload” and “Download” buttons on the top panel. These buttons are what you will need to exchange files with your computer. In addition to transferring files, you can:
- send SMS messages;
- manage correspondence in instant messengers;
- use remote access to the camera or screen;
- view notifications.
The service has a basic and premium version. In the paid version, some restrictions are removed and even more options are available. The user pays for a month or a year of using the premium version, after which he can use the full version of the program.
Transfer photos over Wi-Fi
Bluetooth is a useful technology, but it doesn't offer high speeds. You have to wait a long time, especially in cases where you need to send several hundred or even thousands of photos at the same time. In such cases, Wi-Fi will help. All you need to do is download the WiFi File Transfer app or TapPouch WiFi File Transfer for Phone.
Instructions for using WiFi File Transfer are given in the video below:
Now let's take a closer look at the TapPouch WiFi File Transfer for Phone program. To transfer a photo, you must follow all the steps from the instructions below.
- Download and install TapPouch WiFi File Transfer for Phone on both smartphones (irrelevant for owners who already have the program).
- Connecting gadgets to an identical network.
- Launch the application.
- To open access to photos, they must be “shared” on the device where they are currently stored. The “Share files” option will help with this.
- After selecting all the files, just use the "Share" button, and then confirm sending the images.
- The user must confirm on the receiving device to receive the files. To do this, click on the “Get” button. The sending smartphone will display a six-digit code that must be entered during the reception process (to increase security).
- After confirming the transfer, the photos will be saved to the memory card or internal storage (depending on the selected settings).
TapPouch WiFi File Transfer for Phone
Overall, the app is easy to use. Once sent, you should save it because TapPouch WiFi File Transfer for Phone supports sending almost any saved data.
How to transfer photos from Android to Android
Via Google Photo Cloud
The first method involves using Google Photos cloud storage, which is available to every Android user for free.
- Launch the application that is present on the device by default. If you deleted the software, you need to download it from this link;
- Tap on your profile image;
- Select “Photos app settings”;
- Click "Startup and Sync";
- Activate this function by moving the toggle switch to the right.
Now all photos will be sent to Google servers, but will remain accessible only to you and the users you decide to grant access to.
- Sign in to the same Google account on another device and launch the Photos app. Tap on the picture you want to upload. Click "Download";
- If you do not want to log into the same account on another device, then on the smartphone from which you sent the photo, go to the “Library”;
- Tap “Tools”;
- In the “Add a partner account” card, click “Start”;
- Specify user email address, which needs to be given the ability to view and download your photos. Please note that it must be registered in the Google ecosystem under the entered email.
Mass uploading of photos saved in the cloud is possible through a browser:
- Go to this URL. Uncheck the boxes marked by default by clicking “Cancel selection”;
- Find “Google Photos” and check the box next to it;
- Scroll to the very bottom and use the “Next” button;
- Set parameters such as export frequency; file type and size. Start the procedure by clicking “Create export”.
Depending on the volume of media and connection speed, the procedure can take from a couple of seconds to more than one hour. It is recommended to use an unlimited connection (home Wi-Fi) to save traffic.
Via Google Drive cloud
Another service from Google is Disk, which is free for all users. The default storage capacity is 15 gigabytes. This can be increased by purchasing a Google One subscription. Another option for expanding the free space is to connect your account to a corporate subscription - this way you will be able to get unlimited space for storing files, but this method is only available to employees of partner organizations of the corporation.
- , if it is not on your phone, and launch the software;
- Click the “+” icon in the lower right corner;
- Select the “Download” action;
- Mark the file you want to send.
The process will begin immediately. You can see what percentage of it is complete using the notification panel. To make sending several photos more convenient, we recommend using archiving applications. The most popular solutions are:
- RAR (from the creators of WinRAR);
- ZArchiver;
- AZIP Master;
- WinZip;
- 7Zipper.
To download files from the cloud, you will need to do the following:
- Open the “Files” tab;
- Find the photo you need;
- Tap the icon with three dots;
- Oh to go to download media on internal storage of the device or connected to it MicroSD card.
Via Google Account
When you sign in to your Google account on your phone , you will be prompted to synchronize. Enable this feature if you want to automatically transfer photos, videos, contacts and some other data. log out of your Google on the recipient phone , and then log in again. This is how a corresponding proposal will arise.
Another way to synchronize is through the “Settings” menu. Follow these steps:
- Launch the Settings program;
- Open the “Accounts” tab;
- Select your Google account;
- Go to the “Account Synchronization” section;
- Enable the function for Google Drive.
Through a full backup of the device
The solution to completely transfer data from one device to another is to create a backup. It is produced automatically by the system, but includes only the parameters set by the user, a list of downloaded applications, contacts and other less useful information. For a full or partial backup, you should use specialized software such as Titanium Backup. This program has repeatedly deserved attention in articles on TehnoTech and is easy to use.
Important! To run Titanium Backup you need root rights. An article on how to get them is here. It discusses methods suitable for devices from different manufacturers and years of manufacture. A considerable amount of attention should be paid to removing superuser access, which is discussed in another material.
- First, get the root by following the instructions from the text in the link given above. Download the application from Google Play or 4PDA (registration required). Tap the “Menu” button in the upper right corner”;
- Select the action “Back up all user software and system data”;
- Check the software that needs to be included in the backup.
This will allow you to back up all the information on the device, but you will only be able to save the files themselves if you use various third-party cameras and conductors - you won’t be able to complete the steps above with standard software for creating and storing photos. Titanium Backup is quite a feature-rich tool, so you'll likely appreciate the other features it provides.
Using an SD card
Using MicroSD, you can transfer data not only to your smartphone, but also to any other device that is compatible with this type of storage. Among them there is also a computer - just use the built-in slot for a memory card or purchase a separate gadget - a USB card reader.
All you need to do as part of this procedure is to move files from internal storage to external storage. Even the built-in file manager can handle this task, but nothing prevents you from using third-party software, such as:
- Google Files;
- "Mi Explorer";
- “Explorer (File Manager)”;
- KeepFiles;
- Nox File Manager.
The procedure may vary slightly depending on the software on the device. Follow these steps:
- Launch File Explorer;
- Go to your photos folder;
- Mark one or more photos or an entire directory and tap the button with the three dots icon in the upper right corner;
- Select "Move";
- Scroll back a few times and select SD Card, then click Insert.
Next, you should insert the memory into another gadget and move files from there to the built-in storage, following steps similar to those presented above.
Via computer
The instructions are also easy to follow: connect your smartphone to your PC via a USB cable and transfer files to it, and then connect another device and upload the photo there. If you have several cables that allow data transfer, and a sufficient number of unused USB ports on your computer, you can share photos without placing them on your hard drive.
can easily find connected devices by pressing Win + E. They will be in the same list with connected HDDs, SSDs, flash drives and other types of memory. If a MicroSD card is inserted into your smartphone, you can access both storage spaces by first clicking on the device name.
You can do it another way - by sending files via Bluetooth to your PC, but in this case it is easier to send them directly to your phone, since all modern devices support this wireless data transfer standard.
Using ShareIt
The program involves sending photos using Wi-Fi, so to use it, the devices must be in close proximity to each other. If nearby wireless networks are unavailable, an access point will be created automatically - for this reason, you do not necessarily need to look for Wi-Fi without protection or with a saved password.
- on both devices;
- Open the program after downloading it from "Play Market» or other source;
- Accept the license agreement and click the appropriate button;
- Grant all permissions requested by ShareIt;
- Go through the short process of creating a profile in the system;
- Select the “Submit” action;
- Go to the “Files” tab and click “Phone” (or “SD card” if the files are on it);
- Select one or more images to transfer and tap “Send”.
At this time, on another device you should click “Receive” and connect it to the same Wi-Fi network as the sending device (it will be created automatically if it does not exist). On the device, where the pictures are already located, after a couple of seconds you will see the recipient phone. All that remains is to tap on it to start transferring pictures.
WiFi File Transfer App
This software is similar to the previous solution. It is available on the Play Market for free, has over 1 million installations and is 5.9 megabytes in size. You can launch the application on a device running Android 4.4 or a newer version of the system.
- Download the utility to your device;
- Launch the application after installing it;
- Grant access to the file system, which is a mandatory step to work with the utility;
- ABOUT;
- Select a file to send and click “Share”;
- Indicate exactly how the image should be sent;
- To use Wi-Fi, you need to provide permission to use GPS data if you are using Android0 or a newer system release;
- On another device, run the same program, connect it to the same Wi-Fi network and tap “Receive”. Next, you need to return to the sending device and select the phone to which the images will be downloaded.
In many ways, the program is similar to ShareIt, but it lacks some features, such as automatic optimization of the device for faster operation and increased storage capacity.
PhotoSync - Transfer Photos
Another instruction that involves using third-party software is working with PhotoSync.
- Download the app from the link above. Its size is only 45 megabytes, so this procedure will not take too much time. You can immediately see the device’s gallery - select the files you need;
- Tap the sync icon. Use the “Send” button;
- Choose where to move the file - to a PC or smartphone;
- Find the device in the list and tap on it;
- On another device, click “Receive” and select o as the source.
Data transfer will begin if the devices are connected to the same Wi-Fi network.
Through instant messengers WhatsApp, Viber and social networks
A simple solution is to send the files to yourself via messenger. In Telegram, VK, WhatsApp and other applications, you can create a correspondence with yourself - it is called “Favorites”. You can not only place images there, but also transfer various texts, videos, and also forward messages from other users.
Important! In the case of some services, such as Discord and VK, the photos you post become available to everyone on the Internet who has a link to such content.
Transferring images using instant messengers and social networks
Social networks provide users with almost unlimited space for storing images. If there is such an opportunity, why not take advantage of it? The main thing is to navigate the correct sequence of actions.
Interface of the VK Photo Saver program
The VK Photo Saver program is suitable for saving photos . It allows you to upload not only your own images to your device, but also all available photos of your friends. All you need to do is go to your page from the photo storage device, place the images in a separate album (preferably closed from prying eyes), and then use the program on the recipient device.
Method 7: How to send a picture to a computer via a card reader
For users who use memory cards to store photos, there is another method available. Laptops usually have a built-in SD reader slot. It is not available on your computer; you can use an adapter that connects to a USB port like a flash drive.
Card reader connected to PC
The sequence of actions that should be performed to exchange files:
- Remove the card from your mobile phone.
- Using an adapter or built-in card reader, connect it to the device.
- Using Explorer, get to the pictures, copy or move them to your hard drive.
- Unplug and disconnect the memory card from the computer.
- Insert it back into the phone.
Important! Before removing the card, you need to turn off the phone or disable the media in the settings.
Special software for this task
Play Market offers a lot of programs for transferring photos. In practice, the following turned out to be very convenient:
- PhotoSync - Transfer Photos;
- Photo Transfer App;
- Photo Transfer.
The following is a general overview of each.
PhotoSync - Transfer Photos
The application developer is Touchbyte. The program is specially designed for transferring photographs. It can also send and receive video files to devices running any type of operating system. It works as follows.
- After installing the program, you need to create a personal account . The procedure takes more than five minutes.
- Through the software interface, the user opens the gallery .
- After selecting the desired images, you must select the option to send to a cloud service .
- After launching the software on another smartphone and logging in with your username and password, you just need to move the images to the internal memory from the cloud storage or to a flash drive.
PhotoSync – Transfer Photos
Photo Transfer App
The creator of the program is Bitwise Software SL studio. It also supports the ability to transfer photos to any type of device, including personal computers running Windows or Mac.
Photo Transfer App
You can download a free and paid version. The first limits the number of images transferred at a time - up to 5 pieces. To carry out the operation, Photo Transfer App must be installed on each device.
Photo Transfer
Another good program with which users can transfer photos over a wireless network. Here, the function of backing up photos on a personal computer is implemented in the absence of sufficient memory on the smartphone. The function of transferring all photos to a new device is available. This is a great solution for those who recently purchased a phone and need to quickly copy the entire gallery at once.
Photo Transfer program
A distinctive feature is the simplicity of the interface. Sending is carried out “in the background”, after its completion a special notification appears. The operating principle is identical to previous software versions:
- Photo Transfer is installed on two smartphones.
- Devices connect to a single wireless network.
- Sending is carried out via Wi-Fi protocol.
The disadvantage is the lack of Photo Transfer in the Play Market . For unknown reasons, it was removed by the developer himself. However, the program is still available on other popular software portals.
Uploading photos via Wi-Fi Direct
This is a new wireless communication standard, it makes it possible to transfer information between several devices that support this technology. It should be noted that you do not need an access point to connect and transfer files. Those. you can connect two or more devices directly. For example, you can connect two Android phones via Wi-Fi if they support this technology.
This function is supported by almost every modern tablet and smartphone with the Android system. Of course, if we are talking about a budget gadget, then such functions may not be available.
There is practically no need to configure anything. Devices detect each other automatically. In addition to the gadgets we are familiar with, such as laptops, smartphones, tablets, etc., using Wi-Fi Direct you can connect printers, scanners, Smart TV, digital photo frames, DVD players, etc. The main thing is that the device is equipped with this function.
How the technology works
It is immediately worth noting that the data transfer speed with a direct connection can reach 200-250 Mbits. In this case, the range of action with line of sight is 200 meters and about 50-100 meters in buildings. The level of security of such a communication channel also deserves special attention.
To work with this standard, the gadget must be equipped with the appropriate chip. They come in several types:
- Operates in the 2.4 GHz band;
- In the 5 GHz band;
- Operating in both ranges.
Wi-Fi Direct on Android has very useful features. For example, Device Discovery, as well as Service Discovery. They allow smartphones and tablets (and other devices) to find each other and create a network between themselves. In this case, everything is done without your participation.
Moreover, these functions allow you to get information about the capabilities of each gadget on the network. For example, when you want to transfer a video from a tablet to another device, the list of connected devices will only show those that can receive and play this file.
In fact, this could become a replacement for the rather old Bluetooth wireless standard. But today Wi-Fi Direct does not pose a threat to Bluetooth, since the technology is quite new and has certain disadvantages. One of them is a low level of protection. If you consider Bluetooth a more convenient way to transfer information, we have a post on how to transfer data via Bluetooth FTP to Android.
The developers claim that this standard creates a fairly secure communication channel. However, in fact this is not the case. As long as we are talking about home use, there is no threat to personal data. But the situation is different if you use such a feature in the office. Here many users can join the network. Any Wi-Fi Direct for Windows can act as a proxy, and such a computer will receive all the information about any device on the network.
Open your smartphone's settings. Go to the Wi-Fi (WLAN) section. It is not necessary to connect to the Internet. Go to the Wi-Fi Direct tab - it can be hidden in the additional menu.
Enable Wi-Fi Direct on both devices and establish pairing. Find the photo you want to share in your phone's memory, tap "Share" and select the "Wi-Fi Direct" sharing method. On the receiving smartphone, agree to download the file.
When transferring files between phones from different manufacturers, connection interruptions and other errors may occur, so sometimes you have to use third-party programs.
Video about Wi-Fi Direct + ES Explorer
The presenter tells how to transfer files from smartphone to smartphone via WiFi Direct using ES Explorer.