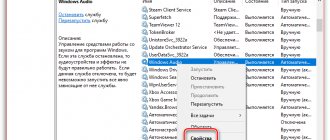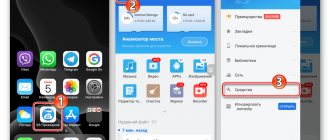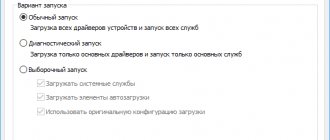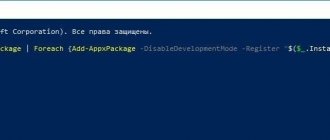This is a fairly common problem; it is associated with an attempt to run old versions of user applications on modern operating systems due to incompatibility with some Windows software modules. Read on to find out how to fix the error “The application could not start because its parallel configuration is incorrect.”
How the apps work
Parallel configuration allows you to specify in a special application manifest all versions of the libraries used to run it. It is written when the software is created. Accordingly, when you try to launch the application, the system reads this manifest and looks for the necessary resources. Their absence results in the application being unable to launch. And the reason is an incorrect parallel configuration. If the situation is not corrected, then you will not be able to launch the application (and often this is your favorite game).
The very concept of parallel configuration was introduced by Microsoft, whose software creation platform .NET Framework is used everywhere. The conflict begins due to multiple releases of the Microsoft Visual C++ Redistributable software product. This is a programming system in which a huge number of programs are created. Its installation often occurs during software installation. You can see for yourself which versions you have. To do this, go to the program overview:
- Right-click (RMB) in the lower left corner of the window and select the desired item.
- Look at the list in the window. For example, the screenshot shows that the installed programs use all available assemblies, starting from 2005. If the required configuration is deleted, when the application starts, the OS will look for a library in a later version and try to use it. As a result, you were unable to launch the application because there was a conflict that needs to be fixed.
What is System32 intended for and what components are included in it?
Before directly starting to look at the announced errors and problems, you should take some time to clarify the main tasks that are assigned to “system 32” and its contents.
So, this directory is located on a partition (usually assigned the letter “C”) of the physical media on which the operating system was previously installed, and is located in the “Windows” folder, that is, it has a path like “C:\Windows\System32”.
It should be noted right away that deleting this directory is strictly prohibited, despite the fact that there are still “pranksters-inciters” on the Internet who love to play tricks on inexperienced users; moreover, this cannot be done simply by clicking on the “Delete” button.
If you pay attention to the contents, you can see a huge number of different subfolders and files, which are presented in two main extensions - “.dll” and “.exe”, and more about this.
“DLL”, also known as “DynamicLinkLibrary”, is a “dynamic link library” or “dynamic link library” used by all types of software (hereinafter referred to as software) (system and third-party), and without which the current Windows operating system cannot work. In fact, this is a kind of “pillar” on which the entire functionality of the software is based, and, therefore, most of the problems are somehow related to the “.dll”.
“EXE” is an extension of executable files, that is, files that have software in their structure in a form that can be recognized and executed by the operating system. For example, everyone knows about the “Task Manager”, which will always come to the rescue in a difficult situation, and so, when the user launches it in his usual way, the operating system opens the executable file “Taskmgr.exe”, located in this very directory “System 32” "
Also, within the framework of this article, some attention will be paid to the “drivers” and “config” folders, which are directly related to the correct operation of the connected equipment and to the settings of all the most important elements in the Windows operating system.
Based on the above information, we can draw a logical conclusion that everything in the catalog is interconnected and united by a single structure. And this once again confirms the fact that thoughtless manipulations with system components will never lead to anything good.
Parallel configuration is wrong - how to fix?
Various methods are known to fix incorrect parallel configuration when running an application. But first, you must understand: Windows is not at all to blame here, and even after reinstalling it, you will not be able to run the old game. Therefore, you can rollback to a restore point that was created BEFORE the conflict occurred. Other actions on the OS will not help fix the problem and launch the application.
The very first thing to do is to reinstall the application that failed to start. For example, Yandex browser does not start - the parallel configuration is incorrect. Download a new installer from the developer’s website and run it. You may now be able to launch the application.
When you cannot reinstall the software causing the error (for example, there is no installer) or nothing has changed after reinstallation, proceed to fix the bug. We offer you three options that, as practice has shown, help fix the “incorrect parallel application configuration” error:
- Reinstalling Microsoft Visual C++ Redistributable.
- Analysis of errors in system manifests.
- Cleaning the registry.
File C:\windows\system32\config\systemprofile\desktop is inaccessible"
An error with the “desktop” folder was recorded when updating the Windows 10 operating system to build 1803.
In this case, in the overwhelming majority, the situation is resolved as simply as possible:
- Open “Task Manager” and find the “explorer.exe” process, also known as “Explorer”;
- Right-click on it and select “End task”;
- Next, click “File” - “Create a new task”;
- In the window that opens, enter the command “explorer.exe”.
Thus, in essence, you will restart the desktop, which should solve the current problem and remove the “boring” black background.
Reinstalling MSVC packages
This is the most acceptable way to fix an incorrect parallel configuration. Most users note that after these steps they were able to launch the software. First of all, write down which versions you have so you don’t forget to download the right one. 64-bit PCs require x86 and x64, while 32-bit PCs require only x86. You need exactly the indicators x## and year. Uninstallation is simple: in the Programs and Features window, right-click on the application line and select “Uninstall”. Or click the button at the top of the toolbar.
Restart your PC. There is no point in running anything - most of your programs will no longer work, since nothing has been fixed yet. Next, you should sequentially download and install the remote versions. You can find them on the official Microsoft website:
- Microsoft Visual C++ 2015 Redistributable Package
- Microsoft Visual C++ 2013 Redistributable Package
- Microsoft Visual C++ 2012 Redistributable Package
- Microsoft Visual C++ 2010 Redistributable Package (x86)
- Microsoft Visual C++ 2008 Redistributable Package (x86)
- Microsoft Visual C++ 2005 Redistributable Package (x86)
- Microsoft Visual C++ 2008 SP1 32-bit (x86)
- Microsoft Visual C++ 2008 SP1 64-bit
- Microsoft Visual C++ 2010 SP1 (x86)
- Microsoft Visual C++ 2010 SP1 (x64)
Select "Download" or "Download". The installer file will appear in your browser's download bar (bottom). Click on it and follow the instructions.
After all installations, restart the OS by restarting the computer. If the application still fails to launch, reinstall it again. You may have been able to fix the incorrect parallel configuration.
Attention! The list contains all addresses for updates of packages of different versions. Choose only the ones you need!
Also, in order to correct the incorrect parallel configuration, you should reinstall the .NET Framework package itself. Download addresses:
- Microsoft .NET Framework 3.5 Service Pack 1
- Microsoft .NET Framework 4.0 – if 4.5.2 is not installed
- Microsoft .NET Framework 4.5.2
- Microsoft .NET Framework 4.6.1
Causes of the error “Windows cannot start this device (Code 19)”
Before we quickly resolve this situation with problematic equipment, I would like to quickly review the basic meaning of Code 19.
- If we are talking about problems with the keyboard, CD-ROM, flash drives, then first of all, is there any physical damage. A simple example with an optical drive, code 19 is very common with it, check its internal connections, all the cables, pull it out and make sure that nothing is shaking there.
- In the case of flash drives, it’s a little more complicated, but the easiest way is to plug it into another USB port on the motherboard.
- If the problem is with the video card or sound card, then if there is another PCI port, you can connect it to it.
- Registry keys are damaged
- Driver problem
- Equipment conflict
- Viruses
- Windows Update
Manifest Analysis
If you carefully read the incorrect parallel configuration error message, you will be prompted to use the sxstrace.exe program to fix it. This is a system application that allows you to save all data about application launches in a separate file. To use it, do the following:
- Run the application that is causing the incorrect parallel configuration message. Close the error message that we want to fix.
- Right-click on the main menu and select the command line.
- Type sxstrace.exe. An example of use is shown at the bottom of the window.
- The first line sxstrace trace -logfile:d:\sxsTrace.etl starts tracing and the result is saved to the specified file with the .etl extension. The example shows that the file is created at the root of drive D. You can specify any path and any name.
- The following command sxstrace parce -logfile:d:\sxsTrace.etl -outfile:d:\sxsTrace.txt converts the generated file into a human-readable version.
- Open the drive or folder where you saved the file.
- Open a text file and press CTRL+F. Enter "Error" or "ERROR".
- If the tracer finds an error, you will be redirected to this line. Here, look at the version that the program needs and compare it with the version in Programs and Features. If they do not match, then this is the reason why you were unable to launch the application and fix the error.
- If you do not have this version (and this is most likely the case), it means that something was not installed. Try installing SP1 for 2008 and 2010, and then with a high degree of probability you will be able to run the application, since the error will be fixed. Here you will find all the links to the Visual C++ update. To be able to download, you must specify a Microsoft account for downloading. If you don't already have one, create one by clicking on the "Create a Microsoft Account" link on the page. The correct version will help correct the incorrect parallel configuration and you will be able to run the application. If the parallel configuration is incorrect in Windows 7, also run sxstrace exe.
“Error in the procedure for opening the “BITS” service from the library “C:\Windows (System32) bitsperf.dll””
Some users, when scanning the operating system with the “sfc/scannow” scanner, are faced with the fact that the utility issues a notification about the presence of a damaged “bitsperf.dll” file, and about the impossibility of automatically fixing it.
In this case, the user should use the “DISM” utility, ignoring many other methods “walking” on the Internet.
To do this, launch a command prompt with administrator rights and run two commands in sequence:
- “DISM.exe/Online/Cleanup-image/ScanHealth” - scans the system component store. Once completed, you should wait until it completes its work.
- “DISM.exe /Online /Cleanup-Image /RestoreHealth” - checks this storage and automatically corrects any errors.
Once the “correction work” is completed, repeat the scan using the “sfc/scannow” utility.
Fix via Registry Editor
Sometimes the cause of an incorrect parallel configuration is a glitch in the registry entries. So that we can fix this problem, let’s launch the registry - RMB on the main menu button, “Run”, enter regedit.
Create a copy of the registry. To do this, run the command in the menu “File” - “Export” and indicate where you are saving. If you mess something up, you can then use the “Import” operation. Also create a restore point. In the Registry Editor, follow the path highlighted in the screenshot below. To be able to correct the error, be very careful.
In the folder that opens, find the entries: x86_policy.8.0.microsoft.vc80.crt_…. And x86_policy.9.0.microsoft.vc80.crt_ ….
Go to the 8.0 folder and look on the right side.
The default is the version of the last parameter. If it's not, change it. Click RMB on the first line.
And enter the desired value.
Do the same in the 9.0 folder. Close the editor and reboot. Try running the program. Most likely, you were able to fix the parallel configuration. Once again, we would like to remind you that it is better not to open the registry unless absolutely necessary and you should not change anything in it yourself. In any case, save a copy of it, create a recovery disk or flash drive and a restore point in advance. And then experiment. We hope that the information will help you solve the problem of incorrect parallel configuration.
Errors associated with System32 and methods for solving them
Returning to the main question, it is worth clarifying another rather controversial point. If among the readers of this article there are regulars of IT forums, then they will agree that a huge number of user requests related to the occurrence of errors are caused by the absence of any actual harm or failure, and they are only recorded on the basis of entries from the “Event Log”, sometimes outdated.
This development of events indicates that there are indeed malfunctions in the operation of any component, but does not mean that this problem was not fixed by the operating system itself.
Therefore, it would not be superfluous to say that before performing any manipulations with system files, you need to understand the reasons for its occurrence and confirm the fact of its real presence. And also take care, if possible, about the safety of information on the computer. At the very least, create a restore point.
So, now let’s get straight to the consideration of errors and ways to solve them.