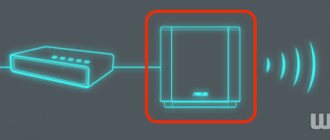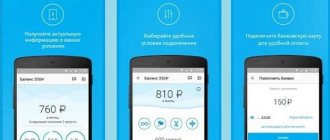Once again I decided to address the issue of setting up an Android smartphone as a mobile WiFi hotspot. There are now a huge number of Android-based firmware versions. But it doesn’t matter what model you have - Samsung, Huawei, Honor or any other - in each of them you can enable a function such as a wireless mobile hotspot. However, not every phone user knows how to set up mobile Internet distribution via WiFi with a laptop or computer. Although you can share your 4G-LTE signal via Wi-Fi network from any operator - MTS, Megafon, Beeline, Tele 2, etc. Today we’ll see how to enable and configure a name and password for a WiFi access point if you have a Xiaomi phone running the MIUI shell for Android.
What is a mobile hotspot on an Android smartphone?
Mobile hotspot on Android is a mode in which the smartphone distributes mobile Internet to other devices via WiFi
Today, a mobile hotspot can be made from any modern smartphone that runs the Android operating system. In order to distribute the Internet via wifi from a smartphone to other devices, including a computer or laptop on Windows, there is no need to install any additional applications. You can share the Internet using the built-in tools of the Android operating system, which has a function such as “Access Point”.
Using your phone as a WiFi access point for mobile Internet is especially convenient when you are on your laptop somewhere outside the home. And there was a need to access the Internet from it. For example, I like to sit and work in some cafe or park. If there is no free WiFi connection in this place, then it is very easy to turn your phone into a router and distribute the Internet from it wirelessly to your laptop.
Connecting in USB modem mode
If we consider alternative options that do not use Wi-Fi, but still guarantee high connection speeds, then the only correct way would be to establish a connection via USB. In addition to certain settings changes, you will need a USB cable.
Important. In this way, you can distribute Internet traffic only to compatible devices. This can be a PC or a smartphone with OTG support. In the second case, by the way, you will need to purchase an adapter from USB-A to a telephone connector.
Now about the parameters. The instructions here look the same as in the case of other distribution options:
- Open AP options.
- Go to the “USB modem” section.
- Activate the connection.
- Connect the receiving device to the distributing smartphone using a USB cable and accompanying adapters, if necessary.
Now you should not have problems connecting to the Internet. The wired connection provides high speed, but is also slightly limited by the USB port version. However, even USB 2.0 is faster than high-speed Internet, and even more so Bluetooth connection, which is inferior to the listed options.
How to enable a mobile Internet hotspot via WiFi on an Android smartphone?
In order to enable a mobile hotspot on your smartphone, go to the Android OS in the “Settings” section and open the “WiFi hotspot” item.
Here you need to activate a switch that will enable mobile Internet relay via WiFi network
However, these steps are not enough to connect a laptop (or computer) to the Internet via a phone. You also need to do a little network setup - come up with your name and password to connect to the WiFi signal.
Distribute via USB to computer
Not all users have a laptop that supports Wi-Fi connectivity. Also, the previous method is not suitable for desktop computers, so a regular USB cable comes to the rescue. To do everything correctly and avoid mistakes, use the following guide:
- We activate mobile transfer on the phone.
- We connect the device to the computer using a USB cable.
- We go to the settings of the smartphone, and from them go to the “ Additional functions ” or “ Additional features ” tab. Note that the example used is a Xiaomi Redmi device, so the names of the sections may be different on your phone.
- Move the slider to the right next to the line “ USB modem ”.
Now let's move on to the computer:
- The necessary drivers will be automatically loaded onto it, provided that the operating system is Windows 7 or higher.
- Then go to the network connection section and select the desired network.
As you can see, we managed to connect the smartphone as a USB modem in a few steps. With limited mobile traffic, we strongly recommend monitoring its consumption so that distributing the Internet via USB does not lead to serious expenses.
Setting up a WiFi network name and password for an Android hotspot on a smartphone
Therefore, in Android connections, go to the “Wi-Fi access point settings” section. By default, the network will have some name, in my case “Redmi”. But we can set our own name (SSID), which will be seen by other smartphones, laptops and computers in the list of wireless networks to connect to.
For security, we leave the default value - “WPA2 PSK”. This is one of the most reliable connection encryption protocols available today. For secure WiFi relay, you will need to set an eight-digit password to connect to the point, that is, our Xiaomi smartphone on Android.
What is your opinion: is WiFi harmful?
Yes
22.91%
No
77.09%
Voted: 36554
Interesting observation! By default, the WiFi access point from a Xiaomi smartphone has an IP address of 192.168.43.1. Because of this, many users mistakenly try to access the network settings using it, and naturally, they fail.
Additionally, you can select a frequency range (2.4 or 5 GHz) for operating a mobile phone hotspot on Android
After saving the access point settings, your mobile Internet from MTS, Beeline, Megafon or Tele 2 will become available for connection on a laptop, computer or other smartphone.
Problems and solutions
Wi-Fi is unstable and poorly received
Most likely, the problem is related to the existence of a large number of networks nearby. You should change the frequency (switching from 2.4 Hz to 5 Hz usually helps, but sometimes vice versa) or channel. The latter feature is not present in Android by default and requires downloading specialized software. It's also worth trying to deactivate Bluetooth on nearby devices.
Bluetooth network is not working well enough
The information from the previous paragraph is also relevant for Bluetooth, but you won’t be able to change the frequency on it. To fix the problem, you should turn off Wi-Fi 2.4 Hz and devices that also use Bluetooth, which may cause conflicts.
USB connection doesn't work
The cable probably does not support data transfer and can only be used for charging. You should purchase a suitable product called “USB Data Cable” or similar. The problem may also be caused by drivers that will need to be downloaded first.
There are three ways to share the Internet using a smartphone. They have their own disadvantages and advantages, and are also available in the system by default. Despite this, you can also use third-party programs available on the Play Market.
Share link:
How to connect a Windows computer or laptop to the Internet via an Android phone via WiFi?
After this, all that remains is to launch Windows on your computer or laptop and connect to the WiFi network from the access point on your Android phone. After which you can use wireless mobile Internet in the same way as if you were accessing it through a regular router
You just need to take into account that with this method of connecting to the Internet, the funds in your mobile phone account or the gigabytes included in the tariff of your mobile operator will be spent. To limit traffic, you can use the Android access point settings on your phone.
If you have an Android smartphone, but not a Xiaomi one, then read our other article about using a smartphone as a modem.
Bluetooth modem
You can also select tethering via Bluetooth connection. If your laptop has built-in Bluetooth, you can turn on Bluetooth on your phone and turn on Bluetooth tethering.
First, you need to connect your computer to your phone. On Windows 10, open the Bluetooth menu and make sure your device is discoverable.
On your phone, go to Bluetooth settings and look for new devices to pair. Wait for your computer to appear. When it appears, click on it to begin the pairing process.
Once both devices begin communicating, you will receive a prompt for each request to confirm that the unique code is the same across devices. If this is the case (and it should be), click Connect on both your phone and computer. After this they should be connected via Bluetooth.
Now that the devices are paired, you are almost ready to use the Bluetooth tethering feature. First, go back to the Tethering screen on your phone, then turn on Bluetooth tethering.
Back on your computer, right-click the Bluetooth icon on the taskbar and select "Join Personal Area Network (PAN)."
When this menu opens, your phone should be in the list. Click on it, then in the "Connect via" drop-down list. Select "Access Point".
You can now use the Bluetooth connection to access the Internet.
How to disable hotspot on Android smartphone?
If you stop using the Internet on your laptop or computer, you must immediately disable the mobile hotspot on your Android. And this is not a matter of concern about the security of the connection, although that does exist. A constantly running WiFi access point function will idle retransmit the mobile Internet signal, and this greatly drains the smartphone’s battery. Therefore, if there are no active clients, you need to turn it off. This is all done in the same “Access Point” section in the network settings on Android.
Via apps
Before this, standard methods of distributing mobile Internet were considered, but you can also use additional applications from Google Play. It is possible that the programs presented below will be useful for someone.
Osmino
QR Code
osmino: distribute WiFi
Developer: TSDC
Price: Free
A convenient program available for download on the Play Market. It works on all phones, be it a device from Lenovo, Samsung, Huawei or Honor. When you first start, the system will notify you that the Wi-Fi connection is disabled in modem mode, so you need to enable mobile data transfer. Next, specify the network name, and, if necessary, come up with a password. Finally, click on the “ Distribute ” button and check the operation of the service.
Portable Wi-Fi hotstop
QR Code
Portable Wi-Fi hotspot
Developer: CORE TECHNOLOGY
Price: Free
Using this application, you can distribute the Internet from Android to iPhone, laptop or tablet. First of all, let's install and launch the program. Note that the utility has built-in advertising, which does not particularly interfere with the work process. On the working screen you can see a field where you can indicate the name of the network (Network SSID), the degree of protection (Security) and the password (Password). If desired, all data can be changed by clicking the “ Save ” button after each action. Conveniently, the application shows statistics on megabytes spent. This way you can avoid unexpected cost overruns.
WADA Wi-Fi
QR Code
WADA Wi-Fi distributed for free
Developer: WADAMARKET VIETNAM LTD. CO.
Price: Free
A similar application with a nice and modern design. When you first start, you will need to come up with a network name and also specify a password that includes at least 8 characters. If difficulties arise in creating a reliable combination, you can use the “ Generate password ” button. At the end, click “ Share ” and switch the smartphone to “hotspot” mode. Unfortunately, there is no way to distribute Wi-Fi.
TexnoTok.ru
Internet sharing is the sharing of the Internet of one phone on which the Internet is connected (mobile Internet or Internet via Wi-Fi) with another device, such as a phone, laptop or tablet. By creating a Wi-Fi access point, your phone turns into a Wi-Fi router (modem), creating a Wi-Fi network through which you can connect other devices to the Internet, you can connect several devices.
Important! If you distribute the Internet: do not forget about traffic consumption (if you do not have unlimited Internet) and battery drain (power consumption) of the phone.
I’ll show you an example of creating an access point on a Meizu M6T
on Android (the process is similar on other phones).
1 How to distribute mobile Internet from your phone
You have a mobile Internet connection and want to share the Internet with other devices, you need to create an access point using the Wi-Fi built into your phone.
Turn on mobile internet
on the phone:
We check the Internet network icon at the top (E, 3G, H, 4G)
to know what technology standard the phone is currently connected to; the speed of the Internet connection depends on this:
| Technology | Standard (Letter in phone) | Maximum speed | Internet speed |
| EDGE | E | 200-300 Kbps | Low |
| 3G | 3G / 3G+ / H / H+ | 3-25 Mbit/s | good |
| 4G (LTE) | 4G / 4G+ / LTE / LTE-A | 20-300 Mbit/s | High |
The speed of mobile Internet will depend on the location where the signal is received from the telecom operator.
Checking the availability of the Internet
: you can check in the browser or in any application (for example YouTube):
After we are convinced that the Internet is working, we proceed to creating an access point.
1.1 Create an access point
Open the curtain at the top (notifications and modules panel), go to “ Settings”
:
In the “Networks and connections
(Wireless networks)” section,
select
“Modem and access point (Modem mode - Wi-Fi access point ) ”
:
Go to “WLAN access point
(Setting up a Wi-Fi access point ) “
:
In the access point settings
, fill in:
- Wi-Fi network name (SSID)
- Security (security technology): can choose WPA PSK or WPA2 PSK (recommended to choose WPA2 PSK encryption type)
- AP frequency range: select 2.4 GHz (GHz) since most Wi-Fi devices operate at 2.4 GHz so that the network is accessible to any devices
- Password: come up with a more complex password (needed when connecting to a created Wi-Fi network)
- Save
Enable “Mobile Network Sharing”:
A mobile Wi-Fi access point (for wireless network distribution) has been created.
If necessary, you can set the “Mobile data limit (MB)”
will be especially relevant when connected to limited Internet traffic.
Wi-Fi network sharing,
automatically and
can only be distributed to the mobile Internet
of a cellular operator.
Also, after enabling sharing, you can go to “Manage connected devices”
and see how many devices are connected; if necessary, you can deny access for a specific device:
Thus, the phone
has turned into a Wi-Fi router
; you can connect to the created Wi-Fi network with other devices that have a Wi-Fi adapter.
Important!
Some mobile phone providers may limit this use of your phone or may charge you extra for it. The problem is limitation occurs with some telecom operators on unlimited tariffs.
1.2 Connecting to an access point via phone
I'll show you an example of connection on Honor 7X
.
Open the quick access panel (system curtain) and go to “ Settings”
:
Select the section
“Wireless Networks”
:
Select
Wi-Fi (WLAN)
:
Turn on
Wi-Fi (WLAN)
and find our created network:
Enter the password and connect
to our network:
We successfully connected to the Internet of another phone.
1.3 Connecting to an access point via a computer (laptop)
If your computer does not have a Wi-Fi adapter, you need to additionally buy a Wi-Fi adapter
and connect it to your computer:
All modern laptops already have a built-in Wi-Fi adapter and there is no need to buy anything additional.
On a computer (laptop) we go to the Wi-Fi network
and find our previously created network:
Click “Connect”
and enter our network password:
On this computer, we successfully connected to the Internet via the phone.
Sometimes there is a problem with reconnecting to a Wi-Fi network when the access point settings on the phone have been changed; to do this, you need to delete the network and reconnect to it.
Error on screen: The network settings saved on this computer do not meet the requirements of this network
:
To solve this problem, you need to go to Control Panel on your computer - Network and Internet - Network and Sharing Center - Manage wireless networks: right-click on this network and select
“Delete network”:
After that, update the list of Wi-Fi networks and reconnect to this network.
After you finish distributing the Internet, turn off the access point on your phone
.
enable or disable the access point
in the curtain:
Enable automatic hotspot shutdown if this feature is available on your device.
2 How to distribute Wi-Fi Internet from your phone
I’ll show you how to distribute Wi-Fi Internet from your phone to other devices, so your phone can act as a Wi-Fi repeater (to strengthen the Wi-Fi network signal).
It is advisable to connect a charger to the phone, as power consumption will increase. , connect to the Wi-Fi network on your phone
for Internet distribution:
2.1 Wi-Fi access point via WLAN modem
On the phone, go to “Settings”
-
“More”
- select
“WLAN modem”
:
Turn on
the WLAN modem
:
Remember the network name (SSID) and password.
To
connect to a network on another device
,
in the Wi-Fi tab, find this network by SSID, enter the password and connect:
Internet via Wi-Fi is successfully connected.
2.2 Wi-Fi access point via Wi-Fi bridge
I’ll show you another example of distributing Wi-Fi Internet via a Wi-Fi bridge
.
Go to “Settings”
-
“Wireless networks”
-
“Modem mode”
-
“Wi-Fi bridge”
:
Go to
“Wi-Fi Bridge Settings”
,
set the access point name and password
:
Remember the network name and password.
Turn on the Wi-Fi bridge (the phone must be connected to the Wi-Fi Internet)
:
To connect to the network on another device
, in the Wi-Fi tab we find this network, enter the password and connect:
Internet via Wi-Fi is successfully connected.
If you want to help the project (support the channel with rubles), I will be very grateful:
Possible inconveniences
The phone can act as a router. But keep in mind that the device is not designed for this. Therefore, distribution is associated with some inconveniences.
- Possible blocking of operators. Even if you use unlimited Internet, the operator may limit the amount of Internet available for distribution. Some operators allow you to distribute the Internet only on a paid basis or block the function on the SIM card. This limitation can be bypassed by using a VPN.
- The battery is running low. The modem function consumes some of the battery reserve. Energy is consumed faster, and the phone may die at the most inconvenient moment. To eliminate this risk, turn on the modem on a charged device or keep a power bank or charger with you.
- Low speed. When the modem is operating, the data exchange speed is low. The speed is enough to work with a browser or simple applications. The frequency of data exchange depends on the smartphone model and the operator’s tariff model. Another factor is the conditions in which the Internet is distributed. If this happens in a city where there are a lot of networks, the signal quality drops.
- Limitation on the number of connected devices. On different smartphones, the number of devices to which the Internet can be distributed differs. There are 8 of them on Android, iOS, Windows Mobile. This is a non-critical drawback, because usually the Internet is required by one or two users.
Android and iOS
0
Source:
To share traffic on modern gadgets, you need to follow these simple steps: Home screen - “Settings” icon in the form of a gear. Go to the “Wireless Networks” section. Find and tap the “Modem Mode” option. In the new window, select “Access Point Settings”. In the “Manage allowed devices” tab, click on the “Connect all devices” function. Set parameters for future connections - network name and password. After blocking the access point with a password, Wi-Fi needs to be activated - check the box and receive a notification that the network is open.
This is all. After these manipulations, the smartphone and iPhone act as a wireless router and freely distribute the mobile network to all devices that want to connect. The maximum number of connected devices to receive high-speed traffic via Wi-Fi cannot exceed more than 5 devices.