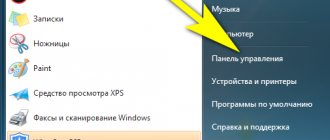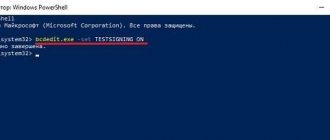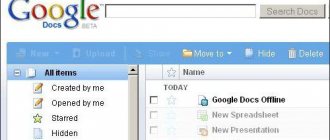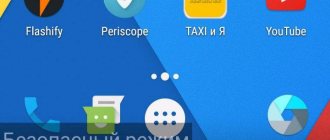How to remove screen contrast?
To turn High Contrast mode on or off from the login screen, click the Accessibility button in the lower left corner and select the High Contrast option. To turn High Contrast on or off using your keyboard, press the keyboard shortcut Left Alt + Left Shift + Print Screen.
Interesting materials:
Who invented the comedy club? Who invented the Chinese horoscope? Who invented the Qiwi wallet? Who came up with the patent? Who came up with the heart symbol? Who invented techno music? Who invented the question mark? Who brought apples to Hercules? Who is considered to be labor veterans in St. Petersburg? Who was present at the birth of Christ?
Video card settings
Computer owners are less likely to change image settings than laptop and netbook users. The keyboard of the latter contains keys for quickly changing only the brightness, adjusting the contrast on a laptop and computer, you need to do it through the application that comes with the drivers for the graphics subsystem of the portable device. Let's look at the example of video cards from the most popular developers.
nVidia
When using a GeForce graphics accelerator and Nvidia Control Panel installed (an application that comes with the video card driver), changing the contrast is easy. If you do not find such a program, download the graphics driver from the official website and reinstall it. https://www.nvidia.ru/Download/index.aspx?lang=ru
1. Open the desktop context menu and select “Nvidia Control Panel” or double-click the application icon in the tray.
2. On the left side of the menu, expand the “Display” branch and go to the “Adjust desktop color settings” subsection.
3. Move the switch to the “Use Nvidia settings” position.
4. Use the slider to set the optimal value and save the settings.
Calibrating the Windows 10 monitor How to change the hertz of the Windows 10 monitor
Radeon
1. On your desktop, right-click and select “AMD Radeon Settings” from the drop-down menu.
2. In the app, visit the Display tab.
3. On the right under the window control buttons, click the “Color” link.
4. Adjust contrast and other indicators if necessary. There is no need to save changes.
On the right is a color palette and a sample of ideal gray for reference. For greater accuracy, use the Windows 10 color calibration tool.
1. Open Settings (Win + R key combination).
2. Visit the "System" section.
3. In the “Display” subsection, scroll down to the bottom of the window and click “Advanced options...”.
4. In the next window, select the desired display, if you have several of them, and click on the “Video adapter properties...” link.
5. In the new window, switch to the “Color Management” tab, and click on the button with the same name.
6. Switch to the “Details” tab, go down, and click on “Calibrate screen”.
7. Follow the instructions and advice of the wizard, skipping unnecessary steps (brightness, gamma calibration).
Calibrate the touch screen on Windows 10 tablets
The touch screen must be calibrated to ensure that the tablet responds adequately to finger touch. If the device is not calibrated, then instead of the letters you press, others will appear on the screen or the image will rotate one hundred and eighty degrees .
To calibrate the touch screen, you need to do the following:
- Open Control Panel.
- Tap the Tablet PC Settings shortcut.
- Press the "Calibrate" button. Touch the Calibrate key
- Answer “Yes” to the User Account Control prompt.
- The calibration program will start.
- In the program window, touch the areas marked with a cross on the touch screen.
- Apply the changes.
- Reboot your tablet.
- If the calibration was completed with errors, then click “Reset” and repeat the calibration.
Special abilities
People with vision problems may require a special picture mode.
1. Open Settings using the Win + I keyboard shortcut and open Accessibility.
2. Go to the “High Contrast” subsection, move the switch at the top to the “On” mode, where in the drop-down list select the appropriate mode, and click “Apply”.
If necessary, change the colors of the main interface elements and apply the configuration.
Third-party utilities, such as Display Tuner, MyMonic, Monitor Plus and their analogues, can also be used to solve the problem. Almost all monitors come with software that allows you to adjust all picture parameters. These same programs have a setup wizard that will help you make the picture optimal.
When developing Windows 10, Microsoft specialists changed the familiar screen settings interface. It has become simpler, allowing users to make various settings intuitively. Determination of the optimal screen parameters occurs already during the installation of the system in automatic mode. All that remains is to configure them for a specific user, if the need arises. The set parameters must correspond to the maximum capabilities of the display screen and video adapter. This achieves the clearest graphics and color gamut.
What to do if the screen is flickering
Frequent screen flickering in Windows 10 can be caused by two problems:
The problem does not occur as often as it did when Windows 10 first began to spread.
This is due to the fact that the main companies that produce components for computers have brought their software applications to the required parameters. On those computers with video adapters manufactured 6-7 years ago, incompatibility may occur, since their drivers were not developed taking into account modern requirements.
To resolve the error, you need to find out whether the driver or software application is the source that creates the screen flickering. To solve the problem and restore normal operation of the screen and video adapter, you must use the following method:
Video: how to update video adapter drivers in Windows 10
From the power panel
The second most difficult way to get to the treasured settings slider in a laptop is implemented like this:
- Go to the “Power Options” menu, located along the path “Start/Control Panel/Security System”.
By default, the user can set one of three system operating modes. Go to the settings of the active nutrition plan using the link in the screenshot.
- In the window that opens, sliders for adjusting screen brightness in Windows 7 appear in front of us. The menu looks similar in older operating systems: “eights” and “tens”.
The slider on the left controls the brightness of the device's display when running offline on battery power. The right one is used when working from the network. To save power and extend battery life, we recommend making the screen dimmer in offline mode than in online mode.
What to do if applications or games do not open in full screen
All modern programs automatically adjust to the screen size. If you install an application or game that was developed many years ago for older editions of Windows, then it can be deployed in a reduced size. In this case, it becomes necessary to expand them to full screen. There are several ways to solve this problem:
If a game or application requires a screen resolution of 640X480, then you can set it in the “Options” block on the “Compatibility” tab. But it must be a very old game or application that was created during the introduction of Windows into the software market.
Video: How to run an application in compatibility mode in Windows 10
Setting monitor color: step-by-step instructions
Everyone knows that spending a long time at the computer is bad for your health. This especially affects a person’s vision. The fact is that a person is not able to see the frequency of flickering of the monitor screen, but the eye catches this frequency, and over time, weakening of vision may occur. When using the computer, your eyes gradually get tired and stop focusing clearly on the image. But for many, a computer is a job, which means it’s impossible to avoid this harm. In order to reduce it as much as possible, proper adjustment of the monitor color, as well as its resolution, is required.
Configuration using AdobeGamma program
To optimally display colors, you need to make adjustments using a special program called AdobeGamma. The first thing you need to do is install it on your computer. After installing the program, you should set the screensaver on your desktop in a solid gray color. Setting monitor colors in Windows 7 for the desktop is in the “Personalization” section, which appears in a pop-up window when you right-click on its splash screen (background). There you need to select the “Desktop Background” item and in it the “Image Position” drop-down menu, in which there is a “Solid Colors” menu item. The gray color can be seen immediately.
How to adjust colors on a laptop
A laptop is a constant companion of a 21st century person at work, at home, and on the road. It is known that the time spent setting up software will pay off later when you don't have to waste it on unnecessary steps or waiting for the operating system to respond. It is equally important to correctly configure the color rendition of the laptop display - this is necessary both for designers, photographers, etc., and for ordinary users. It’s not that difficult to make your eyes less tired and your vision not to deteriorate.
To avoid color distortion, the laptop should be located in a place where it is not exposed to outside light. Designers, for example, use special curtains - then there is no threat of glare or light exposure.
The easiest and fastest way is to calibrate the display using the built-in program (using Windows 7 as an example). To launch it, go to the “Control Panel” and select “Color Management”. In the “Details” tab, you need to click on the “Calibrate screen” button and then follow the instructions.
There are other special programs that help adjust colors - these are Adobe Gamma, Corel Draw, Ati Catalist Control Center. In order to use one of them, for example, Adobe Gamma, you will need a source color scheme that you can use as a reference when changing color parameters. The pattern consists of stripes with gradations of different colors. For correct settings, first set the color temperature. Next, to calibrate the display of a home laptop, look at the gray stripe - 32 rectangles should be clearly visible on it, including the ones on the left and right. To evaluate the result, print the resulting image, always in the “Grayscale” mode. If necessary, change the adjustments further until the colors on the paper and display are identical, then save the result.
The convenience of this program is that it can be added to “Startup”, then personal screen settings will be loaded along with Windows. To do this, you need to copy the Adobe Gamma shortcut to the Startup folder (you can open it from the All Programs tab in the Start menu).
As a result of the adjustment, the brightness, contrast and color gamut will fade. That's how it should be. Over time, as your eyes adapt to the changes, you will stop noticing it.
Source
When is it needed?
Why is such an inconvenient mode needed at all, because of which all smoothed windows turn into ugly rectangles with harsh tones, some will probably ask. Indeed, in everyday life this functionality does not provide any benefit, but only harms the eyes.
But screen contrast will become indispensable in the following cases:
- The work uses an ancient monitor that does not support many colors. In this case, for example, gray and white colors will merge into one. In contrast mode there are no such similar shades. Instead, sharp combinations are used: white and black, blue and yellow, and so on. Consequently, fewer related colors mean a clearer picture.
- For people with myopia, farsightedness and color blindness. In the first two cases, it is easier for the eye to focus on one color rather than trying to process the gradient and partially transparent shades characteristic of the “ten”.
- To save energy. Essentially, each pixel consists of three colors: red, green, blue. If you apply current to each of them, you can get pure white. If you don’t supply light at all, the pixel will turn black. Consequently, the more black, the less power consumption. Also, to generate gradients, the processor is forced to perform additional calculations and spend more energy. In the described mode there are no gradients.
Perhaps these are the main reasons. Some also use the mode to improve productivity. However, in this case, for a significant result, you must additionally disable animations and edge smoothing.




![Windows 10 Safe Mode. How to log in and out [INSTRUCTIONS]](https://character-creator.ru/wp-content/uploads/bezopasnyj-rezhim-windows-10-kak-vojti-i-vyjti-instrukciya-330x140.jpg)