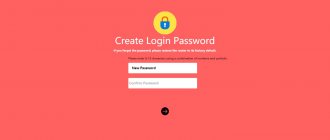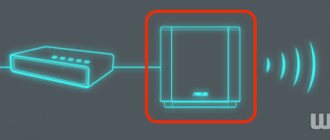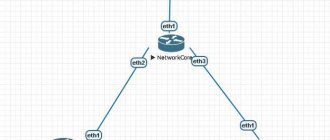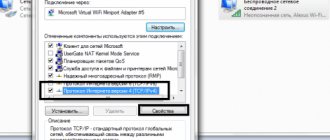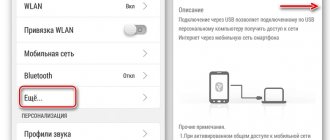ASUS RT-N12 is a very popular device, which is classified as a budget option. It contains all the necessary characteristics for the successful operation of an ordinary home, public or work network. The device is a portable Wi-Fi access point, which has an information transfer speed of up to 150 megabits per second (possible Internet speed). The operating frequency of this device is 2.4 GHz. According to the standard, it has 4 network (regular cable) ports; these are standard characteristics for the ASUS RT router, which are needed for direct connection to a desktop computer.
How to connect the ASUS RT-N12 VP router to your provider via cable?
First of all, let's see how to connect an Asus router to a computer. I will not describe this procedure for a long time here. I will just name the main steps:
- We remove the Internet cable from the computer’s network card and insert it into the WAN port on the Asus router. Typically, this brand has it highlighted in blue, unlike the LAN connectors, which are yellow.
- Instead, we connect the Ethernet cable to the PC, which was in the box along with the router
- We insert the other end into the LAN connector on the router
For those who doubt the correctness of their actions, I recommend reading this article. It describes in more detail the sequence of actions on how to connect the Asus RT-N12 router to a computer with a cable.
In it you will learn how to enter the control panel for configuration and at the same time avoid mistakes.
Hardware method
The easiest option is to press the button on the back of the device. On the Asus RT N16 model, resetting the settings to factory settings is done by pressing and holding the RESET button on the back of the device for 5-7 minutes.
The method is suitable for most models of routers from this company. On some older devices, the reset button is named RESTORE.
There may be such an option - the button is not labeled. Look for the one that is recessed into the panel. Usually, to press RESET, you need to use a paper clip or a needle.
What if the button performs two functions - reset and WPS (designed for simplified connection to a Wi-Fi network)? In this case, hold for at least 10 seconds.
Computer settings
Let's move on. Before you start setting up the Asus router, you need to make changes to the configuration of the network card of your computer or laptop. This is necessary in order to be able to access the board panel.
Namely, in the section “Network and Sharing Center - Changing adapter settings”
Here we find either an “Ethernet” connection or a “Wireless connection” - depending on how you are going to connect your PC to the router, via wifi or cable. Right-click on the desired type and go to “Properties”.
Next, open “Internet Protocol Version 4” and set all parameters to “Automatic acquisition”. If some data has already been registered here, then transfer it to paper - it will be useful for further setting up the router using the “Static IP” type.
Then we save the changes.
Resetting the settings
It often happens that for some reason the equipment’s set parameters are lost, or it simply stops working normally. Such situations can sometimes be resolved by a banal reboot and resetting the settings.
There are two ways to set the default router settings:
- programmatically;
- hardware.
The easiest way is to reset the settings using hardware (mechanical). To do this, you just need a long, thin object with a rounded end (a fountain pen or something similar).
To perform a reset you must:
- turn the device body towards you with its back;
- find a small hole in the plastic (it is located between the left antenna and the “Power” button);
- press the button located in its depth and hold it in this position for 20 seconds (continuously).
To perform a software reset, you need to perform the following steps:
- perform authorization;
- on the left side of the screen we find a section called “Administration”;
- open the “Management” tab;
- Click on the “Factory parameters” button.
To date, several firmware for this device have already been released. Therefore, the soft reset process may be slightly different.
Regardless of how the operation in question was performed, the RT N12VP parameters will be reset to factory settings. This will allow you to set up the Internet and your home network again.
ASUS RT-N12 (RT-N11) router quick setup wizard
Now you can go directly to setting up the Asus RT-N12 router. We need:
- Login to the admin panel
- Change default password
- Select the type of Internet connection
- Specify parameters for the WiFi network
To go to the settings panel, open the browser and enter its IP address - https://192.168.1.1, where the entrance to the router is located. To authorize, enter the login and password admin/admin. How do I know them? They are used by default to enter the settings of the Asus router, and since we previously reset it with a “Reset,” I can say with 200% confidence that they will work.
The main page of the Asus Quick Setup Wizard will open. When connecting the router for the first time, it is advisable to use it. And then adjust any parameters in more detail through the main admin panel. So now we press the “Go” button.
At the first stage, the software developer immediately takes care of access security - we change the login and password to enter the router’s personal account.
After this, the firmware will independently try to determine your type of Internet connection:
- Dynamic,
- Static IP,
- PPPoE
- L2TP
- PPTP
You can find out it yourself from the contract with the provider. If the connection type is automatically determined correctly, click “Next”. If an error occurs and a different one is specified in the contract, then click on “Internet Type” and specify it manually.
Accordingly, you select the type specified in your ISP instruction booklet. Since my Asus router is connected via the PPPoE protocol, then I need to enter authorization data - login and password.
Setting up a wifi network
After this, we proceed to setting up the Asus router for WiFi distribution - we set a name for the wireless network and a password for connecting to it.
In the last step, we check all configuration parameters and exit the Asus Quick Setup Wizard.
That's all, actually. To make it easier to enter the settings of the Asus router, I added the address 192.168.1.1 to the bookmarks bar of the browser - now you can quickly go to the connection settings without entering it manually each time.
How to install a router
Installing a router is not difficult and will not take much time. Connection and setup takes longer. First, you should check the availability of all components so that the installation takes place correctly:
· The router itself.
· Power unit.
· Internet cable, which must be provided by the company or provider.
· For the first installation, you need to use a local (direct) Internet connection so that there is no interference.
Once you have found everything you need, you can proceed with a fairly simple installation. First you need to figure out how to connect the Internet to the router using an Internet cord. We designated the connector for this cable with the number 2. Then you need to connect using a LAN cable. All that remains is to connect the router to power by inserting one end of the power cord into a power supply with a voltage of 220 Watts, and the other end into connector number 4. Then press the power button. We act in exactly this order.
Installation, as you can see, is not difficult. After these steps, the router should start up. This completes the installation of the router; further debugging is done using a specific page built into the router.
Changing Internet settings
If after some time you want to change something in your router, then the Internet settings are located in the “Internet” section
Here are all types of connection to the provider currently used in Russia and the CIS countries
Automatic IP
The DHCP type, or "automatic IP" as it is called here, does not require any user input. All settings are automatically set on the provider's side.
If you have a dynamic IP, then very often providers tie one specific computer to the user’s personal profile. As a result, you can only access the Internet from it, and it is impossible to connect a router or another PC. If this is exactly the case for you, then in the Asus settings you need to check the “MAC address cloning” box.
Then it will copy the corresponding value from a previously connected computer or laptop, and the provider’s equipment will not notice the replacement with a router.
Static IP
This type is becoming less and less common, but is still used when each subscriber is assigned a specific, unchangeable static IP. To connect to the Internet in this case, you must enter other values - gateway address, IP and DNS servers
Configurations for Beeline (L2TP, PPTP)
The Beeline provider uses L2TP or PPTP in its Internet connections. Therefore, if you are their subscriber, then we select this particular type on the Asus router.
And then we enter the following values:
- Username
- Password
- VPN server
Internet connection from Rostelecom (via PPPoE)
Another popular provider, Rostelecom, provides services using the PPPoE protocol. To connect the Asus router to it, you will need to provide a login (PP username) and password to log in
What is your opinion: is WiFi harmful?
Yes
22.91%
No
77.09%
Voted: 36453
All the above-mentioned data for connecting to servers and authorization must be taken from the contract or obtained from technical support.
How to reset Asus Password
When reset
The following
settings
are changed on the router :
Router name
and password
Wi-Fi username
and password
ISP username
and password- Any port
you have created - Any firewall
you have made - Basically any configuration changes you have made to your router.
As you can probably tell from the list above, reset
router is a serious undertaking. We need to proceed with caution.
- How to recover password on iPhone and iPad?
Asus password
- To reset your router, look for the tiny reset button,
usually located on the back of the router. - While the router is connected
, use a pin or the end of a paperclip to
press and hold the reset button
.
You will need to hold it for about 10-20 seconds
. - Typically, you need to wait until the light changes
on the router. Depending on the brand and model of your router, the lights may start blinking and go into different modes, or they may start blinking. - When you release the reset button,
the router should be reset to factory settings.
Changing WiFi password and network settings
Also, sometimes you have to change the WiFi password or even the name of the wireless network that the router broadcasts on the radio. Options for connecting to WiFi can be accessed by going to the Wireless menu. The main settings are located in the “General” tab
Basics
There are a lot of different configurations here, so let's go through the most important points.
By the way, we have more detailed instructions on working with each of them on our website. So if you are interested in something specific, just follow the links to get to separate detailed articles
- Network name (SSID) is the name of the wifi network that is displayed on the computer when you search for the signal you want to connect to. It can be changed to another. And also, to enhance security, make your network invisible by checking the box of the same name. Then no one will know the name of your network and will not be able to detect and hack it.
- Wireless network mode—select the WiFi standard. It is advisable to leave it on “auto” (b/g/n/ac/ax) so that both old and new devices can connect to the router
- Channel width—set the maximum bandwidth of the wireless communication channel. We set it to the universal or maximum value
- Channel - select the frequency channel for broadcasting the WiFi signal so that your network does not overlap with neighboring routers from other routers. And as a result, so that the speed does not drop.
- Authentication method - the type of password encryption used to connect to the router's wireless network. For maximum protection, install WPA2 or newer WPA3
- WPA Pre-Shared Key - This tricky term hides nothing more than a WiFi password. In this field you can enter a custom value for your network.
WPS
If we go to the WPS tab, we will see a panel for setting communication parameters with wireless devices that support automatic connection to the router without the need to enter a password. For example, a printer or wifi amplifier.
Sometimes, depending on the manufacturer and model of the equipment, you must enter a PIN code to establish communication between it and the router. For example, when connecting a printer via wifi - I discussed this feature in detail in a separate instruction. The function for entering it is also available here.
Asus MAC Address Filter
Setting up filtering of devices by their MAC addresses on the Asus router allows you to allow or, conversely, block certain computers, laptops, smartphones and other devices added to the black or white list from connecting to the Internet and local network.
Setting up a connection to Rostelecom, Dom.ru (PPPoE)
To set up Rostelecom or Dom.ru Internet on this router, click “Internet” in the menu on the left, then fill out the suggested fields as follows:
- WAN connection type - PPPoE
- Obtain an IP address automatically - Yes
- Connect to DNS server automatically - Yes
- Username - your Rostelecom or Dom.ru login (for the Internet)
- Password—your Internet password.
There is no need to change any other parameters. Save the settings and, if everything was done correctly, then after a short time the Internet will be connected to the router, and you will be able to open the site and everything else from this computer, as well as from other devices connected to the router (in this case, the High-speed connection on the computer must be disabled ).
If required, also configure the wireless network settings - its name and password.
The local network
Local network configurations are placed in a separate section of the Asus router menu. Here you can leave everything as default.
Router IP
However, there are situations when you need to change the IP address of the main router so that it does not overlap with another router on the same network. This can be done in the “LAN IP” section
DHCP
The “DHCP” section indicates the starting and ending IP addresses that the Asus router will automatically assign to new devices connecting to the network.
If desired, the DHCP server on the router can be completely disabled. Then on every PC, laptop, phone, TV, set-top box, etc. you will have to manually set a unique IP address. This setting is relevant in an office environment, when each workstation is assigned certain access parameters to internal local network resources. Or to create a complex video surveillance system with many cameras. For home use, there is no need to disable DHCP.
IPTV
Setting up a connection to IPTV on an Asus router is done in the section of the same name in the top second-level menu. Here you need to specify the network connector into which the wire from the IPTV set-top box will be inserted, and set the required parameters for its operation, which are set depending on your provider.
Connection
First, let's connect it correctly. Turn it around with the ports facing you and get to know them. The first, small hole is the reset button. Now carefully - if you received this router from an acquaintance or friend, then when the Internet center is connected to the network: hold it down for 10 seconds so that the configuration is reset to the factory one.
Next there is a power button and a socket for the power supply. We insert the block and turn on the device. The blue port with a planet icon is the input for the Internet cable. You can paste it there. The remaining yellow LAN ports are required for local connection: computers, TVs, laptops, cameras, printers, etc.
Guest network
To organize separate networks with Internet access, but without the ability to use local network resources, the Asus router has a function for creating a guest network.
In total, you can organize up to 3 non-overlapping wifi connections for different groups of users who will not be able to access your personal local folders or use a media server or printer
Asus password – what should I change?
There are 2 really great DNS servers on the Internet that you can choose from right now: Public DNS and OpenDNS. If you are not sure which one to choose, just use Public DNS.
When you change the DNS settings in your router, you usually need to enter a Primary and Secondary . Secondary is only used if the primary object cannot be located. Here are the general settings:
If you want to use Public DNS , use the following settings:
If you want to use OpenDNS , use the following settings:
Parental control
The parental control function allows you to set specific days and times on the Asus router at which Internet access will be allowed for certain users.
This option can be used to limit the amount of time your children or employees spend on the Internet at work.
Asus Password – Solving Login Problems
If you are unable to log into your router, here are some possible solutions you can try.
Asus password not working
You should try other Asus passwords. We have a large list of Asus passwords that you can try.
| Asus Usernames | Asus Passwords |
| admin | admin |
| admin | password |
| unknown | unknown |
It's possible that your router's default password is different from what we've listed here.
USB application
The “USB application” section is responsible for configuring the operation of the USB port on the Asus router.
Depending on the model, it can be used to connect:
- 3G/4G modem for working with mobile Internet from cellular operators (MTS, Beeline, Tele 2, Megafon, etc.)
- A flash drive or external hard drive and organizing an FTP server on it, as well as a file (Samba) or media server for exchanging documents or media content between computers within a local network
- A regular printer to an Asus router so that all clients of this WiFi network can use it
- Download Master torrent client settings for directly downloading files from the Internet to removable media
Administration
The administration section combines all the functions that are responsible for organizing the operation of the router system.
Operating mode
In the “Operation Mode” menu, select the current purpose of the router. Depending on the model, it can act not only as a router, but also:
- as an access point,
- wireless signal repeater,
- WiFi receiver (adapter) for a computer or laptop
System - change administrator password
In the “System” section, the most necessary parameter is the ability to change the current administrator password for managing the router. It needs to be changed from time to time to protect yourself from attackers who can recognize it and harm your network settings.
There is also a function to turn on and off the “WPS” mode. Again, for security, it is better to keep it deactivated by default, and turn it on only when you need to connect a wireless device
Firmware update
Updating the firmware of an Asus router is implemented in two ways:
- In automatic mode by requesting to check the latest firmware version on the Asus proprietary server
- Manually by importing a previously downloaded and uploaded firmware file to your computer
Manage Settings
There are three functions in settings management:
- Factory reset Asus router - restores the device to the state it was in when it was taken out of the box
- Backup - creating a backup of all parameters in case the system fails and the settings are lost
- Restoration - actually, importing the router configuration file saved in the previous paragraph
Reasons for resetting and why it is needed
Of course, you don’t need to do a factory reset just like that. The most common situations in which this is actually required are:
- The router suddenly stops delivering the usual speed or the Wi-Fi connection often becomes unstable.
- There is a possibility that the device is being used by a stranger;
- The user changed the initial parameters of the router using the control panel, which is why it began to work incorrectly;
- The provider has changed or the current one is asking for a reset and update;
- The login or password for the Asus router was lost, and there is no way to recover it.
Options to find and view a forgotten Wi-Fi password. Try to remember.
Please note that after the reset you will need to select all basic settings again. Therefore, before manipulation, it is recommended to go to the user interface of the router and save the current configuration to a special file, which will help you avoid starting all over again.
Router Security Services
Like any modern router, Asus has a whole section dedicated to system security settings. They are located in the Firewall menu
- URL filter - here we can specify a list of words that should not be in the domain of the sites visited. You can specify masks for all possible unwanted resources with dubious content that will be blocked.
Or vice versa, create a white list of sites that network users can access. And access to everyone else will be denied
- Network services filter - blocking, according to a schedule, the operation of certain groups of programs running on user computers. Each application or several at once uses a specific port to communicate with the Internet. By the number of this port you can systematize their access to the Internet.