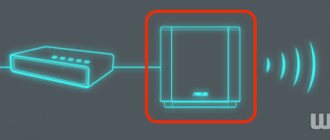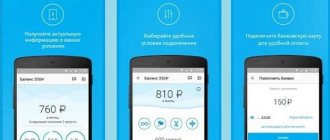В очередной раз решил обратиться к вопросу настройки смартфона на Android в качестве мобильной точки доступа WiFi. Версий прошивок на базе Андроид сейчас огромное количество. Но не важно, какая у вас модель — Samsung, Huawei, Honor или любая другая, — в каждой из них можно включить такую функцию, как беспроводная точка доступа мобильной связи. Однако не каждый пользователь телефона знает, как настроить с него раздачу мобильного интернета по WiFi с ноутбуком или компьютером. Хотя поделиться своим 4G-LTE сигналом по вай-фай сети можно с любого оператора — МТС, Мегафон, Билайн, Теле 2 и т.д. Сегодня посмотрим, как включить и настроить имя и пароль для точки доступа WiFi, если у вас телефон фирмы Xiaomi, работающий под управлением оболочки MIUI для Андроид.
Что такое мобильная точка доступа на смартфоне Андроид?
Мобильная точка доступа на Android — это режим, в котором смартфона раздает мобильный интернет на другие устройства по WiFi
Сегодня мобильную точку доступа можно сделать из любого современного смартфона, который работает под управлением операционной системы Андроид. Для того, чтобы раздать интернет по wifi со смартфона на другие устройства, в том числе компьютер или ноутбук на Windows, нет необходимости устанавливать какие-то дополнительные приложения. Поделиться интернетом можно встроенными средствами операционной системы Android, в котором имеется такая функция, как «Точка доступа».
Использовать свой телефон в роли WiFi точки доступа мобильного интернет особенно удобно в том случае, когда вы находитесь с ноутбуков где-то вне дома. И появилась необходимость выйти с него в интернет. Например, я люблю посидеть и поработать в каком-нибудь кафе или парке. Если в этом месте нет бесплатного подключения по WiFi, то очень просто превратить свой телефон в роутер и раздать с него интернет по беспроводной сети на ноутбук.
Подключение в режиме USB-модема
Если рассматривать альтернативные варианты, которые не задействуют Wi-Fi, но при этом гарантируют высокую скорость соединения, то единственно верным способом будет установить подключение по USB. Помимо определенного изменения настроек, здесь потребуется USB-кабель.
Важно. Раздать интернет-трафик таким образом получится только на совместимые устройства. Это может быть ПК или смартфон с поддержкой OTG. Во втором случае, кстати, нужно будет приобрести переходник c USB-A на телефонный разъем.
Теперь о том, что касается параметров. Инструкция здесь выглядит так же, как и в случае с другими вариантами раздачи:
- Откройте опции AP.
- Перейдите в раздел «USB-модем».
- Активируйте связь.
- Подключите к раздающему смартфону принимающее устройство, используя USB-кабель и сопутствующие переходники, если есть такая необходимость.
Теперь вы не должны испытывать проблем с выходом в интернет. Проводное соединение обеспечивает высокую скорость, но тоже немного ограничивается версией USB-порта. Впрочем, даже USB 2.0 быстрее высокоскоростного интернета и уж тем более связи по Bluetooth, которая уступает перечисленным вариантам.
Как включить мобильную точку доступа к интернету по WiFi на смартфоне Android?
Для того, чтобы включить мобильную точку доступа на смартфоне, заходим в ОС Андроид в раздел «Настройки» и открываем пункт «Точка доступа WiFi»
Здесь нужно активировать переключатель, который включит ретрансляцию мобильного интернета по WiFi сети
Однако этих действий для подключения ноутбука (или компьютера) к интернету через телефон не достаточно. Необходимо также произвести небольшую настройку сети — придумать свое имя и пароль для подключения к WiFi сигналу.
Раздать через USB на компьютер
Не у всех пользователей есть ноутбук, поддерживающий подключение к Wi-Fi. Также предыдущий способ не подойдёт и для стационарных компьютеров, поэтому на помощь приходит обычный USB-кабель. Чтобы сделать всё правильно и не допустить ошибок, воспользуйтесь следующим руководством:
- Активируем мобильную передачу на телефоне.
- Подсоединяем устройство к компьютеру посредством кабеля USB.
- Заходим в настройки смартфона, а из них переходим во вкладку «Дополнительные функции» или «Дополнительные возможности». Отметим, что для примера используется аппарат Xiaomi Redmi, поэтому на вашем телефоне название разделов может быть другим.
- Переводим ползунок вправо возле строки «USB-модем».
А теперь переходим к компьютеру:
- На него в автоматическом режиме загрузятся необходимые драйвера, при условии, что используется операционная система Windows 7 и выше.
- После заходим в раздел с сетевым подключением и выбираем нужную сеть.
Как видите, подключить смартфон в качестве USB-модема удалось за несколько шагов. При ограниченном мобильном трафике настоятельно рекомендуем следить за его расходом, чтобы раздача интернета через USB не привела к серьёзным расходам.
Настройка имени WiFi сети и пароля от точки доступа Android на смартфоне
Поэтому переходим в подключениях Андроид в раздел «Настройки точки доступа Wi-Fi». По умолчанию сеть будет иметь какое-то название, в моем случае «Redmi». Но мы можем задать собственное имя (SSID), которое будут видеть другие смартфоны, ноутбуки и компьютеры в списке беспроводных сетей для подключения.
В качестве защиты оставляем значение по умолчанию — «WPA2 PSK». Это один из самых надежных на сегодняшний день протоколов шифрования соединения. Для защищенной ретрансляции WiFi необходимо будет задать восьмизначный пароль для подключения к точке, то есть нашему смартфону Xiaomi на Android.
Ваше мнение — WiFi вреден?
Да
22.91%
Нет
77.09%
Проголосовало: 36554
Интересное наблюдение! По умолчанию, точка доступа WiFi от смартфона Xiaomi имеет IP адрес 192.168.43.1. Из-за этого многие пользователи ошибочно пытаются по нему зайти в настройки сети, и естественно, у них это не получается.
Дополнительно можно выбрать диапазон частот (2.4 или 5 GHz) для работы точки доступа мобильного телефона на Android
После сохранения настроек точки доступа ваш мобильный интернет от МТС, Билайн, Мегафон или Теле 2 станет доступен для подключения на ноутбуке, компьютере или другом смартфоне.
Проблемы и способы их решения
Wi-Fi работает нестабильно, слабо «ловится»
Скорее всего, проблема связана с существованием большого количества сетей поблизости. Следует изменить частоту (обычно помогает переключение с 2,4 Гц на 5 Гц, но иногда и наоборот) либо канал. Последняя функция не представлена в Android по умолчанию и требует загрузки специализированного программного обеспечения. Стоит также попробовать деактивировать Bluetooth у устройств поблизости.
Bluetooth-сеть работает недостаточно хорошо
Информация из предыдущего абзаца актуальна также и для Bluetooth, однако на нём сменить частоту не получится. Для исправления проблемы следует выключить Wi-Fi 2,4 Гц и девайсы, которые тоже используют «блютуз», из-за чего могут конфликтовать.
USB-подключение не работает
Вероятно, кабель не поддерживает передачу данных и может использоваться только для зарядки. Следует приобрести подходящий товар, именующийся «USB Data Cable» или похожим образом. Проблема может быть вызвана и драйверами, которые сперва понадобится загрузить.
Существуют три способа поделиться интернетом с помощью смартфона. Они обладают своими недостатками и преимуществами, а также доступны в системе по умолчанию. Несмотря на это, можно также использовать сторонние программы, доступные в Play Market.
Поделиться ссылкой:
Как подключить компьютер или ноутбук на Windows к интернету через телефон Андроид по WiFi?
После этого остается только запустить Windows на компьютере или ноутбуке и подключиться к WiFi сети от точки доступа на телефоне Android. После чего можно пользоваться беспроводным мобильным интернетом точно так же, как если бы вы были выходили в него через обычный роутер
Только нужно учитывать, что при данном способе подключения к интернету будут расходоваться денежные средства на счету вашего мобильного телефона, либо включенные в тариф сотового оператора гигабайты. Для ограничения трафика можно из настроек точки доступа Андроид на телефоне.
Если же у вас смартфон на Android, но не Xiaomi, то прочитайте еще одну нашу статью про использование смартфона в качестве модема.
Bluetooth-модем
Вы также можете выбрать модем через соединение Bluetooth. Если Ваш ноутбук имеет встроенный Bluetooth, Вы можете включить Bluetooth на Вашем телефоне и включить Bluetooth-модем.
Во-первых, Вам необходимо подключить компьютер к телефону. В Windows 10 откройте меню Bluetooth и убедитесь, что устройство доступно для обнаружения.
В телефоне перейдите в настройки Bluetooth и найдите новые устройства для сопряжения. Подождите, пока Ваш компьютер появится. Когда он появится, нажмите на него, чтобы начать процесс сопряжения.
Когда оба устройства начнут обмениваться данными, Вы получите подсказку для каждого запроса, чтобы подтвердить, что уникальный код одинаков на устройствах. Если это так (и должно быть так), нажмите «Соединить» как на телефоне, так и на компьютере. После этого они должны быть подключены через Bluetooth.
Теперь, когда устройства соединены, Вы почти готовы использовать функцию Bluetooth-модема. Сначала вернитесь к экрану «Режим модема» на телефоне, затем включите Bluetooth-модем.
Вернувшись к компьютеру, щелкните правой кнопкой мыши значок Bluetooth на панели задач и выберите «Присоединиться к личной сети (PAN)».
Когда откроется это меню, Ваш телефон должен присутствовать в списке. Нажмите на него, затем в раскрывающемся списке «Подключаться через». Выберите «Точка доступа».
Теперь Вы можете использовать соединение Bluetooth для доступа в Интернет.
Как отключить точку доступа на смартфоне Android?
В том случае, если вы перестали пользоваться интернетом на ноутбуке или компьютере, необходимо обязательно сразу же отключить мобильную точку доступа на своем Андроиде. И дело тут не в беспокойстве о безопасности подключения, хотя и оно имеет место быть. Постоянно работающая функция точки доступа по WiFi будет вхолостую ретранслировать сигнал мобильного интернета, а это очень сильно сажает батарею смартфона. Поэтому, если активных клиентов нет, необходимо ее выключать. Делается это все в том же разделе «Точка доступа» в настройках сети на Android.
Через приложения
До этого были рассмотрены стандартные способы раздачи мобильного интернета, но также можно воспользоваться дополнительными приложениями из Google Play. Возможно, что для кого-то представленные ниже программы будут полезны.
Osmino
QR-Code
osmino: раздать WiFi
Developer: TSDC
Price: Free
Удобная программа, доступная к скачиванию в Play Market. Она работает на всех телефонах, будь то аппарат от Lenovo, Samsung, Huawei или Honor. При первом запуске система уведомит о том, что в режиме модема соединение по Wi-Fi отключается, поэтому необходимо включить мобильную передачу данных. Далее указываем имя сети, а при надобности придумываем пароль. В завершение нажимаем по кнопке «Раздать» и проверяем работу сервиса.
Portable Wi-Fi hotstop
QR-Code
Portable Wi-Fi hotspot
Developer: CORE TECHNOLOGY
Price: Free
С помощью этого приложения можно раздать интернет с Андроида на Айфон, ноутбук или планшет. Первым делом установим и запустим программу. Заметим, что в утилиту встроена реклама, которая в процессе работы особо не мешает. На рабочем экране можно увидеть поле, где указывается название сети (Network SSID), степень защиты (Security) и пароль (Password). При желании все данные возможно изменять, после каждого действия нажимая по кнопке «Save». Удобно то, что приложение показывает статистику по потраченным мегабайтам. Так можно избежать непредвиденных перерасходов.
WADA Wi-Fi
QR-Code
WADA Wi-Fi раздать бесплатно
Developer: WADAMARKET VIETNAM LTD. CO.
Price: Free
Аналогичное приложение, отличающееся приятным и современным дизайном. При первом запуске потребуется придумать имя сети, а ещё указать пароль, включающий минимум 8 символов. Если с созданием надёжной комбинации возникают трудности, то можно воспользоваться кнопкой «Сгенерировать пароль». В конце нажимаем «Раздать» и переводим смартфон в режим «хотспот». К сожалению, раздать Wi-Fi никак невозможно.
TexnoTok.ru
Раздача интернета — это совместное использование интернета одного телефона на котором подключен интернет (мобильный интернет или интернет по Wi-Fi) с другим устройством, таким как телефон, ноутбук или планшет. Создав точку доступа Wi-Fi, ваш телефон превращается в Wi-Fi роутер (модем), создается Wi-Fi сеть, через которую можно подключиться к интернету другим устройствам, можно подключить несколько устройств.
Важно! Если вы раздаете интернет: не забывайте о расходе трафика (если у вас не безлимитный интернет) и разрядке батареи (энергопотреблении) телефона.
Покажу пример создания точки доступа на телефоне Meizu M6T
на Андроиде (на остальных телефонах процесс похожий).
1 Как раздать мобильный интернет с телефона
У вас подключен мобильный интернет, и вы хотите поделится интернетом с другими устройствами, нужно создать точку доступа с помощью встроенного в телефоне Wi-Fi.
Включаем мобильный интернет
на телефоне:
Проверяем сверху значок сети интернета (E, 3G, H, 4G)
, чтобы знать к какому стандарту технологии в данный момент подключен телефон, от этого зависит скорость подключения к интернету:
| Технология | Стандарт (Буква в телефоне) | Максимальная скорость | Скорость интернета |
| EDGE | E | 200-300 Кбит/c | Низкая |
| 3G | 3G / 3G+ / H / H+ | 3-25 Мбит/c | Хорошая |
| 4G (LTE) | 4G / 4G+ / LTE / LTE-A | 20-300 Мбит/c | Высокая |
Скорость мобильного интернета будет зависеть от места приёма сигнала от оператора связи.
Проверяем наличие интернета
: можно проверить в браузере или в любом приложении (например Ютуб):
После того как убедились, что интернет работает переходим к созданию точки доступа.
1.1 Создание точки доступа
Открываем сверху шторку (панель уведомлений и модулей), заходим в «Настройки»
:
В разделе «Сети и подключение
(Беспроводные сети)«
выбираем
«Модем и точка доступа(Режим модема — Точка доступа Wi-Fi)«
:
Переходим в «Точка доступа WLAN (Настройка точки доступа Wi-Fi)
«
:
Внастройках точки доступа
заполняем:
- Имя Wi-Fi сети (SSID)
- Безопасность (технология защиты): можете выбрать WPA PSK или WPA2 PSK (рекомендуется выбрать тип шифрования WPA2 PSK)
- Диапазон частот AP: выбираем 2,4 ГГц(GHz) так как большинство устройств Wi-Fi работает на частоте 2,4 ГГц, чтобы сеть была доступна любым устройствам
- Пароль: придумываем посложнее пароль (нужен при подключении к созданной Wi-Fi сети)
- Сохраняем
Включаем «Общий доступ к мобильной сети»:
Мобильная точка доступа (для раздачи беспроводной сети) Wi-Fi создана.
Если нужно можете установить «Лимит мобильных данных (МБ)»
будет особенно актуальным при подключенном ограниченном трафике интернета.
При включении общего доступа к мобильной сети Wi-Fi интернет отключается
автоматически и
можно раздавать только мобильный интернет
сотового оператора.
Также после включения общего доступа вы можете перейти в «Управление подключенными устройствами»
и увидеть сколько устройств подключено, если нужно можете запретить доступ для конкретного устройства:
Таким образом телефон
превратился в Wi-Fi роутер
, можно подключаться к созданной Wi-Fi сети другим устройствам у которых есть Wi-Fi адаптер.
Важно!
Некоторые операторы мобильной связи могут ограничивать такое использование телефона или могут взимать за это дополнительную плату. Проблема в ограничении бывает у некоторых операторов связи на безлимитных тарифах.
1.2 Подключение к точке доступа через телефон
Покажу пример подключения на Honor 7X
.
Открываем панель быстрого доступа (системную шторку) и переходим в «Настройки»
:
Выбираем раздел
«Беспроводные сети»
:
Выбираем
Wi-Fi (WLAN)
:
Включаем
Wi-Fi (WLAN)
и находим нашу созданную сеть:
Вводим пароль и подключаемся
к нашей сети:
Мы успешно подключились к интернету другого телефона.
1.3 Подключение к точке доступа через компьютер (ноутбук)
Если в вашем компьютере нет Wi-Fi адаптера, нужно дополнительно купить Wi-Fi адаптер
и подключить его к компьютеру:
Во всех современных ноутбуках уже есть встроенный Wi-Fi адаптер и ничего покупать дополнительно не нужно.
На компьютере (ноутбуке) переходим в сети Wi-Fi
и находим нашу ранее созданную сеть:
Нажимаем «Подключение»
и вводим наш пароль от сети:
На данном компьютере мы успешно подключились к интернету через телефон.
Иногда возникает проблема с повторным подключением к Wi-Fi сети, когда на телефоне изменили настройки точки доступа, для этого нужно удалить сеть и заново к ней подключиться. Ошибка на экране:
Параметры сети, сохраненные на этом компьютере, не соответствуют требованиям этой сети
:
Чтобы решить данную проблему нужно на компьютере перейти в Панель управления — Сеть и интернет — Центр управления сетями и общим доступом — Управление беспроводными сетями: по данной сети нажать правой кнопкой мыши и выбрать
«Удалить сеть»:
После этого обновить список Wi-Fi сетей и заново подключиться к этой сети.
После того как закончите раздачу интернета, отключите точку доступа на телефоне
.
Включать и отключать точку доступа
можно в шторке:
Включите автоматическое отключение точки доступа, если эта функция доступна на устройстве.
2 Как раздать Wi-Fi интернет с телефона
Покажу как раздать Wi-Fi интернет с телефона на другие устройства, таким образом телефон можно выступать в качестве Wi-Fi репитера (для усиления сигнала Wi-Fi сети). Желательно подключить к телефону зарядное устройство, так как повысится энергопотребление.
Сначала на телефоне подключитесь к WI-Fi сети
для раздачи интернета:
2.1 Точка доступа Wi-Fi через WLAN-модем
На телефоне переходим в «Настройки»
—
«Еще»
— выбираем
«WLAN-модем»
:
Включаем
WLAN-модем
:
Запоминаем название сети (SSID) и пароль.
Чтобы
подключиться к сети на другом устройстве
,
в вкладке Wi-Fi находим данную сеть по SSID, вводим пароль и подключаемся:
Интернет по Wi-Fi успешно подключен.
2.2 Точка доступа Wi-Fi через Wi-Fi-мост
Покажу еще один пример раздачи Wi-Fi интернета через Wi-Fi мост
. Переходим в
«Настройки»
—
«Беспроводные сети»
—
«Режим модема»
—
«Wi-Fi мост»
:
Заходим в
«Настройки Wi-Fi моста»
,
задаем имя точки доступа и пароль
:
Запоминаем название сети и пароль.
Включаем Wi-Fi мост(телефон должен подключен к Wi-Fi интернету)
:
Чтобы подключиться к сети на другом устройстве
, в вкладке Wi-Fi находим данную сеть, вводим пароль и подключаемся:
Интернет по Wi-Fi успешно подключен.
Если есть желание помочь проекту (поддержать канал рублём), буду очень благодарен:
Возможные неудобства
Телефон может выполнить функцию роутера. Но учитывайте, что аппарат не предназначен для этого. Поэтому раздача связана с некоторыми неудобствами.
- Возможные блокировки операторов. Даже если Вы пользуетесь безлимитным интернетом, оператор может ограничивать объем интернета, доступного для раздачи. Некоторые операторы позволяют раздавать интернет только на платной основе либо блокируют функцию на сим-карте. Это ограничение можно обойти, используя VPN.
- Садится аккумулятор. Функция модема потребляет часть запаса аккумулятора. Энергия расходуется быстрее, и телефон может сесть в самый неудобный момент. Чтобы исключить этот риск, включайте модем на заряженном аппарате или держите при себе power bank либо зарядное устройство.
- Низкая скорость. При работе модема скорость обмена данными невысокая. Скорости достаточно для работы с браузером либо простыми приложениями. Частота обмена данными зависит от модели смартфона, тарифной модели оператора. Еще один фактор – условия, в которых раздают интернет. Если это происходит в городе, где сетей очень много, качество сигнала падает.
- Ограничение по количеству подключаемых устройств. На разных смартфонах количество аппаратов, которым можно раздать интернет, отличается. На Андроид, IOS, Windows Mobile их 8. Это некритический недостаток, ведь обычно интернет требуется одному или двум пользователям.
Android и iOS
0
Источник:
Чтобы поделиться трафиком на современных гаджетах необходимо выполнить следующие простые действия: Главный экран — значок «Настройки» в виде шестеренки. Перейти в раздел «Беспроводные сети». Найти и тапнуть опцию «Режим модема». В новом окне выбрать «Настройка точки доступа». Во вкладке «Управлять разрешенными устройствами» нужно нажать на функцию «Подключать все устройства». Задать параметры для будущих подсоединений – имя сети и пароль. После блокирования точки доступа паролем, вай-фай нужно активировать – поставить галочку, получить уведомление, что сеть открыта.
Это все. После проделанных манипуляций смартфон и айфон выполняют функцию беспроводного маршрутизатора, свободно раздают мобильную сеть для всех устройств, желающих подсоединиться. Максимальное количество подключаемых девайсов на получение скоростного трафика через Wi-Fi не может превышать более 5 устройств.