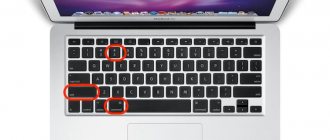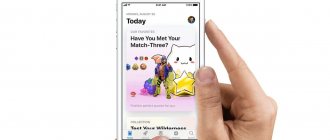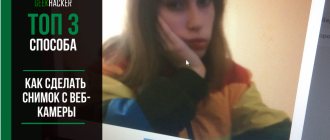The iPhone has long been a tool for work: saving files, scanning and editing the necessary documents - everything has to be done as quickly as possible and it is often easier to send a screenshot than to explain what exactly is shown on it.
Record correspondence in the messenger, show a photo posted in an application that another user does not have, urgently save information without copying - there are a lot of situations in which it is necessary to use screenshots.
And even if you regularly use this functionality, questions may arise from time to time. It would seem that the iPhone manufacturer is the same, so the methods for creating screenshots for all models should be the same and familiar, but when changing models, not only their appearance often changes.
Standard method
Current smartphones use exclusively touch controls and the iPhone, starting with the models introduced in 2017, was one of the first to abandon the physical button on the device.
In order to take a screenshot of a smartphone screen, the easiest way is to use the mechanical buttons located on the end sides or the Home button (if it is present on a specific model), although in some models of mobile devices the required combinations of these keys will be slightly different from each other.
How to take a screenshot using the Home button on iPhone?
The Home button is located in the middle of the bottom of the screen and is the main button for controlling the smartphone.
In order to use it to take a screenshot of the iPhone screen, you need to:
- Briefly press the “Home” key;
- simultaneously press the on/off button of the mobile device located on the right side or upper edge of the device.
If everything is done correctly, a corresponding click will be heard, simulating a camera shutter release. When the sound is turned off, you can track the completion of the task using the screen - it will turn white for a moment, simulating a camera flash. The resulting thumbnail will be in the lower left part of the screen for 5 seconds.
How to take a screenshot using physical buttons?
In order to take a screenshot of the iPhone screen, you need to use the existing physical keys:
- press the smartphone lock button located on the right side of the mobile device;
- At the same time, quickly press the volume up button located in the upper part of the left end side of the case (just below the mechanical mute flag).
If this approach is used correctly, you will also hear a characteristic clicking sound and a screen flash, indicating that the screenshot has been successfully taken.
This method is suitable for the following models: iPhone X, iPhone XR, iPhone XS, iPhone XS Max, iPhone 11, iPhone 11 Pro, iPhone 11 Pro Max, iPhone 12, iPhone 12 Pro, iPhone 12 Pro Max, which have a mechanical Home button ", replaced by Face ID.
Tricks
As promised, we’ll talk about some iOS features that allow you to speed up the exchange of information that requires sending a screenshot.
Quick selection
In order not to have to edit the finished screenshot, when you need to quickly indicate to your interlocutor the sequence of actions in the phone settings, we will resort to a little trick. Hold your finger on the desired point and take a photo. As a result, as shown by the arrow in the picture, it will be highlighted in gray.
How to take a screenshot on iPhone by double tapping on the back?
If your iPhone has an operating system no lower than iOS 14, you can take a screenshot of the screen by tapping the back cover of the mobile device. The Back Touch feature offers over 20 different options to choose from, and the user can further customize their own preferences.
In order to associate an action with tapping on the smartphone, you need to do the following:
- Log in to “Settings” ― “Universal access” ― “Touch” ― “Touch the back panel”.
How to take a screenshot on Instagram
- Choose from the suggested options “Double tap” or “Triple tap” and “Screenshot”.
After this, you can take screenshots on your iPhone by tapping the back of your smartphone.
Screenshot without Power button
If suddenly the lock key breaks or freezes, how can you enable a screenshot on an iPhone (for example, on the iPhone 7 Plus model)? To do this, you must first activate the virtual button function on the screen.
For it to appear, you need to take 4 actions:
- Go to the phablet settings.
- In the proposed list, find the line “Basic”.
- Next you will need “Universal Access”.
- Enable AssistiveTouch.
A light gray circle appears on the display, which replaces the button. With it, you can perform locking functions, adjust the volume, take screenshots and much more. The circle will be located on the side of the screen and will not interfere with visibility at all.
If your iPhone doesn't respond to buttons. What to do?
If your iPhone's hardware buttons are malfunctioning for some reason, and you simply don't have the time or money to quickly fix the problem, you can use one of several additional solutions.
- Configure the use of the AssistiveTouch virtual button.
- Use tapping on the back of the smartphone to take a screenshot (for more modern iPhone models).
- Install the additional application Awesome Screenshot.
Awesome Screenshot is an application that allows you to work with the Apple Safari browser; its installation and further use will not require financial investments, it is absolutely free.
To use this option, you will need to download the Awesome Screenshot app through the AppStore and install it.
Then go to the Safari browser, in the “Actions” category, find the Screenshot section and move the checkbox to the active position.
Checking iPhone for originality - three main ways
The Awesome Screenshot application allows you to create “long screenshots”, and also has built-in functionality for editing a screenshot of the screen, allowing you to change the borders of the picture, add simple graphics to it, or add text explanations.
How to quickly edit a screenshot?
You can use the built-in iPhone option to edit the created screenshots. To do this, you need to click on the screenshot image while it is still in the lower left corner of the screen, and the operating system will offer you all the existing editing options:
| Function name | Execution Method |
| Cropping a picture | By touching with your finger and pulling the corners highlighted with bold lines |
| Add/delete a line or free stroke | Select a tool at the bottom of the screen (pencil, felt-tip pen, pen, ruler) |
| Add your personal signature | Click the “+” sign in the lower right corner, select “signature”, write it with your finger, and transfer it to the desired background |
| Add printable text | Click the “+” sign in the lower right corner, select “Text”, and type the required characters on the keyboard that opens |
| Enlarge part of the image | Click the “+” sign in the lower right corner, select “Magnifier” |
| Add geometric symbols, arrows | Click the “+” sign in the lower right corner and select the required symbol |
| Change the color of letters, strokes, text, symbols | Click the multi-colored circle (palette) located in the lower right corner |
If the use of the created screenshot has been postponed, to edit it you will need to go to the “Photos” section, find the required picture in the “Recent” or “Screenshots” folder, open it and take a screenshot again.
Next, while the finished thumbnail is in the active state at the bottom of the screen, you need to click on it with your finger to go into editing mode.
Where are the screenshots stored?
When a user saves a screenshot, the resulting photo is saved on the smartphone. Therefore, screenshots are available to the user at any time. They can be viewed, edited or forwarded to friends.
To access saved images, you need to select “Photos” in the standard menu, and then go to “Screenshots”. The icon of this application is located on the main screen. If a large number of pictures were taken, then you can easily find the ones you need among them.
To do this you need to open the folder. Which stores images and organizes them by date. Knowing when the corresponding image was created makes it easy to find the one you need. The most recently added photo can be found at the bottom of the list.
This video talks about taking screenshots on iPhone 11 and earlier models
How to share a screenshot with a friend?
In order to send a screenshot of the screen to another user, you need to open the image and click on the “Share” icon located in the upper right corner. The operating system will offer to use installed social networking applications, instant messengers or built-in AirDrop file transfer technology.
The same manipulations will allow you to send the required thumbnail directly from the editing mode.
Please leave your opinions on the current topic of the article. We are extremely grateful to you for your comments, subscriptions, responses, dislikes, likes!
Please leave your opinions on the current topic of the article. For comments, dislikes, subscriptions, responses, likes, I bow to you!
Vitaly Cherkasovaauthor
Question answer
Below are answers to the most popular questions.
How to take a photo during a conversation
You can take a print screen during a call using standard means: press the buttons and save the photo.
Where is the snapshot saved?
Finding a saved screenshot is very easy. To do this, just go to “photos” and click on “albums”. There you will notice a special folder called “Screenshots”, in which the frames will be saved.
How to edit a screenshot
For owners of devices running iOS 11 and higher, a built-in screenshot editing function is available, with its help you can make the necessary notes and marks on the pictures. All you need to do is click on the frame thumbnail and a special editor will appear on your screen. In it you can crop part of the picture, add a comment with a marker, pen or pencil (six different colors are available), and highlight an element that requires attention. This greatly simplifies the work, since all the necessary editing can be done conveniently and quickly. For older models: You can open the screen in the album and edit it like a regular photo (this way you can crop off the excess). If you need to mark something with a marker, you will have to use third-party applications. They were mentioned above.
If you need to make a long screen
Sometimes there is a need to take a long screenshot. But often the entire page in an Internet browser does not fit on the visible part of the screen.
Apple developers, starting with iOS 13, have given iPhone and iPad owners the ability to easily take a full-page, continuous photo. This is extremely easy to do:
- Open the desired web page
- Take a screenshot as usual
- Click on the photo preview (thumbnail that appears in the left corner)
- The “Full Page” option will appear at the top of the editor, select it
- At the end, click "done"
- A snapshot of the full page will be saved in your gallery.
If you only need part of the screen
Sometimes there is a need to capture only a small fragment from a web page. To do this, the built-in editor will again help you. How to do this?
- Make a printscreen in the usual way.
- Click on the preview image (thumbnail that appears in the left corner).
- In the editor that opens, there will be a cropping icon in the upper right corner, next to “done.”
- Click on it and select the desired area.
- When finished, click “done” to save the photo.
How to compress a photo without losing quality
The iPhone camera allows you to take very high quality pictures. However, good photos can take up too much space in the phone's memory due to their impressive weight. Therefore, sometimes there may be a need to compress a photo without losing quality. For owners of iOS 11 and higher:
- You need to go to settings
- Find “camera” in the list, select “formats” in the options,
- Check the "high efficiency" box.
So, you will switch the device to a new format, in which the images on the iPhone will weigh half as much.
At the same time, you will not notice a deterioration in picture quality, even when zoomed in very closely. For devices with an older operating system (iOs below 11): Owners of older models will have to use third-party photo editors. For example, an application from the App store is Photo Compress. In the options you can compress the photo without losing its size and adjust the JPG compression level. To do this, you need to install an editor on your phone, upload the desired photo and select the appropriate item in the application options. https://apps.apple.com/us/app/photo-compress-shrink-pics/id966242098 What is a video screenshot
On modern smartphones you can not only take photos, but also record video from the screen. The so-called moving screencast can be recorded in different ways. This will be discussed in the article 7 ways to record video from the screen on any iPhone with or without sound.