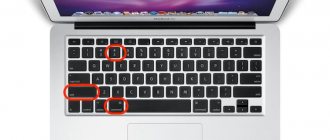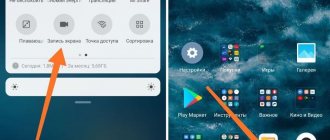Taking a screenshot on modern phones is an instant process that can be done at the user's convenience. In this article we will look at a specific brand of smartphones and answer the question - how to take a screenshot on an iPhone?
The instructions are suitable for both old and new iPhone models. The same methods are also suitable for taking screenshots on iPad tablets. It also describes non-standard methods for taking a snapshot of an entire page.
The instructions in this article apply to devices running iOS 2.0 and later.
Taking a screenshot on an iPhone with the Touch ID (Home) button
The physical Home button is a round button at the bottom of the smartphone screen, designed to quickly exit applications.
It is this that needs to be pressed simultaneously with the on/off key (Power). It also functions as a sleep/wake mode. On iPhone 4, 4S, 5, 5S, SE, 5C this key is located on the top of the smartphone; on models 6, 6S, 7, 8 it is on the right side.
iPhone 5s and 6s
Press and hold the top or side button (depending on the model) and the Home button at the same time and quickly release both buttons.
When pressed once, you will hear a click of the camera being activated (only if the phone is not in silent mode). At the same moment, the screen will turn white for a second, and a mini-image of the resulting screenshot will appear at the bottom left.
By clicking on this image, you will be taken to a graphic editor that will allow you to make changes to the screenshot. The editor has the following features ⇒
- formatting picture borders;
- adding text;
- sending an image to some recipient.
After editing the screenshot, click on “Done” and then “Save to Photo”.
If you did not click on the thumbnail image of the screenshot, it will automatically be saved in the “Photo” folder.
To remove a thumbnail from your smartphone screen, swipe left.
If you need to create a PDF file from a web page, any document or letter, then after taking a screenshot, click on its mini-image in the left corner and select the “Full Page” option.
Screenshot using the standard method
The easiest way to take a photo of an iPhone screen is to simultaneously press the Home (located in the bottom center) and Power (located on the side) buttons. As a result of this manipulation, the user will hear a characteristic click. Immediately after this, the screen will be covered with a white “veil” for a few seconds, and the resulting screenshot in .png format will be saved in the “Photo” section.
How to take a screenshot on iPhone with FaceID
The iPhone X generation and all subsequent models lost the physical Home button and became frameless. But the principle of creating screenshots remains the same. You also need to hold down two keys at the same time. These are the on/off and volume up buttons.
iPhone 11 and 12 Pro Max
The further process of creating a screenshot is no different from previous smartphone models.
Simultaneously hold down the on/off button and the volume up button (Volume+) and quickly release them at the same time.
The camera will click, the screen will turn white for a split second, and the created screen thumbnail will be displayed in the left corner. To view it, click on it.
The following problem occurs frequently. The screenshot cannot be taken the first time. We recommend that you start holding the volume up key a little earlier than the on/off button. This will most likely help solve the problem.
If you hold down the phone's on/off button, Siri may launch. By default, its launch is assigned to holding this button for more than 5 seconds.
Algorithm of actions
So, how to take a screenshot on iPhone 6? Just like on any other Apple phone. The algorithm of actions will be extremely simple and understandable. In just a few seconds the user will be able to complete the task.
How exactly? Instructions for capturing an image from the screen of an Apple mobile phone will look like this:
- Open what you want on your device.
- Click on the “Home” button.
- While holding Home, press and hold the phone's power key.
- Keep the controls pressed until you hear a characteristic click.
Ready! Now it’s clear how to take a screenshot on iPhone 6. These instructions are suitable for all iPhone models.
Important: When capturing an image, you must click on the listed controls at the same time. Otherwise, it will not be possible to achieve the task. Instead of a screenshot, either the power off menu will appear, or the main device settings will open.
Taking a screenshot using AssistiveTouch
AssistiveTouch is a standard iPhone feature that few people know about, because... It is disabled by default on smartphones. It is this function that can be very useful if for some reason you cannot take a screenshot in the standard way. AssistiveTouch will help you control your iPhone using gestures.
First, the function must be activated ⇒
- Go to Settings, under the “General” section, select “Universal Access”.
- In the “Touch” section, select AssistiveTouch and move the slider to the active position.
- Once activated, the AssistiveTouch button will appear on the screen. Its position can be changed at your discretion. By default, it will appear at the bottom right.
- After clicking this button, a menu will open. “Screenshot” will be one of the available functions.
- To take a screenshot, open the AssistiveTouch menu and tap the Screenshot app.
Screenshots taken with AssistiveTouch are saved on your iPhone in the Photos app under Screenshots.
If desired, you can set the screenshot to be taken after a double, long press on the button that appears or a 3D touch (if supported). To do this, in the AssistiveTouch section you need to select “Action Settings”. In our opinion, this is really more convenient than selecting the screenshot function every time.
What if you only need to photograph part of the screen?
In such a situation, there is a way out: you can take a screenshot of the entire screen and then crop it using the built-in photo editor. This is done like this:
Step 1. Find the photo you want in the photo gallery. This one is a good example:
Step 2 . Click the "Edit" button in the top right corner.
This will take you to the photo editor mode.
Step 3 . In photo editor mode, select the last tool in the bottom panel. Unfortunately, it will not be possible to illustrate this process - the iPhone will not “screen” the photo editor options.
Step 4 . Crop the image and click “Save” - the corrected image will appear in the gallery. From the original picture, following our example, this is what we got:
Double tap function for screenshots
Now a little about an interesting feature of the new iPhone models, which few people know about. Double “tapping” on the back cover of the smartphone can carry out the task of taking a screenshot.
Let's activate this feature ⇒
- Go to “Settings” ⇒ “Universal Access”.
- Select the “Touch” item, the same one that was used when setting up AssistiveTouch.
- At the very bottom we find the line “Touch from behind” and set the “Screenshot” action to double or triple tap (at your discretion) on the back cover of the phone.
- All is ready. The function can be used.
Before capturing an image
How to take a screenshot on iPhone 6? We have almost completely figured out this issue. It remains to understand how to act in this or that case. But first, let’s get acquainted with the standard means of “Apple” products, which may come in handy along the way.
Among these are:
- Power button. It is usually located on the top panel of the device. Responsible for turning the device on and off. If your phone is locked, you can use it to turn on the backlight.
- Home button. It's a big round white button. It is placed at the bottom of the smartphone, directly below the screen. All iPhone models have Home; it is impossible to confuse it with other elements.
Perhaps this will be enough to accomplish the task. You can now take screenshots of your mobile phone.
Application for taking screenshots from the AppStore
In addition to those listed, there is another option for creating screenshots - using special applications from the AppStore.
Consider the Awesome Screenshot app. It is stable and easy to use, and is a free extension for the Safari browser.
Brief instructions for using the application are as follows ⇒
- You must download Awesome Screenshot to the AppStore.
- After installation, you need to go to the Safari browser and select the “Actions” section.
- Move the slider in the Screenshot section to the active position.
- If necessary, the extension allows you to make changes to the resulting screenshots in the editor (cropping the edges of the image, adding text).
Awesome Screenshot allows you to take a screenshot of a website only in the Safari browser.
Applications
We found out how to take a screenshot on iPhone 6. You can cope with the task using third-party applications. For example, Screenshot. You can find suitable software in the AppStore.
Next, the algorithm of actions will be as follows:
- Login to the program.
- Open the desired page on your phone.
- Click on the button responsible for capturing the image. Refers to a control element in the program.
It is done. Now everyone can cope with creating screenshots. This is a fairly simple operation.
How to take a long screenshot on iPhone
- Open the desired website page in the Safari browser, a text document consisting of several pages, or a PDF file.
- Take a screenshot using standard tools for this smartphone model. Or by holding down the On/Off and Home keys on an iPhone with Touch ID or Power and Volume+ on an iPhone with Face ID.
- Next, click on the thumbnail of the taken screenshot in the lower left corner to switch to editing mode.
- Click the Full Page button to take a long screenshot of the entire page or document.
Where to find screenshots taken
After you press the desired key combination and take a screenshot, it is saved in the standard Photos application. You can find the icon for this application on the iPhone desktop.
To find a screenshot you took earlier, open the Photos app and go to the Albums tab. Here, the Screenshots album will store all the screenshots you have taken.
In the Photos app, you can send a screenshot to another app or edit it right here (Edit button).
See also:
- How to take a screenshot on iPhone X (10), XR, XS and XS Max
- How to connect an Xbox One controller to an Android phone, iPhone or iPad
- How to block spam calls on Android phone or iPhone
Through special programs
Another option for taking screenshots involves using third-party software that can be installed on a smartphone or tablet from the official App Store.
Awesome Screenshot
A free application, an old-timer among screenshots, it does an excellent job of creating screenshots (including full-page ones), editing and processing them. The software is a functional extension for the Safari browser on iOS 8 and is perfect for an old smartphone 4S, 5/5S, iPad or iPad mini running version 8 of the operating system. The software developer has not announced support for subsequent OS versions.
How to take a screenshot using it is simple:
- Download Awesome Screenshot from the App Store.
- Open the page in the Safari browser and go to the menu.
- Select the “Action” tab (rectangle with an arrow) and click “More”.
- Opposite the Screenshot item, activate the switch.
- Manipulations provide the appearance of the Screenshot icon, allowing you to work with Awesome Screenshot.
- The current link will be sent to the application and you can take a screenshot of the visible part of the screen or the entire page.
- In the editing window that opens, you can crop, select individual areas, add arrows, text, etc. After finishing working with the image, you can save it to the device’s media library or send it to popular services.
ScreenshotMaker Pro
An excellent application (there is a free version) with interesting options, support for various storage formats (JPG, GIF, PNG, BMP) and the ability to store pictures in any directory specified when saving. The application allows you to take screenshots in various modes (the entire screen, the active window or a selected part), as well as in series at a specified interval (Auto Screenshot function). You can cut a fragment, enlarge the image, add notes and comments to it. For ease of interaction in the application, you can assign hotkeys to individual actions.
Joxi Screenshoter
For devices running Mac OS, we recommend a good screenshoter - Joxi Screenshoter (you can also download it to your tablet or smartphone). The service allows you to do more than just take a screenshot of a screen or fragment. With Joxi, you can store screenshots in the cloud and share them over the Internet. The photo is taken instantly, and you can easily edit it - add notes, highlight important information, etc.
Screenshot Frame Maker
Another good program that allows you to take full screenshots or the active part of the working window and save files to a pre-selected directory in three formats at once. The software also offers the option of automatically creating screenshots every 15 seconds, but its main feature is the ability to use a large number of frames for the finished photo, which can also be used to frame screenshots taken through other applications.
Other useful tips and features
How to crop a screenshot on iPhone 8 or iPhone X?
Using Instant Markup, you can easily crop the resulting screenshot. This does not require any special modes or icons hidden in the menu (as with the Photos application).
1. If you just took a screenshot from your iPhone screen, it will appear in the left corner. 2. Click there. 3. Next, you will see a photo in a frame, on the edges of which there are thick pointers. And to crop the screenshot, click on the lasso and, while holding it, try to move it.
Your image will be cropped based on the selection.
Asistivetouch settings on iPhone
In the main menu “Assistive Touch” - open the “Top Level Menu” and then add the “Screenshot” button to a convenient location.
Screenshot button in AssistiveTouch
If desired, in AssistiveTouch - Settings, you can assign the creation of a screenshot to a double and long press on the button. To take a screenshot, use action from step 3 and open the menu in AssistiveTouch - then click the “Screenshot” button.
Increase
How to Take a Screenshot on iPhone 8 or iPhone 8 Plus
If you often need to take screenshots of iPhone 8, iPhone 8+ and iPhone X, regardless of whether you want to share the photo with someone or want to save information on the device. Moreover, there are ways to view and share iPhone 8/8 Plus and X screenshots.
Tip: Take a photo from iPhone 8 or 8 Plus, 7 and 6 using the button on iPhone.
Step number 1: Go to the screen you want to take a photo of on your iPhone.
Step number 2: Quickly press and then release the Wake/Sleep button (also called the Side button) and Home button on your iPhone 8 model or 8 Plus model to take a screenshot.
conclusions
iPhone 7 comes with a brand new Home button that's no longer physical, but clicky. You might not even notice that it's not physical, although it still feels like clicking a mouse button. Turn off the phone and you'll see that the Home button doesn't actually click, but when the phone is turned on, the clicking actually comes from the smart vibration that happens in the small "Taptic Engine" that's built inside the iPhone 7.
You may be wondering: how can you take a screenshot on iPhone 7 and iPhone 7 Plus with this new button?
It's actually the same thing: you take a screenshot on the iPhone 7 and iPhone 7 Plus by holding down the Power/Lock key (it's on the right) and the Home button at the same time. Keep in mind that you actually have to apply pressure to the Home button so that it's a convincing touch and not just a light touch. You'll hear a familiar click, the screen will flash white for a moment, and the screenshot will be saved to the gallery. It's simple.