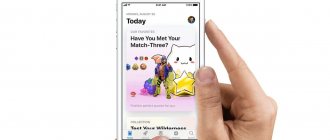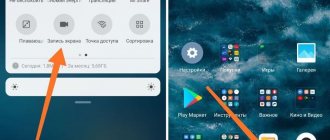A screenshot on a MacBook is called a “Screenshot” and the principle of taking it is slightly different from the one used in Windows. There are also hotkeys here, but you can save it not into RAM, but directly into a ready-made graphic file on the MacOS desktop. At the same time, you have the choice of creating a screenshot of the entire faucet, a separate part of it, or a specific program window. This is true for both the most popular MacBook Air and the Pro version (MacBook Pro).
Screenshot of the entire screen on a MacBook
The easiest way to take a screenshot of your entire Macbook screen is to press Command + Shift + 3 at the same time.
You will hear the characteristic click of the camera shutter, and a new image called “Date and Time Screenshot” will appear on the MacOS desktop. The file format is PNG.
Now you can open it in a graphic editor and change it at your discretion
Where to repair Macbook, iMac and iPhone
Checklist for choosing a reliable service center for repairing Apple equipment
Prices
Fair, not overpriced and not underestimated. There should be prices on the Service website. Necessarily! without asterisks, clear and detailed, where technically possible - as accurate and conclusive as possible.
Deadlines
If spare parts are available, up to 85% of complex repairs can be completed in 1-2 days. Modular repairs require much less time. The website shows the approximate duration of any repair.
Warranty and responsibility
A guarantee must be given for any repairs. Everything is described on the website and in the documents. The guarantee is self-confidence and respect for you. A 3-6 month warranty is good and sufficient. It is needed to check quality and hidden defects that cannot be detected immediately. You see honest and realistic terms (not 3 years), you can be sure that they will help you.
Stock
Half the success in Apple repair is the quality and reliability of spare parts, so a good service works with suppliers directly, there are always several reliable channels and your own warehouse with proven spare parts for current models, so you don’t have to waste extra time.
Free diagnostics
This is very important and has already become a rule of good manners for the service center. Diagnostics is the most difficult and important part of the repair, but you don't have to pay a penny for it, even if you don't repair the device based on its results.
Service repairs and delivery
A good service values your time, so it offers free delivery. And for the same reason, repairs are carried out only in the workshop of a service center: they can be done correctly and according to technology only in a prepared place.
Convenient schedule
If the Service works for you, and not for itself, then it is always open! absolutely. The schedule should be convenient to fit in before and after work. Good service works on weekends and holidays. We are waiting for you and working on your devices every day: 9:00 - 21:00
The reputation of professionals consists of several points
Company age and experience
Reliable and experienced service has been known for a long time. If a company has been on the market for many years and has managed to establish itself as an expert, people turn to it, write about it, and recommend it. We know what we are talking about, since 98% of incoming devices in the service center are restored. Other service centers trust us and refer complex cases to us.
How many masters in areas
If there are always several engineers waiting for you for each type of equipment, you can be sure: 1. there will be no queue (or it will be minimal) - your device will be taken care of right away. 2. you give your Macbook for repair to an expert in the field of Mac repairs. He knows all the secrets of these devices
Technical literacy
If you ask a question, a specialist should answer it as accurately as possible. So that you can imagine what exactly you need. They will try to solve the problem. In most cases, from the description you can understand what happened and how to fix the problem.
Openness of the service is the key to mutual trust and cooperation
Social media
If they are trying to organize a convenient service for you, you will definitely find the company on VK, Facebook, Instagram, and of course, on the Youtube channel. Here you can always, in an informal setting, look at the life of the service from the inside, evaluate examples of repairs, and communicate with specialists live. It’s convenient, and now you simply can’t live without social networks
Faces of the company
Apple's seasoned experts and engineers are superheroes, but they don't wear masks. On the website and on social networks you can always see who you are going to, see photos and learn a little about the engineers and service managers. You can write to each of them, suggest or clarify something with someone with whom you have already communicated.
Reviews
You can understand a lot from reviews if you treat them correctly. The overall assessment of the service should be positive and high. But the rating cannot be maximum. Reviews can be both positive and negative, the main thing is that they respond to them, communicate, make decisions, help, that is, treat them like a human being.
Ask a Question
Shurupov Ivan Andreevich January 17
Question: When I take a screenshot on a Mac, it doubles the image. I do 100x100 (the cursor shows these numbers), in “View” I see that the size is 200x200. And when I try to insert an image somewhere, it is inserted not in the size in which I saw it on the screen, but twice as large. I try to reduce it, but the quality is lost. How can I take a screenshot on a Mac so that the output is the same piece of screen, in the same size as what I see and in the same quality?
Answer: Good afternoon! To understand what the problem is and identify the malfunction, you need diagnostics. From a distance, without seeing the device, it is not possible to accurately identify the problem and say what is wrong with the device (determine the problem, repair time and amount). You need an engineer to look at your device, in fact, at the service center. Bring it, we'll see. Diagnostics at our service center is free. Best regards, MacPlus!
View full commentHide
Kudelin March 09
Question: I often have to listen to on-line messages. Please tell me how best to record a copy of the screen. On my Mac I use QwickTime Player. And everything is fine, but the file size turns out to be very large = for example, 20 minutes is more than 2 GB. Thank you
Answer: Good afternoon! Try downloading the movavi program, there you can configure different recording parameters, which will reduce the file size. Best regards, MacPlus!
View full commentHide
Articles
- Spark email client
- How to install Windows on MacBook
- How to change on a MacBook: language, user, password
- How to take a screenshot on MacBook
- How to update your MacBook
- How to Clean MacBook
- How to connect a MacBook to a TV
- How to Add a Printer to MacBook
- How to add a printer to MacBook.
- Safari doesn't work after High Sierra update
- How to install macOS 10.14 Mojave
- Installing macOS on an SSD
- NTFS for Mac. How to adapt a Windows hard drive for Mac OS
- Which is better Mac OS or Windows
- How to take a screenshot and record screen on a MacBook
- Keyboard shortcut on MacBook
- MacOS black screen treatment
- How to turn off automatic macOS updates
- How to fix Mac freezing after installing OS X 10.11.4
- Flash Player on Mac
- How to change the color of folders and return the 3D Dock in OS X 10.10 and 10.11
- Changing resolution in Automator
- Apple introduced a version of Safari for web developers
- Problem with iMessage and FaceTime in OS X 10.11.4
- Ethernet failed after update
- Message: Your computer is turned off. Please try again in 60 minutes
- Problems and bugs of Mac OS X El Capitan
- Japanese Mac Mini
- Folders cannot be read when restoring via Time Capsule.
- How to deploy MacOS on a flash drive or external hard drive.
- How to Remove Extra Items from Open With on Mac
- Fixing the “could not unmount disk” error
- iTunes in Action Center
- Lion OS X and Wi-Fi: Diagnostics
- How to Add Public DNS Servers on Mac
- How to Activate Fusion Drive on Old Macs
- Write files to NTFS flash drives and hard drives on Mac.
- Extract text from PDF using Automator
- Teamviewer: remote computer control
- How to clone a system to a new Mac
- Cannot download additional components required to install Mac OS X
- Lion OS errors and how to fix them
- How to Edit the Hosts File in OS X
- Gestures in Mac OS X
- Eliminate Repetitive Actions with Automator
- How to fix JavaScript error: Cannot read property 'className' of undefined
Question
Repair request
Press about us Reviews Vacancies Details Delivery and payment Cooperation Team
We repair:
- iPhone iPhone 4..5s
- iPhone 6
- iPhone 6s
- iPhone 6 Plus
- iPhone 6s Plus
- iPhone SE
- iPhone 7
- iPhone 7 Plus
- iPhone 8
- iPhone 8 Plus
- iPhone X
- iPhone XS
- iPhone XS Max
- iPhone XR
- iPhone 11
- iPhone 11 Pro
- iPhone 11 Pro Max
- iPhone 12
- iPhone 12 Pro
- iPhone 12 Pro Max
- iPhone 12 mini
- iPhone 13
- iPhone 13 Pro
- iPhone 13 Pro Max
- iPhone 13 Mini
- FAQ iPhone
- iPhone exchange
- iPad 6
- iMac
- MacBook
- Time Capsule
Screenshot of the selected part of the screen
If you don’t need to shoot the entire screen, just some part of it, then there is another key combination for this - “Command + Shift + 4”
The cursor will change to a cross, with which we select the desired area of the screen
To center, you can also press the “Option” button during the selection process.
Immediately after this, the sound will be heard again and a snapshot of this part will be saved as a file on the desktop.
What is your opinion: is WiFi harmful?
Yes
22.91%
No
77.09%
Voted: 36488
Screenshot of a separate window
When creating some kind of manual for working in a particular program, it is more advisable to take a screenshot of only its active window. This function is also a separate option in MacBooks and is called by the same key combination “Command+Shift+4”, but after it you don’t need to immediately start selecting, but press “Space”
The cursor will change its appearance to the camera image - now you just need to point it at the desired window and click on the touchpad or left mouse button.
We look for the finished image in the same place as usual
Third party utilities
Photos of the display are also taken using external software.
Skitch
An application aimed at creating high-quality screenshots and then editing them. The following tools are available for photo processing:
- pruning;
- size correction;
- inscriptions;
- “putty” and markers.
The utility will delight you with its simplicity. Intuitive controls and a user-friendly interface allow users with any level of computer skills to quickly get used to it.
On a Macbook, you can take a screenshot in several ways: full, partial, or with a timer. The only drawback is that the application will not be able to capture the active window, unlike the standard OS X program.
Lightshot Screenshot
A compact utility whose shortcut will be placed in the bottom menu bar. The application is provided free of charge, the distribution is available in the App Store.
The program is not equipped with a full-fledged interface; there are only a minimum of visual and functional settings. LightShot is activated by pressing hotkeys. Having created the required image, the utility transfers it to the built-in editor.
Users can save screenshots in a memory buffer or cloud storage.
Joxi Screenshoter
Another simple utility, much like Lightshot. After activating the program, you need to select a shooting method, mark the necessary areas, and when the capture is complete, process the image.
Ready screenshots are suitable for publication on social networks. The Joxi platform provides a separate 1 GB cloud. The utility has many adjustable options and an attractive interface that allows you to take screenshots from any angle.
Taking screenshots on a MacBook is easy and enjoyable. The OS provides ample opportunities for implementing this function, and third-party programs will help you not only create, but also instantly edit images at the user’s discretion.
How to copy a MacBook screenshot to the clipboard?
There are also situations in which saving a screenshot directly to a file is inconvenient - for example, if you are still going to edit the image later in Photoshop. In this case, it is logical to use the function of copying the image to the clipboard, and then pasting it directly into the editor. To do this, use the keys “Command + Shift + Control + 3”
As in the first considered option, the entire screen will be copied to RAM. After this, using the “Command + V” keys, you can import it into a graphic editor and continue working with it.
Screenshot in MacOS Mojave
With the release of the next release of macOS Mojave, the principle of calling functions for creating screenshots on a MacBook has changed slightly in the direction of improving usability. There are no longer multiple shortcuts for different options - they are all called up using "Shift + Command + 5".
A graphical menu for selecting the type of screenshot appears:
- Screenshot
- Window shot
- Selected area
Numbers 4 and 5 are menu items for recording video from the entire screen or from a separate window, respectively. You can read more about all the innovations in the official Apple instructions.
Using Terminal (from the command line)
Yes, yes... Screenshots can even be taken using the Terminal command line. To get acquainted with the full set of the “screencapture” function, enter in the terminal line:
screencapture --help
For example, to take a screenshot with a ten-second delay (so that you have time to go to the screen you need), enter the command in the terminal window:
sleep 10; screencapture ~/Desktop/screenshot.png
Using the terminal, you can also change the format of the resulting images. To do this, enter in a terminal window:
defaults write com.apple.screencapture type image_format killall SystemUIServer
Where image_format is one of the formats: jpg, png, bmp, tiff, pdf or pict. The function on line 2 is needed for the changes to take effect. You will also need to restart your computer.