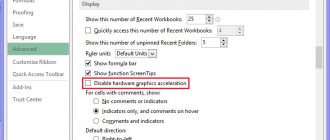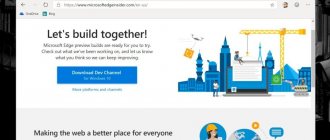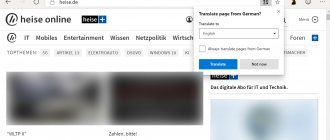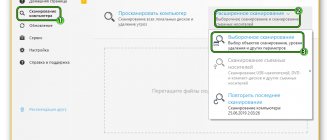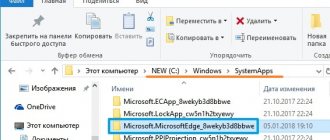For those users who use different browsers every day, this inconvenience may not be a big problem. But for those who rely on Edge for most of their daily tasks, this can be a huge inconvenience that they may not know how to deal with. For this reason, today we are going to see what could be the possible reasons why it occurs and how to solve it.
Contents [show]
- Why Microsoft Edge won't launch
- How to fix Edge if it won't open Windows Update
- Troubleshooting compatibility issues
- Reset or restore Microsoft Edge
- clean boot
- Launch PowerShell
- Clear browsing history and cache
Clean boot your computer
If Edge stops starting, try restarting your computer. If this doesn't change anything, perform a clean boot of your computer, which starts the system with a minimal package of drivers and programs. That is, only those that are required for the correct operation of the OS are launched.
Expand the system configuration properties using the msconfig command from the Win + R window.
In the top menu, go to the Services tab. Check the box that says "Don't display Microsoft services." When you do this, all Microsoft-related services will be hidden, leaving only third-party services. Now click on the “Disable everything” button to prevent third-party services from starting when Windows boots and apply the changes.
On the Startup tab, click on the “Open Task Manager” link. You will then be redirected to a tab containing programs that start with Windows.
Select each one in turn and click on the “Disable” button located in the lower right corner of the window.
Restart your PC and check if the Edge browser opens. If the browser was able to start, this means that there is a third-party program that is causing the problem. To identify and remove it, enable several third-party programs/services, periodically restarting your computer until you find the one that is causing the problem.
Create an account
This solution is a kind of crutch, but it still helps to get rid of the existing problem. You will need a new account in the system. This will give you a copy of Edge with the original settings.
Create a new account:
- Go to system parameters.
- We sequentially go through the “Accounts/Family and other users” tabs. In the dialog box that opens, click on
. - Choose
. - Next, skip creating a Microsoft account. For this we choose
. - Then fill in the required information and finish
.
This solution is not very effective, because the second account does not contain all the system settings that were made when installing the OS. But this way you will get a browser that starts again and works stably.
Checking Windows for corruption
The browser may not open due to damage to the system files that are required to launch. To check the integrity of the system, let's run a system scan using the SFC and DISM utilities.
Click on the system search icon located next to the Start button and type “command prompt”. When the result found is displayed, grant it administrator access by clicking on the corresponding button.
To start scanning, run the command sfc /scannow in the console.
Please wait for the scan results as the scan may take a long time.
If, after completion, you see that the utility was unable to restore some files, let’s check the system with the DISM utility. Since the utility overwrites damaged files with working copies downloaded from Microsoft servers, check that your Internet connection is active.
Then type the following command in the console and confirm it with Enter:
DISM /Online /Cleanup-Image /RestoreHealth
Wait until the scan is completed and restart your computer. Try opening Microsoft Edge. If it still doesn't open, go to the next step.
Deleting the settings folder
- First, let's enable the display of hidden folders in the system.
- Next, let’s go to the desired directory, which is located at the following address: “C:\Users\“Windows 10 username”\AppData\Local\Packages”
- Delete
. The name may vary depending on the version of Windows 10. (How to enable the display of hidden files and folders). - Restart the computer and check the functionality of the browser.
Since the folder you want to delete is a system folder, getting rid of it is not so easy. If removal by standard methods does not work, use the Unlocker utility.
Reset Edge settings
Sometimes the launch problem occurs due to corrupt temporary browser configurations that lead to an application initialization conflict. To clear them, reset Edge settings to default. There have been cases where, due to minor issues, Edge does not open as expected.
Open system settings by pressing Win + I and go to the “Applications” section.
On the Apps & Features tab, click the Microsoft Edge entry and select More options.
Then click on the “Reset” button and confirm this action in the next window.
Restart your computer and try launching your browser.
Microsoft Edge not working on Windows 10? Try These 7 Simple Solutions
So, are you facing the “Microsoft Edge is not working” error? Don't worry. We'll support you.
In this article, you will learn the best methods to quickly restore the Edge browser. But before that, let's see what causes this error in the first place.
Reasons why Microsoft Edge isn't working
Microsoft Edge is a browser developed by Microsoft that comes pre-installed on all Windows operating systems. Although it is a significant improvement over its predecessor i.e. Internet Explorer, it is also prone to occasional errors, unexpected crashes or freezing at startup.
In the past, Edge users reported that their browser kept crashing while Google was set as the default search engine. Microsoft has fixed the bug with the update. Other errors may occur from time to time.
The two most common errors you may encounter in Edge are:
- Edge browser won't launch at all.
- Once launched, the Edge browser will crash.
Any of these issues could affect your productivity if Edge is your default browser.
Fix the "Microsoft Edge is not working" error
You can use several methods. The seven listed below are the simplest ones that you can try in a few minutes without having to reinstall your browser.
Clear your browser caches and cookies.
Although it seems trivial at first, clearing your browser's caches and cookies is often the first recommended method to resolve various issues; and not without good reason.
Caches are elements of a web page that your browser stores on your computer. Thanks to these caches, you don't have to completely reload those elements from a previously visited site. Uploaded files may include HTML files, CSS style sheets, JavaScript scripts, as well as graphics and other multimedia content. This increases browsing speed by downloading only new files.
Cookies, on the other hand, are used to store user personal information such as usernames, passwords, site preferences, etc. They are also used to track you across multiple websites.
Since caches are copies of a web page at a specific time, they can become a problem when said web page undergoes some changes. This difference between the cached copy and the online web page could be the very reason why your Edge browser crashes.
Likewise, cookies that are very small in size (mostly in kilobytes) can end up taking up a lot of space in total. This will cause your browser to slow down.
Therefore, it is recommended to clear caches and cookies from time to time. To get started, follow these steps:
- Click on the Menu (...) > Settings option from the top right corner of the browser.
- In the left pane, click Privacy, Search & Services .
- Under Clear browsing data , click on Choose what to clear .
- Check Cookies, caches, and other necessary radio boxes and click Now it's clear . Also set the Time Range to All Time .
Your cache and cookies will be cleared and your browser should start working again.
Install the latest Windows update.
If you haven't updated Windows in a while or have turned off automatic updates, you may be running an old, outdated version.
Using an outdated operating system can lead to all sorts of problems. The issue of Microsoft Edge not working could also be one of them.
Here's how you can update your Windows:
- Press Windows Key + I to open Settings.
- Click on Update & Security .
- Now click on Check for updates .
If new updates are available, your Windows will download them automatically and install them the next time you restart.
If an outdated version of Windows was indeed the reason why your Microsoft Edge browser is not working, the error will be fixed now.
Close other apps, tabs, and extensions.
It could simply be a case of your computer running out of free memory, causing the Edge browser to crash. The first thing you can try to free up space is to simply close all applications except the Edge browser.
You can then close all tabs except the one you need to use. You can also pause all downloads if they are currently running.
Last but not least, if you have installed any browser extensions, you should remove them to see if any extension is causing the problem.
Performing these steps may free up enough memory for Microsoft Edge to run smoothly.
Update your Microsoft Edge browser.
To make sure that the problem is not due to an internal bug in the Edge browser, make sure that the browser is updated to the latest version.
- Click on the Menu (...) > Settings option in the upper right corner of the browser.
- Now click on About Microsoft Edge .
If a new update is available, you can apply it from here.
Related: Revival of Microsoft Edge: How is it different from the old legacy version?
Check your router connection.
But what if the problem isn't with your Windows or Edge browser at all? It might be a network issue. To diagnose a network problem, try the following:
If this is a problem with your router, you can try turning it off and then on again and see if that solves the problem.
Alternatively, you can try connecting to your router through another device to see if it works.
Reset all Edge settings.
It may also be helpful to reset any changed Edge browser settings. This is especially true if you are using a beta version of the browser.
To reset Edge settings, go to Settings > Reset Settings > Restore Settings to Defaults > Reset .
This will delete your Edge extensions, cookies, and temporary data so you can start over with a clean slate.
Run an SFC scan.
System File Checker is a free tool designed by Windows to help you resolve system corruption issues if you encounter them. To use it, you will need to enter the SFC command in the Command Prompt window. To get started, follow these steps:
- In Windows Search, type Command Prompt and select it from the Best Match list.
- Click on Run as administrator .
- Type sfc /scannow and press Enter.
- Restart your system after the scan is completed.
If the problem is due to a system issue, it should be resolved using this method.
Microsoft Edge not working fixed
Dealing with the “Microsoft Edge is not working” error is an annoying problem for many Windows users. Instead of solving the problem, we often switch to other browsers.
In this article we tried to fill this gap as simply as possible. At the end of the day, there's a lot to like about Edge, and it has some features that even Chrome doesn't have.
Post Views: 9
Disabling the Trusteer Rapport security package
Problems with Edge may occur when using Trusteer Rapport. This is a security application designed to protect your data privacy from malware and phishing. It immediately alerts you to suspicious activity and checks the site's security before displaying a login screen to enter your credentials.
It is possible that after updating Windows, the application began to conflict with Edge. The conflict is caused by early protection of the browser, as a result of which it stops opening. Try changing your policy settings or disabling the app completely to see if it's preventing Edge from starting.
Open Trusteer Rapport and click on the green arrow.
In the next window, click on the “Edit Policy” button.
After entering the captcha, a window with a list of application security policies will be displayed. Find the entry “Early browser protection.” Click on the drop-down menu and select Never.
Apply the changes and close the program. Restart your PC and try running Edge. If the browser still does not open, try removing Trusteer Rapport. Then restart the OS again and check if the problem is resolved.
Opens but stops working: solution
In case Microsoft Edge opens but does not work properly, we can do any of the following.
Clear browsing history and cache
The first thing we should try to do is delete the browsing history as well as the data that we have stored in the cache. To do this, open Edge and click on the icon with three dots at the top right. This will open a drop-down menu where we select “Settings”.
In the new window that appears, select “Privacy”, search and services in the menu on the left. Scroll to the very bottom where “Clear browsing data” section is located and click “Select what to clear.”
This will open the Clear Browsing Data list where we need to check Browsing History and Cache Files and Images. Finally, we click the "Erase Now" button to delete the selected data.
Once this is done we will restart the browser and it should now work correctly again.
Remove extensions
Some of the extensions that we have installed in our browser may be corrupted and prevent Edge from functioning properly. Since there is no effective way to find out which extension is causing the slowdown, we recommend disabling them one by one until you discover whether one of them may be causing the problem.
To do this, open your browser and click on the three dots icon at the top right. A drop-down menu will open in which we select “Extensions”. In a new window we can deactivate the ones we have installed, one by one, and check whether this improves the browser's performance during use.
Changing the value of the ExtensionsEnabled parameter
This solution is outdated, but on some OS configurations it can solve the problem with Edge not opening.
Open the Registry Editor using the regedit command from a Win + R window.
In the left navigation pane, navigate to the next section:
HKEY_LOCAL_MACHINE\SOFTWARE\Policies\Microsoft\MicrosoftEdge\Extensions
The ExtensionsEnabled option should appear on the right side. Double click on it and change the value from "0" to "1".
Save changes to "OK" and close the editor. After your computer restarts, try to launch your browser.
Causes of the problem
First of all, let's figure out why problems arise when starting the browser. It is impossible to single out one factor, since problems manifest themselves for a number of reasons, including the following:
- temporary storage overflow;
- program file error;
- account conflict;
- exposure to malware.
None of the identified reasons is critical. Therefore, you can cope with the situation yourself by referring to the instructions.
Causes of the error “Cannot be opened using an administrator account”
Typically, the message “cannot be opened using the built-in account” appears when you try to launch Microsoft Edge from an administrator account, which in Windows 10, due to its “condensed” rights, differs from the administrator account in Windows 7.
The described dysfunction also occurred in Windows 8, where a number of modern applications did not launch well under the built-in administrator account. This problem is also observed in Windows 10, where, in addition to Microsoft Edge, a number of other applications (photo viewing, store, and so on) do not launch well.
The most common cause of this dysfunction is incorrect configuration of the UAC component responsible for user account control (this component is practically disabled). Some startup applications (particularly Microsoft Edge) check the settings of this component to ensure the required level of security, and, with the minimum UAC level, display the “problem” message I am considering.
Also, the cause of dysfunction may be an unconfirmed user record, which will need to be confirmed.
Results
As you can see, there are many reasons why Microsoft Edge does not open pages or writes that this page could not be opened. And it is very important to get to the root of the problem. After all, as they said in school: a correctly written “given” is half the solution to the problem. It’s the same here - if you know at least the error code, then it will be much easier to look for possible ways to eliminate it. We hope that you were able to fix the problems and can view this page from the Microsoft Edge browser.
Share in the comments which method helped you. Good luck to you!
Internet Explorer fixes
- Entering a shortcut manually
- Using Compatibility Mode
- Add a shortcut to the list of safe addresses
Entering a shortcut manually
- Right-click the website URL, then select Copy Shortcut from the context menu.
- Now go to the Internet Explorer address bar and paste the shortcut.
- Press Enter on your keyboard.
Using Compatibility Mode
You can also try resetting Internet Explorer Compatibility Mode to access the website you want. To do this, follow the instructions below:
- Launch Internet Explorer.
- On your keyboard, press the F12 key. This will open the developer toolbar at the bottom of the browser.
- Go to the menu bar in the Developer Toolbar, then select Browser Mode: IEx. Note that "IEx" denotes the version of the current browser view setting.
- Select the old version of Internet Explorer from the Browser Mode list.
- Close the Developer Toolbar by pressing F12 again.
Add a shortcut to the list of safe addresses
If selecting a different browser view does not resolve the issue, you can try adding the affected website to your Safe URLs list. Here are the steps:
- Open Internet Explorer.
- Click Tools, then select Compatibility View Options.
- Once the Compatibility View Options window opens, go to the Add this website area and submit the URL of the website in question.
- Click Add.
- Click Close to close the window.