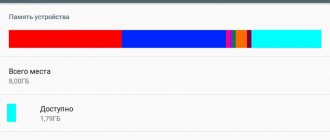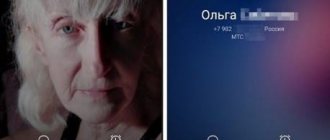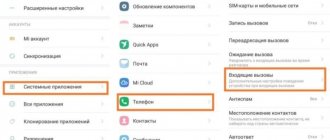Notification icons on Android phones have made our lives easier. At a glance we can check whether there is a new notification in the app or not. This is extremely useful for important apps like Phone and Messages. However, sometimes missed calls are not reported because the notification icon for the Phone app is not working.
That's not all. The notification counter for missed calls in the notification panel also begins to not work. That is, if you clear the missed call notification on the panel, the counter should normally be reset to 0. Instead, the counter now starts accumulating missed calls. So removing it has no effect. I understand your pain. Luckily, there are many solutions that will fix the problem of missed call notification not showing on Android phones.
Change your default phone app.
Have you recently installed a third-party dialer app? Or have you set some other app as your default phone app? If you're not sure, don't worry. Apps like Truecaller are the main cause of this problem. If it's set as the default phone app, notifications won't appear in the native Phone app. So we need to change the default application.
To do this, follow these steps:
- Open Settings on your phone and go to Apps & Notifications or Application Manager.
- Click "Default Applications" in "Advanced". On some phones, you need to tap the three-dot icon in the top right corner.
- Tap the Phone app. Change your phone app from a third party app to a pre-installed one. Try calling your phone. Everything should return to normal.
Tip: Try changing your caller ID and anti-spam application using the available options.
Reasons for failure
This situation has already become fatal for many. People could not come up with anything, although they tried various methods, even replacing SIM cards. We will try to do without extremely radical measures. There are few reasons why problems may occur. Causes:
- no money on the phone;
- incorrect number display status;
- broken parameters of the telecom operator and the device itself;
- copying contacts from one device to another, resulting in failures;
- selected country in the smartphone settings;
- incorrectly saved contacts (shortening numbers (+7..);
- duplicate numbers;
- there is not enough space on the phone, and both clogged RAM and lack of internal memory are to blame;
- network activation via Gevey Sim was used;
- The phone has been updated or flashed (manual flashing).
Some operators ask you to activate the service in order to show the numbers of incoming calls. You're in luck - it's free. Unfortunately, the operator does not always notify the user about this.
Clear your phone's cache and app data.
Clear your phone's app cache. It will not delete data from your phone. If clearing the cache doesn't solve the problem, clear your phone's app data. Both are different. Clearing data will delete call history entries. It won't affect anything else.
Here are the steps for the same.
- Open Settings and go to Apps/App Manager/Apps & Notifications depending on the option available on your phone.
- In All Apps, tap Phone. On some phones, you may need to tap the three-dot icon and select System Apps to find your phone.
- On the next screen, tap "Storage" and then "Clear cache."
- Reboot your phone. Check if the problem is resolved. If it exists, repeat this process again, but tap Clear Data in Step 3 instead of Clear Cache.
Final stage
Manufacturer settings may cause alert icons to disappear from the display. This happens after some time, but the issue can be resolved. This requires:
- Open the Settings menu.
- Next, find the “Work screen and wallpaper” section.
- Open the “Permanent display” item.
- The marker opposite this section must be moved to the on position.
You also need to enter the “Notifications” item, which is located in the “Settings” menu. Then click on “Other settings...”. Here you select the “Notification method” section. After which, “Icons” or “Numbers” are installed at the user’s discretion.
Turn on notifications for the Phone app.
Sometimes notifications for the Phone app turn off. They must be turned on to view missed call icons.
To do this, follow these steps:
- Follow steps 1 and 2 of the previous method: Go to the Phone app under Settings > Apps > Phone. You will be taken to a page with information about the application.
- Touch and hold the Phone app icon on the Home screen to view various options. Tap the information icon (i) to go directly to the Phone app information page.
- Tap Notifications. If the switch next to Show notification is grayed out, turn it on. Then tap Missed Calls.
- On the next screen, first turn on the Show notifications switch. Next, make sure the Show Notification Point option is turned on.
- If the problem persists, repeat the steps for the Contacts app. It also includes notifications and notification point setting.
Incorrect date
If calls are not saved in the log, then another reason for this may be the wrong date on the smartphone. The time is not important as there may be different time zones, but it is important that the date is accurate. Otherwise, Android will receive calls from the future or past, and will not understand how exactly they should be recorded for the current date.
Instructions for changing the date:
- Open the settings.
- Go to the “Date and Time” menu.
- We enable automatic detection of date and time over the network or set the data manually.
After changing the date, you should call any number to check whether the call information is saved in the call log.
Reset the application settings.
Try this fix only if nothing else works. While it won't erase any data from your phone, it will reset all the phone's settings to default (like on a new phone).
To reset an application, follow these steps:
- Open Settings and go to Apps & Notifications.
- Open all applications. Tap the three-dot icon in the top right corner and select Reset app settings.
Tip: You can also do this through Settings > System > Reset Options > Reset App Settings.
What to check if incoming numbers are not detected?
This problem can be solved quite simply, you're in luck. And even if the steps below do not fix the problem, change the SIM card. Moreover, now when you replace a SIM card, your phone number is saved.
First of all, we check the following
If you have an iPhone
If you have an iPhone and you have activated the network through “Gevey Sim”, look at which country is indicated in the smartphone settings. Play around with different countries. Sometimes it helps to expose European states, Russia, China and others. Don't worry, nothing should change on your smartphone. Plus, everything can be returned.
Reset
If the device has recently been updated or reflashed, you can roll back the system or reset it to factory settings. Go to “Settings” - “General settings” - “Backup and reset” - “Reset device”.
There is another way - turn off the smartphone - simultaneously hold the “Volume up”, “Menu key” buttons (if it is not there, skip the item) and the “Power off/on” button. We advise you not to release the keys (except for the “Shutdown” button) for about 20 seconds (until Recovery appears). After the new window appears, you need to select (using the volume keys) the desired item - factory reset. We reset and delete all data. After this, reboot the device.
The point above can help with any difficulties associated with our problem.
If it says unknown number on Xiaomi
Recently, many problems have been caused with Xiaomi brand phones. This is because they have their own MIUI system. To troubleshoot, simply disable its optimization.
- “Settings” - “About device” - “MIUI version” (actively click on the item 10 times) - the “Developer settings are open” sign will appear on the screen.
- We go back, click “Advanced” - the “For Developers” menu appears.
- Click and turn off system update.
Also, check if you have the official version of the Xiaomi smartphone. Perhaps you bought a device with a ROM version, and not a European or Chinese one. The ROM version is a re-flashed Chinese license for a European (illegal) one. Often issued in stores as “For Europe”. In this case, only flashing will do.
Huawei smartphone notification panel - description of icons and functions
| Icon | Icon name and function |
| Auto-rotate : Enabling this function is convenient because now you can turn the phone over at any time, and the picture will automatically take the desired position. It is especially convenient when watching videos, photos, playing games and typing when you want the keys to be larger. | |
| Sound : This is a button to switch the alert mode when receiving phone calls: “Sound”, “Vibration”, “Silent”. | |
| Data transfer : This is a connection to the Mobile Internet of a cellular operator on a smartphone to receive or send data. It is not recommended to keep the “Data Transfer” mode always on, as this causes increased consumption of Mobile Internet traffic for background updates and synchronization, increased battery consumption, and if you are in roaming, it can sharply increase the cost of funds in your account. | |
| Bluetooth : This is a function of connecting to a wireless data network using Bluetooth. Using this connection, you can connect a wireless headset, transfer files between smartphones, play music on your home speaker system, and so on. If you long press this icon, you will go to the Bluetooth communication settings. The settings here are very simple. Here you can only connect to or disconnect from Bluetooth devices detected by your smartphone. Namely: 1. Bluetooth headsets when connected to a phone. 2. Media devices for playing music from your phone on external speakers or on a car stereo. 3. Devices controlled remotely when the phone is used as a remote control for these devices. 4. Connect to a computer to access the Internet. | |
| Wi-Fi : This is the function of connecting to a Wi-Fi wireless data network. Most often, this type of connection is used to connect to the Internet. To do this, just select an access point that has Internet access in the Wi-Fi settings of your smartphone and connect to it. Such access points with free Internet access are now available in many self-respecting public institutions, at train stations and even in transport. | |
| Screenshot : This function allows you to take a snapshot of an image from your smartphone screen. It also allows you to take a "long screenshot" with a scrolling screen, where you take a snapshot of an Internet page, chat or other information that takes up more than one screen. | |
| Location data : This is the activation of the navigation system, which determines the location of the smartphone. It is also called “Geolocation”, “Geodata” or GPS (short for Global Positioning System - global navigation and position determination system). This is an important function that is necessary when plotting a route or searching for a desired object on the map. | |
| Flashlight : This is to turn on the smartphone's camera flash in flashlight mode. | |
| Airplane mode (or Standalone mode): This feature allows you to immediately turn off all phone functions that can receive or transmit a signal, such as: • Cellular communications; • Wi-Fi; • Bluetooth; • GPS. However, functions such as listening to music, reading or watching videos will remain available. | |
| Huawei Share : This is a file sharing feature between two Huawei devices only. It combines the simplicity of Bluetooth connectivity with the speed of Wi-Fi. To do this, “Huawei Share” must be enabled on both devices: on the sending smartphone and on the recipient smartphone, and their screens must be activated. | |
| NFC (Near field communication): This is a function to enable wireless communication with a short range (up to 10 cm). Typically, NFC is used to make contactless payments. To do this, the user first “links” his bank card to his mobile device, and with the help of it he subsequently pays by touching the smartphone to the reader in a store or on the subway. The payment process itself is virtually instantaneous and does not require presenting a bank card or entering a PIN code. | |
| Do not disturb : This feature allows you to turn off the sound and vibration when you receive calls or messages. You can also block the visual alert. This function can be configured for specific times of the day (night) or days of the week. The customization options for this feature allow you to: • mute the sound at night, during events or while driving. • disabling all sounds except the alarm clock; • Receive calls and messages only from selected contacts. | |
| MirrorShare : This feature allows you to share the picture from your smartphone screen to your TV screen. But this is carried out under two conditions: 1. The TV and smartphone must be connected to the same Wi-Fi network. 2. The TV must support Miracast, which must be enabled manually. | |
| Navigation Button : This enables a feature that allows you to control your smartphone screen with one dedicated button that appears on the screen and always remains on top of all images. Four functions of the “Navigation Buttons”: 1. When you press the button once, the “Back” function is performed and you will go back one step. 2. Hold and release the button and you will go to the Work screen. 3. Hold and slide the button to the right or left - you switch between applications. 4. Drag a button is to move the “Navigation Button” around the screen to a convenient location. | |
| Ultra Mode : This feature enables the Ultra power saving mode to maximize battery savings. When this mode is activated, the smartphone blocks access to applications installed on it. Only the most important ones remain - making calls, working with phone book contacts and SMS. When setting up this function, it is possible to add three more applications that are important to the owner. | |
| Hotspot : This feature allows other users to access the Internet using your smartphone. At the same time, you transfer your Internet traffic from your mobile operator to other devices. An access point can be organized in the following modes: 1. Wi-Fi access point; 2. USB modem; 3. Bluetooth modem. | |
| Eye Protection : Turning on the Eye Protection feature reduces harmful UV rays from the smartphone screen to prevent eye fatigue and protect the smartphone owner's vision. In this case, the screen takes on a reddish tint. You can set the automatic activation time of the Eye Protection mode and the color temperature. | |
| Screen recording : When you enable this function, video recording from the smartphone screen (video screenshot) begins. To stop recording, you need to click on the “STOP” button in the upper left corner of the screen. | |
| Nearby : This is a function that automatically provides information from the Internet that can be useful to the smartphone owner based on his location. The Nearby system will suggest applications and websites that can be useful where the user is located. For example, your smartphone can download an audio guide app while you are in a museum. Or it will suggest plane schedules when you are at the airport. |
You can change the order of the icons on the panel if you wish, so that the most popular feature icons are at the top of the screen for quick access.