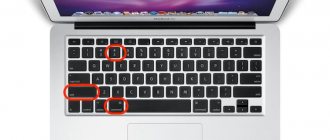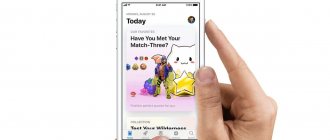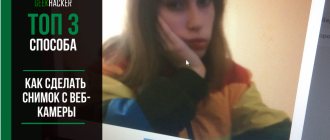iPhone уже давно стал инструментом для работы: сохранить файлы, отсканировать и отредактировать необходимые документы ― всё приходится делать максимально быстро и зачастую проще бывает отправить снимок с экрана, чем объяснить, что именно на нём изображено.
Зафиксировать переписку в мессенджере, показать фото, размещенное в приложении, которого нет у другого пользователя, срочно сохранить информацию не копируя ― ситуаций, в которых необходимо использовать скриншоты масса.
И даже если регулярно использовать этот функционал периодически могут возникать вопросы. Казалось бы, производитель iPhone один и тот же, поэтому и способы создания скриншотов у всех моделей должны быть одинаковыми и привычными, но при смене моделей зачастую меняется не только их внешний вид.
Стандартный способ
Актуальные смартфоны используют в своей работе исключительно сенсорное управление и iPhone, начиная с моделей, представленных в 2017 году, одним из первых отказался от физической кнопки на устройстве.
Для того чтобы сделать скриншот экрана смартфона, проще всего использовать механические кнопки, расположенные с торцевых сторон или кнопку «Домой» (если она присутствует на конкретной модели), хотя в некоторых моделях мобильных устройств необходимые комбинации этих клавиш будет слегка отличаться друг от друга.
Как на iPhone сделать скриншот с помощью кнопки Home?
Кнопка «Домой» расположена в середине нижней части экрана и является основной для управления смартфоном.
Для того чтобы с её помощью сделать скриншот экрана iPhone, необходимо:
- осуществить краткое нажатие клавиши «Домой»;
- одновременно нажать кнопку включения/отключения мобильного устройства, расположенную на правом торце или верхнем ребре аппарата.
Если всё сделать правильно, раздастся соответствующий щелчок, имитирующий спуск затвора фотокамеры. При отключенном звуке, отследить выполнение поставленной задачи можно с помощью экрана ― он на мгновение станет белым, имитируя вспышку фотокамеры. Полученная миниатюра в течение 5 секунд будет находиться в нижней левой части экрана.
Как сделать скриншот используя физические кнопки?
Для того чтобы создать скриншот экрана iPhone, нужно воспользоваться существующими физическими клавишами:
- нажать кнопку блокировки смартфона, расположенную на правом торце мобильного устройства;
- одновременно быстро нажать кнопку увеличения громкости, находящуюся в верхней части левой торцевой стороны корпуса (чуть ниже механического флажка отключения звука).
При правильном использовании данного подхода также раздастся характерный щелкающий звук и вспышка экрана, означающая, что скриншот экрана успешно создан.
Данный способ подойдет для следующих моделей: iPhone X, iPhone XR, iPhone XS, iPhone XS Max, iPhone 11, iPhone 11 Pro, iPhone 11 Pro Max, iPhone 12, iPhone 12 Pro, iPhone 12 Pro Max, на которых механическая кнопка «Домой», заменена на Face ID.
Хитрости
Как и обещали, расскажем о некоторых особенностях iOS, позволяющих ускорить обмен информацией, при котором требуется отправить снимок экрана.
Быстрое выделение
Чтобы не заниматься редактированием готового скриншота, когда надо быстро обозначить собеседнику последовательность действий в настройках телефона, прибегнем к маленькой хитрости. Удерживаем палец на нужном пункте и делаем снимок. В результате, как показано стрелкой на картинке, он будет подсвечен серым цветом.
Как сделать скриншот на iPhone двойным постукиванием сзади?
Если на iPhone установлена операционная система не ниже iOS 14, создать скриншот экрана можно постукиванием по задней крышке мобильного устройства. Функция «Коснуться сзади» предлагает на выбор более 20 различных вариантов, кроме того пользователь может дополнительно настроить свои собственные предпочтения.
Для того чтобы привязать выполнение действия к постукиванию по корпусу смартфона необходимо сделать следующее:
- Осуществить вход в «Настройки» ― «Универсальный доступ» ― «Касание» ― «Касание задней панели».
Как сделать скриншот в инстаграме
- Выбирать из предложенных вариантов «Двойное касание» или «Тройное касание» и «Снимок экрана».
После этого скриншоты на iPhone можно будет создавать, постукивая по задней панели смартфона.
Скрин без кнопки Power
Если вдруг клавиша блокировки сломалась или «подвисает», как тогда на Айфоне включить скриншот (например, на модели iPhone 7 Plus)? Для этого необходимо предварительно активировать функцию виртуальной кнопки на экране.
Чтобы она появилась, стоит предпринять 4 действия:
- Зайти в настройки фаблета.
- В предложенном перечне найти строку «Основные».
- Далее понадобится «Универсальный доступ».
- Включить AssistiveTouch.
На дисплее появится светло-серый кружок, который заменяет кнопку. С его помощью можно выполнять функции блокировки, настраивать громкость, делать скриншоты и многое другое. Кружок будет находиться сбоку экрана и абсолютно не помешает видимости.
Если iPhone не реагирует на кнопки. Что делать?
Если аппаратные кнопки iPhone по какой-либо причине неисправны, а времени или средств на оперативное исправление этой проблемы просто нет, можно воспользоваться одним из нескольких дополнительных решений.
- Настроить пользование виртуальной кнопкой AssistiveTouch.
- Использовать для создания скриншота постукивание по задней панели смартфона (для более современных моделей iPhone).
- Установить дополнительное приложение Awesome Screenshot.
Awesome Screenshot ― приложение, позволяющее работать с браузером Apple Safari, его установка и дальнейшее использование не потребуют финансовых вливаний, оно абсолютно бесплатно.
Для использования этого варианта нужно будет загрузить приложение Awesome Screenshot через AppStore и установить его.
Затем перейти в браузер Safari, в категории «Действия» найти раздел Screenshot и перевести флажок в активное положение.
Проверяем iPhone на оригинальность – три основных способа
Приложение Awesome Screenshot позволяет создавать «длинные скриншоты», а также имеет встроенный функционал для редактирования скриншота экрана, позволяющий изменять границы рисунка, добавлять в него несложную графику или вносить текстовые пояснения.
Как быстро отредактировать скриншот?
Для редактирования созданных скриншотов можно использовать встроенную опцию iPhone. Для этого нужно кликнуть по изображению скриншота пока оно ещё находится в нижнем левом углу экрана, и операционная система предложит вам все существующие возможности редактирования:
| Название функции | Метод выполнения |
| Обрезка картинки | Коснувшись пальцем и потянув за уголки, выделенные жирными линиями |
| Добавить/удалить линию или свободный росчерк | Выбрать инструмент внизу экрана (карандаш, фломастер, ручка, линейка) |
| Добавить свою личную подпись | Нажать знак «+» в правом нижнем углу, выбрать «подпись», выполнить её пальцем, перенести на необходимый фон |
| Добавить печатный текст | Нажать знак «+» в правом нижнем углу, выбрать «Текст», на открывшейся клавиатуре набрать нужные символы |
| Увеличить часть изображения | Нажать знак «+» в правом нижнем углу, выбрать «Лупа» |
| Добавить геометрические символы, стрелки | Нажать знак «+» в правом нижнем углу, выбрать необходимый символ |
| Изменить цвет букв, росчерков, текста, символов | Нажать разноцветный кружок (палитра), находящийся в правом нижнем углу |
Если использование созданного скриншота было отложено, для редактирования необходимо будет зайти в раздел «Фото», найти необходимую картинку в папке «Недавние» или «Снимки экрана», открыть её и снова сделать скриншот.
Далее, пока готовая миниатюра будет находиться в активном состоянии внизу экрана, по нему необходимо кликнуть пальцем, чтобы перейти в режим редактирования.
Где хранятся скриншоты
Когда пользователь сохраняет изображение экрана, получившееся фото сохраняется на смартфоне. Поэтому скриншоты доступны пользователю в любой момент. Их можно просмотреть, отредактировать или переслать друзьям.
Чтобы получить доступ к сохранённым изображениям, нужно в стандартном меню выбрать «Фото», а затем зайти в «Снимки экрана». Иконка этого приложения расположена на главном экране. Если было сделано большое количество снимков, то среди них легко можно найти нужные.
Для этого нужно открыть папку. В которой хранятся изображения и упорядочить их по дате. Зная, когда было создано соответствующее изображение, можно легко найти нужное. Последнее добавленное фото можно найти внизу списка.
В этом ролике рассказано о создании скриншотов на Айфоне 11 и более ранних моделях
Как поделиться скриншотом с другом ?
Для того чтобы переслать скриншот экрана другому пользователю нужно открыть изображение и нажать на значок «Поделиться», расположенный в правом верхнем углу. Операционная система предложит воспользоваться установленными приложениями социальных сетей, мессенджерами или встроенной технологией передачи файлов AirDrop.
Те же самые манипуляции позволят отправить необходимую миниатюру прямо из режима редактирования.
Пожалуйста, оставляйте свои мнения по текущей теме статьи. Мы крайне благодарны вам за ваши комментарии, подписки, отклики, дизлайки, лайки!
Пожалуйста, оставляйте ваши мнения по текущей теме статьи. За комментарии, дизлайки, подписки, отклики, лайки низкий вам поклон!
Виталий Черкасовавтор
Вопрос-ответ
Ниже представлены ответы на наиболее популярные вопросы.
Как сделать снимок во время разговора
Снять принтскрин во время звонка можно штатными средствами, зажимаете кнопки и сохраняете фотку.
Где сохраняется снимок
Найти сохраненный скриншот очень просто. Для этого достаточно зайти в «фото» и нажать на «альбомы». Там вы заметите специальную папку с названием «Снимки экрана», в нём и будут сохраняться кадры.
Как отредактировать скриншот
Для обладателей устройств на iOS 11 и выше доступна встроенная функция редактирования скриншотов, с ее помощью можно делать на снимках нужные примечания и отметки. Вам понадобиться, всего лишь, нажать на миниатюру кадра и у вас на экране появится специальный редактор. В нем можно обрезать часть картинки, добавить комментарий маркером, ручкой или карандашом (доступно шесть разных цветов), выделить элемент, требующий внимания. Это очень упрощает работу, так как все необходимую редактуру можно сделать удобно и быстро. Для старых моделей: Можно открыть скрин в альбоме и отредактировать, как обычное фото (так можно обрезать лишнее). Если вам нужно отметить что-то маркером, то придется воспользоваться сторонними приложениями. О них говорилось выше.
Если нужно сделать длинный скрин
Иногда возникает потребность сделать длинный скриншот. Но часто вся страница в интернет браузере не умещается на видимой части экрана.
Разработчики apple, начиная с iOS 13, дали владельцам iPhone и iPad возможность легко делать полностраничный, непрерывный снимок. Осуществить это предельно просто:
- Откройте нужную веб-страницу
- Сделайте скриншот обычным способом
- Нажмите на предпросмотр снимка (миниатюра, появившаяся в левом углу)
- В редакторе вверху появится опция «Полная страница», выберете ее
- В конце нажмите «готово»
- Снимок полной страницы сохранится у вас в галерее.
Если требуется лишь часть экрана
Порой возникает необходимость запечатлеть лишь какой-то небольшой фрагмент с веб-страницы. Для этого вам вновь поможет встроенный редактор. Как это осуществить?
- Сделайте принтскрин обычным способом.
- Нажмите на предпросмотр картинки (миниатюра, появившаяся в левом углу).
- В открывшимся редакторе в правом верхнем углу, рядом с «готово» будет значок кадрирования.
- Нажмите на него и выделите нужную область.
- По завершении работы нажмите «готово», чтобы сохранить фото.
Как сжать фото без потери качества
Камера iPhone позволяет делать снимки очень высокого качества. Однако хорошие фото могут занимать слишком большое место в памяти телефона из-за своего внушительного веса. Поэтому иногда может возникнуть потребность сжать фото без потери качества. Для обладателей iOS 11 и выше:
- Необходимо перейти в настройки,
- Найдите в списке «камера», в опциях выберете «форматы»,
- Поставьте галочку на «высокая эффективность».
Так, вы переключите устройство на новый формат, при котором изображения на айфоне станут весить в два раза меньше. При этом вы не заметите ухудшения качества картинки, даже при сильном приближении. Для устройств со старой операционной системой (iOs ниже 11): Обладателям более старых моделей придется воспользоваться сторонними фоторедакторами. Например, приложение из App store — Photo Compress. В опциях можно сжать фото без потери его размеров и настроить степень сжатия JPG. Для этого нужно установить на телефон редактор, загрузить нужное фото и в опциях приложения выбрать соответствующий пункт. https://apps.apple.com/us/app/photo-compress-shrink-pics/id966242098
Что такое видео-скриншот
На современных смартфонах можно не только делать фото, но и снимать видео с экрана. Так называемый, движущийся скринкаст можно записать разными способами. Об этом речь пойдет в статье 7 способов записать видео с экрана на любом iPhone со звуком и без.