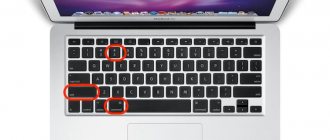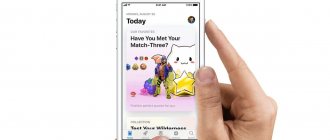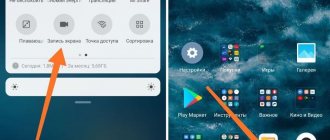Screenshots of your iPhone's screen are great for sharing interesting snippets from your favorite videos, sports scores, conversations on social networks like Twitter or Facebook, device bugs you want to report, and more.
Taking a screenshot on an iPhone is very simple, but the technology differs when it comes to different smartphone models. In this article we will show you how to take a screenshot on iPhone X and 8 and tell you about all the manipulations that can be done with them afterwards.
How to take a screenshot on iPhone 10 using the side buttons?
1. Open the app or screen you want to take a photo of.
2. Set everything up the way you want it to appear in the photo.
3. Press and hold the side button on the right side of the phone.
4. Simultaneously press the volume up button (instead of the home screen button).
5. You will see a flash on the screen and hear the shutter sound (if the sound on your phone is turned on).
After you've taken a screenshot of your iPhone X, you can use iOS 11's markup features to instantly edit the screenshot you just took.
See also: How to disable HEIC format in iOS? |
[dzs_videogallery id=”screenshot-ekrana-na-iphone-xi-8" db=”main”]
How to take a screenshot on iPhone 8 and 8 Plus using two buttons?
1. Press the Side button (previously called the Sleep/Wake button or Power Off button).
2. At the same time, press the return to home screen button.
3. The phone's display will flash and you will hear a shutter sound (unless the phone is in silent mode). This means that you were able to take a screenshot and it was saved on your device.
If you press the lock and home buttons at the same time, the iPhone will perform the corresponding function - for example, call Siri or lock the phone. Therefore, you should once again make sure that you press both buttons at the same time.
See also: How to save photos and videos to iCloud? | How to find out the life of an iPhone battery?
[d[dzs_videogallery id=”screenshot-ekrana-na-iphone-8" db=”main”]p>
How do I take a photo using Assistive Touch?
Use the AssistiveTouch feature to take a screenshot with one hand.
Here's a screenshot of an iPhone X and 8 using AssistiveTouch:
1. To do this, open the settings menu and go to “General”.
2. Scroll down to Accessibility.
3. Tap on the AssistiveTouch tab.
4. Turn the AssistiveTouch switch to the On position.
5. On the same screen, find the “Customize Top Level Menu” option. Click on it.
6. Click on the “Custom” star button and select “Screenshot” from the list.
7. After adding the Screenshot option to the AssistiveTouch menu, you will be able to take screenshots using a button that will appear on the right side of the screen.
See also: Why won't my iPhone charge? | How to update iPhone if it gives an error?
How to Edit Screenshots on iPhone
Another common question that newbie users have is how to edit a screenshot and whether it can be done at all. This is especially often necessary if you need to take a screenshot of a video on an iPhone, since in this case the picture will have to be cropped. To open a media file for editing, you need to click on the thumbnail that appears immediately after creating the screen.
This is how the screenshot editor is displayed immediately after creation
- At the bottom of the screenshot there are drawing tools: marker, pencil, brush, ruler, eraser.
- Click on the desired button to open the parameter settings. You can choose the line thickness and transparency level.
- The multi-colored circle at the bottom right is responsible for changing the color of the selected tools.
- By clicking on the plus icon, you will have access to additional elements: arrows, rectangle, oval, etc.
- When applying text, the font and size are additionally adjusted.
- Added elements can be moved freely on the screen, just pinch them with your finger and drag them across the screen.
- To crop a photo, grab one of the corners of the picture and slide the blue frame.
If you didn’t have time to tap on the thumbnail or you need to edit a photo you took earlier, you can open the desired file through the Photo application.
To edit the screen in more detail, use the Photos application.
In this case, click “Edit”, after which additional functions will open: apply filters, control brightness and contrast, rotate, crop and much more. To access drawing tools from this mode, find the icon with three dots at the top and click “Markup”.
How to share a screenshot
Screenshots taken on an iPhone can be attached to messages in Messenger or sent directly to the Internet. To do this, open the file for editing and find the icon in the form of a square with an arrow in the upper right corner of the editor (on some phone models the button may be located at the bottom).
The “Share” menu can be called up from the editor or simply by clicking on the screenshot preview
You can also simply hold down the screen preview with your finger to call up options. After this, a list of options will open from which you need to find the required messenger. Click on the desired icon and the screen will automatically open in the selected application.
How to view and send a saved screenshot on iPhone X and 8?
You can send screenshots from the Photos app or the app menu. The sending method depends solely on your preferences, as it does not affect the quality or speed of sending the file.
How to send a screenshot via Photos
1. Open the Photos app.
2. Go to “Albums” and open the “Screenshots” album.
3. Scroll through the album and at the end you will find the saved screenshot. Click on it to open it.
4. Click on the “Share” icon with an up arrow in the upper left corner of the screen, and you can send the screenshot through the application you need.
In iOS 11, Apple has made it easier to view, share, label, and crop a screenshot.
How to send a screenshot through the application menu
1. The first thing you need to do is go to an application that supports the ability to send photos (often these are instant messengers or applications that support the chat function).
2. Attach a photo using the tool built into the application (often it is located to the left of the message input line or to the right in the upper corner).
Where to repair Macbook, iMac and iPhone
Checklist for choosing a reliable service center for repairing Apple equipment
Prices
Fair, not overpriced and not underestimated. There should be prices on the Service website. Necessarily! without asterisks, clear and detailed, where technically possible - as accurate and conclusive as possible.
Deadlines
If spare parts are available, up to 85% of complex repairs can be completed in 1-2 days. Modular repairs require much less time. The website shows the approximate duration of any repair.
Warranty and responsibility
A guarantee must be given for any repairs. Everything is described on the website and in the documents. The guarantee is self-confidence and respect for you. A 3-6 month warranty is good and sufficient. It is needed to check quality and hidden defects that cannot be detected immediately. You see honest and realistic terms (not 3 years), you can be sure that they will help you.
Stock
Half the success in Apple repair is the quality and reliability of spare parts, so a good service works with suppliers directly, there are always several reliable channels and your own warehouse with proven spare parts for current models, so you don’t have to waste extra time.
Free diagnostics
This is very important and has already become a rule of good manners for the service center. Diagnostics is the most difficult and important part of the repair, but you don't have to pay a penny for it, even if you don't repair the device based on its results.
Service repairs and delivery
A good service values your time, so it offers free delivery. And for the same reason, repairs are carried out only in the workshop of a service center: they can be done correctly and according to technology only in a prepared place.
Convenient schedule
If the Service works for you, and not for itself, then it is always open! absolutely. The schedule should be convenient to fit in before and after work. Good service works on weekends and holidays. We are waiting for you and working on your devices every day: 9:00 - 21:00
The reputation of professionals consists of several points
Company age and experience
Reliable and experienced service has been known for a long time. If a company has been on the market for many years and has managed to establish itself as an expert, people turn to it, write about it, and recommend it. We know what we are talking about, since 98% of incoming devices in the service center are restored. Other service centers trust us and refer complex cases to us.
How many masters in areas
If there are always several engineers waiting for you for each type of equipment, you can be sure: 1. there will be no queue (or it will be minimal) - your device will be taken care of right away. 2. you give your Macbook for repair to an expert in the field of Mac repairs. He knows all the secrets of these devices
Technical literacy
If you ask a question, a specialist should answer it as accurately as possible. So that you can imagine what exactly you need. They will try to solve the problem. In most cases, from the description you can understand what happened and how to fix the problem.
Openness of the service is the key to mutual trust and cooperation
Social media
If they are trying to organize a convenient service for you, you will definitely find the company on VK, Facebook, Instagram, and of course, on the Youtube channel. Here you can always, in an informal setting, look at the life of the service from the inside, evaluate examples of repairs, and communicate with specialists live. It’s convenient, and now you simply can’t live without social networks
Faces of the company
Apple's seasoned experts and engineers are superheroes, but they don't wear masks. On the website and on social networks you can always see who you are going to, see photos and learn a little about the engineers and service managers. You can write to each of them, suggest or clarify something with someone with whom you have already communicated.
Reviews
You can understand a lot from reviews if you treat them correctly. The overall assessment of the service should be positive and high. But the rating cannot be maximum. Reviews can be both positive and negative, the main thing is that they respond to them, communicate, make decisions, help, that is, treat them like a human being.
Ask a Question
Articles
- iOS function: backup, what, why, how?
- How to enable AirDrop on iPhone X
- How to close an app on iPhone X
- How to Reboot and Shut Down iPhone X
- iPhone X Screen Video Recording
- How to take a screenshot (screen photo) on iPhone X
- How to move the iPhone X screen
- Battery percentage on iPhone X
- How to turn on and set up iPhone X
- How to install iOS 12
- Setting up iOS parental controls
- iOS 11 screenshots. New features and capabilities
- How to free up space on your iOS device
- Round folders in iOS 9.3
- White iOS screen
- It will soon be possible to remove standard iOS apps
- Notes with a password in iOS 9.3
- iOS 9.3.1 - activation without freezing iPhone and iPad
- Night Shift doesn't work
- Night Shift in power saving mode
- How to Lower iPhone Brightness
- Jailbreak iOS 9.1 and tvOS
- iOS 9 bug will disable SpringBoard animations
- Query Youtube Safari on iOS
- Why error 53 may occur on iOS 7 - 9.2.1
- How to Add Any Web Page to the Home Screen
- Manage a keynote presentation using iPhone
- How to remove any icon from the Home window in iOS6 without jailbreak
- PassBook in Russia
- How to Extract Contacts from iPhone Backup
- DreamJB is a mockery of the jailbreak community.
- iOS6 - impressions
Question
Repair request
Press about us Reviews Vacancies Details Delivery and payment Cooperation Team
We repair:
- iPhone iPhone 4..5s
- iPhone 6
- iPhone 6s
- iPhone 6 Plus
- iPhone 6s Plus
- iPhone SE
- iPhone 7
- iPhone 7 Plus
- iPhone 8
- iPhone 8 Plus
- iPhone X
- iPhone XS
- iPhone XS Max
- iPhone XR
- iPhone 11
- iPhone 11 Pro
- iPhone 11 Pro Max
- iPhone 12
- iPhone 12 Pro
- iPhone 12 Pro Max
- iPhone 12 mini
- iPhone 13
- iPhone 13 Pro
- iPhone 13 Pro Max
- iPhone 13 Mini
- FAQ iPhone
- iPhone exchange
- iPad 6
- iMac
- MacBook
- Time Capsule
How to view a screenshot on iPhone 8 and iPhone X (X)?
After taking a screenshot of the iPhone screen, its image will appear in the lower left corner. Click on it to view it. However, if you don't want to send the photo right now and it's simply bothering you, just swipe it off the screen and it will disappear.
If you've taken screenshots before and need to view them, open the Photos app, select Albums, and open the Screenshots album.
Screenshot of part of the screen
If you need to photograph not the entire display image, but only a separate part, then the ScreenshotPlus utility is often used for this. It works in tandem with the Activator application, which it is advisable to download to your iPhone in advance (for example, for a series 8 model).
After turning on the software, a frame will appear on the screen, which will determine the boundaries of the screenshot. Its future size is indicated right under the frame. To change the borders, just move the frame to the desired area of the screen or expand it by clicking on the side markers. When the image area is selected, all that remains is to click on the camera icon.
Please note: ScreenshotPlus is paid: the estimated download cost is $1.
But it happens that you need to capture not a separate section of the screen, but, on the contrary, long text that does not fit in the work area. How can you take a long screenshot on an iPhone in this case?
For these situations, a special branded utility BigShotJb is provided. The software takes pictures while scrolling the screen and transfers everything photographed to a folder where frames from the gadget’s regular camera are already stored.
The application is launched with a wave of the iPhone and immediately starts taking screenshots. There are no special settings provided here, everything is easy and simple.
Interesting article: How to make a backup on iPhone: 5 tips and tricks
How to crop a screenshot on iPhone 8 and iPhone X?
Using the Instant Markup function, you can easily crop a screenshot. This does not require any special modes or icons hidden deep in the menu (as is the case with the Photos application).
1. If you just took a screenshot, it will appear in the lower left corner.
2. Click on it.
3. So, you will see a photo in a blue frame, on the edges of which there will be thick pointers. To crop the screenshot, click on the lasso and, while holding it, move it. Your picture will be cropped to the selection.
Standard methods
The creators of smartphones made sure that you can take the desired photo easily and quickly, using standard tools, without downloading additional programs.
Below are the most basic methods.
iPhone X/XR, XS/XS Max, 11/11 Pro/11 Pro Max
Frameless iPhones with Face ID have lost the mechanical Home key, so the power button has taken over most of the functions. You can take a screenshot on iPhone X and later models in just three simple steps.
- Simultaneously hold the screen lock button and the volume up button on the side of the device;
- Then quickly release both buttons;
- If everything is done correctly; A thumbnail of the photo will temporarily appear below, on the left.
Clicking on the thumbnail will give you the option to edit the photo. For young iPhones, you can use felt-tip pens and pens of various colors to highlight the necessary elements.
6/6 Plus, 6s/6s Plus, 7/7 Plus, 8/8 plus
To take a screenshot on these iPhone models:
- Simultaneously press the “Home” key and the lock button, which is located on the right side of the device;
- Lower the buttons;
- Check if everything worked out: a print screen thumbnail should appear in the lower left corner of the screen. If necessary, you can brush it off. The photo is saved automatically.
A shot taken by accident can be removed immediately. To do this, click on the thumbnail. The screen will open in regular photo mode, which can be deleted if desired.
4/4S, 5/5S/5C, SE
Taking a screenshot on older Apple phones is done the same way as on newer models with frames. For this:
- Press and hold the lock button and the home key;
- Quickly release both buttons;
- The screen will turn white for a moment and you will see a thumbnail of the photo in the lower left corner of the display.
Taking a screenshot this way may not always work the first time. If several attempts fail, try pressing the keys at short intervals. Or use the tips below.