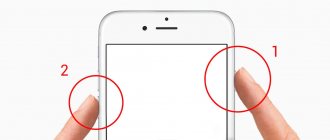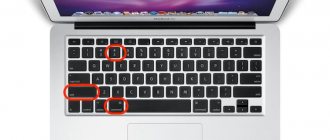There are several ways to take a screenshot on the Galaxy S8 and S8 Plus. Moreover, some of them are quite traditional - they are characteristic of all other Galaxy smartphones, while others are a “feature” of these particular models.
It doesn’t matter whether you take into account the S8 Plus or just the S8 - the smartphones have the same functionality (and in general, they are practically no different), to use which you need to perform the same type of actions.
The first method is to take a screenshot using buttons
The standard method for taking a screenshot is to simultaneously press the home button and the power button. Hold the two buttons until the Samsung S8 makes a sound characteristic of the photo and the image on the screen decreases slightly for a moment. As a rule, you should hold the buttons for no more than two seconds.
After creating a photo, a notification will appear at the bottom of the display (with a small thumbnail image), by clicking on which we can view the photo. Or you can open the gallery yourself - the last photo will be the screenshot we need.
In the case of the Samsung S8 Plus, it will probably not be very convenient to press two buttons. After all, the size of its body does not allow it to be grasped in such a way as to manage to hit the buttons at the same time. Therefore, there is another option...
Screenshot using apps from Google Play
There are many applications through which you can take a screenshot on Samsung. They are distinguished from standard programs by their developed functionality. In this article, we will look at some of the best applications that stand out among competitors.
AZ Screen Recorder
A wonderful multifunctional program with which you can not only take screenshots, but also record video of the screen.
You can also download the program from Google Play. After launching it, five icons will appear on the left of the main screen. This interface is intuitive, for example, the green gear button indicates application settings, the red camera indicates video recording.
The AZ Screen Recorder application has proven itself to be stable and easy to use. In our opinion, its only drawback is the lack of ability to change the format of the created screenshot (PNG by default).
TouchShot
This program allows you to create screenshots on any Android device.
After downloading the application from Google Play, launch it and go to the settings section. Here you can change the functions of the program at your discretion.
TouchShot allows you to choose the method of taking a screenshot (even the function of taking a screenshot by “shaking” the device is available), change the type of notification about the snapshot taken, edit the screen capture area, and set the quality and format of the saved image.
Multi-action Home Button
A program that duplicates and displays the “Home” button on the main screen. Owners of devices with a physical Home button should take note (it is known to fail over time).
With this application, you can take screenshots by holding or double-clicking on the button displayed on the screen. To do this, you need to launch Multi-action Home Button, in the Actions section select Action on double click, then Screenshot.
This method is one of the fastest options for obtaining a finished screen.
Screenshot Snap
An advanced utility from Ashampoo with an intuitive interface and a powerful screenshot editor. Taking a screenshot on a Samsung a3 with Snap installed is quite easy. The main toolbar contains an extended settings menu where the user is free to:
- enable or disable individual program functions;
- set acceptable screenshot quality;
- set the visual design of the interface to your liking;
- set the destination directory for storing snapshots.
The full version of the program works on Android 4.0 and higher. The platform supports Russian localization, which does not require root user rights to install on the Galaxy A7.
In addition to simply capturing the display, the utility will take a scrolling screenshot of any web page. After the initial saving of the image, a graphic editor with wide functionality opens:
- Changing scales.
- Drawing geometric shapes, arrows.
- Applying stamps and watermarks.
- Adding text information.
- Trimming and resizing.
- Additional effects - shadows, contours, color tones.
- Adaptation to social networks for quick sharing of screenshots - FaceBook, Twitter, Google+.
Screen Master
This application positions itself as a free markup for images of any format. Additionally, it allows you to take a screenshot on a Samsung A5 and convert the photo into a full-fledged image with explanatory notes and graphic effects.
Screen Master is able to take a screenshot of galaxy a3 with further application of the following triggers:
- screen keyboard;
- floating buttons;
- shaking smartphone.
Other features:
- Full access to the utility is provided free of charge.
- The installer size is 5 MB.
- There are no restrictions on the use of taken screenshots.
- Save images in excellent quality.
- Adding annotations.
- Capture page in browser.
Bixby
The advantage of using Bixby is that you can do without gestures, keystrokes, and the like. Necessary:
- switch the assistant to the active state (there is a special application launch button for this);
- select the desired picture;
- give the voice command “Take a screenshot”.
Bixby itself activates the necessary programs and saves the photo in the “Gallery” or “My Files”.
The second way is to hold the edge of your palm
You can also enable a special option in the settings of the Android operating system. For this:
- Open the settings.
- “Advanced Features” item.
- Enable the “Palm swipe to Capture” option.
After activating it, it will be enough to slide the edge of your palm across the display (from the left side of the screen to the right) to take a screenshot.
If none of the methods work
If none of the options work, try simply holding the buttons longer. To take a screenshot, you need to hold down the keys at the same time; it will be difficult for an inexperienced user to do this the first time.
If the screen does not work if all conditions are met, then it is possible:
- The phone is actually made by a different manufacturer. There are often counterfeits of well-known brands on the market that do not support most of the functions of the original devices.
- The smartphone has custom firmware installed. Unlicensed operating systems often conflict with proprietary hardware. You can correct the situation by rolling back the OS to the factory one. If you can’t do this yourself, you need to contact a service center.
Sources
- https://4idroid.com/screenshot-samsung-galaxy/
- https://gadget-bit.ru/kak-sdelat-skrinshot-na-samsung-galaxy/
- https://PhoneNash.ru/sovety/kak-sdelat-skrinshot-na-smartfone-samsung-neskolko-sposobov-snimka-ekrana
- https://androidnik.ru/kak-sdelat-skrinshot-ekrana-na-telefone-samsung-galaxy/
- https://konekto.ru/kak-sdelat-skrinshot-na-samsunge.html
- https://zen.yandex.ru/media/thexframe/kak-sdelat-skrinshot-na-smartfonah-samsung-galaxy-5bfe73d397c68100a9921ae7
- https://samsung-wiki.com/kak-delat-screenshot-na-samsunge.html
- https://www.samsung.com/ru/support/mobile-devices/how-can-i-make-a-screenshot-on-my-galaxy-smartphone-or-tablet/
[collapse]
How to take a long screenshot on Galaxy S8?
The information we need doesn’t always fit on one screen, and we don’t want to take a dozen screenshots at once. Most often, this problem bothers users when working with web pages. In order not to clutter the gallery with a large number of pictures, after we have taken a photo of the screen, we do not need to save it immediately.
Let's proceed as follows:
- The system will automatically capture the next screen.
- In the menu that appears (at the bottom of the screen), click on the “Capture more” icon.
- If the picture is still not complete, click on the capture option again and repeat the procedure until you get a full picture.
How to view a screenshot on Samsung
After the screen is taken, the corresponding icon will appear in the top panel (see picture). Pull the curtain down and open the resulting photo.
Screenshots are saved in a special folder in the gallery, you can always find them there. Just open it on your smartphone. Depending on what device you have, the folder will be named differently. Also, applications save them in special directories. Usually you can change them directly in the settings; some allow you to use an SD card as storage, which can be quite convenient.
More information about taking screenshots
If none of the methods seems completely inconvenient to you, you can go to the Play Market, where there are special applications with one function - taking a screenshot. These programs are convenient because we choose:
- A combination that, when executed, creates a screenshot.
- You can photograph not the entire screen, but only part of it.
- It is possible to immediately process the resulting image (for example, “cover up” personal information).
- Instantly send an image in any available way - via email, SMS, social networks, etc.
As you can see, Samsung engineers, even for such a seemingly banal and simple function as a screenshot, have provided a lot of options - from the simplest (press two buttons) to the more exotic (several pictures “glued” together into one). And choice is always good!
PS Which method do you prefer? Write in the comments!
Location of screenshots
Depending on the smartphone model, the pictures may be located in the following directory:
- Device memory/Pictures/Screenshots;
- Device memory/Pictures/ScreenCapture.
Accessing them is easy using the built-in “My Files” manager. You can view the pictures taken:
- Through the "Gallery" application, in the "Albums" - "Screenshots".
- Using “Google Photos”, in the “Photos on the device” section - “Screenshots”.
Files are saved in the device memory in PNG format
Afterword
In some smartphone models, the company introduced additional functions that directly or indirectly related to the creation or editing of screenshots (for example, the “Smart Select” function in the Galaxy Note line or in the Samsung Galaxy S9).
Although, as practice shows, these methods are quite sufficient for creating screenshots on Samsung Android. But, if you want to learn more about your smartphone, or satisfy your information hunger in the field of high technology, then bookmark the site and visit us more often.
Screenshot-Options
There are various things that you can do with the screenshots you take on the Samsung Galaxy S8. If you need to know about these options, then you can use the information below to learn a few things.
- From the Home screen, touch Apps.
- Tap Gallery.
- Tap and select Albums.
- Tap Screenshots.
- Tap the desired screenshot.
When viewing the screenshot, the following options are available at the bottom of the screen (see image below):
- Favorite: Mark the screenshot as a favorite.
- Share: Share the screenshot using one of the available options. Sharing options vary based on applications installed and features turned on.
- Edit: Choose to Crop the photo, edit it using Photo Editor, or add it to a Collage.
- Delete: Delete the screenshot.
The following options are available at the top of the screen:
- CAMERA: Open the Camera application.
- MORE: Access the following options: Details: View technical information about the screenshot, such as its size.
- Slideshow: Start a slideshow of the screenshots in the folder.
- Set as contact picture: Set the screenshot as a contact photo.
- Set as wallpaper: Set the screenshot as wallpaper.
Extended screenshots with scrolling
What if you need a display that's longer than one screen, such as a news story or an email thread that requires scrolling? Instead of forcing you to stitch together multiple screenshots, the Galaxy S8 can take extended screenshots that extend beyond the frame of your display. But you need to download the optional Edge Panel and sign in to your Samsung account for it to work.
1. Open an image, app, or file, and then open the Edge screen as in the previous tip.
2. When Edge Screen opens, tap the Settings icon at the bottom of the screen.
3. Open the panel loading screen. On the Edge Screen Options page, click Download, which is located in the top right corner. (Make sure you have an Internet connection before proceeding!)
4. Download the SoftKey Edge panel.
5. If you haven't yet set up your Samsung account or haven't yet entered your login information through another Galaxy app, you'll be prompted to sign in here.
6. Install Edge Panel SoftKey. If you don't see the SoftKey panel there, you may need to go back to the Edge Screen settings and make sure the SoftKey panel is selected (with a blue checkmark).
7. Now that the SoftKey Edge panel is ready to go, you can finally take longer screenshots with your Galaxy S8. Open the SoftKey Edge panel again by swiping left on the gray bar and make sure whatever screen cover you want is already open on your phone. To take a full screen screenshot, simply click the Screenshot button on the SoftKey panel. The Galaxy S8 will automatically take a photo of whatever's on the screen without scrolling.
8. To take a screenshot that is longer than your display, you need to click on the “Blink and Skip” scroll button. The button is located on the left side of the overlay toolbar, which appears at the top of the screenshot, but will quickly disappear unless you immediately press the screen scroll button. You may have to repeat this step a couple of times to get the time.
Sharing a Screenshot
Do you want to share the screenshots saved on your Samsung Galaxy S8? Great! There is a simple way to accomplish this! Follow the steps below:
From the Notification Panel
Note: This method only works for the most recently taken screenshot. Given that, you haven't already swiped it away or deleted your notifications.
- Open the Notification Panel by swiping from the top of the screen to the bottom.
- From the Screenshot captured notification, touch SHARE.
- Share the screenshot using one of the available options.
- Sharing options vary based on applications installed and features turned on.
Note: Swipe to the left or right to reveal more sharing options.
From the Gallery
- From the Home screen, touch Apps.
- Touch Gallery.
- Touch and select Albums.
- Touch Screenshots.
- Touch the desired screenshot.
- Touch Share at the bottom of the screen.
- Share the screenshot using one of the available options.
- Sharing options vary based on applications installed and features turned on.