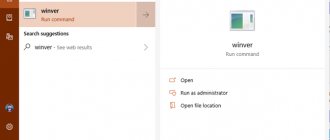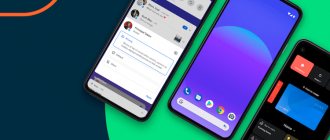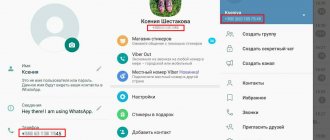08/29/2019 windows | for beginners
If for one reason or another you need to determine the build number installed on a Windows 10 computer or laptop, or find out which build is in your existing image or on a bootable USB flash drive, this is quite simple to do. In the first case, it is enough to look into the system settings (but there are other ways), in the second - into the Windows 10 distribution files.
This instruction describes in detail methods to find out the Windows 10 build for both an already installed OS and to obtain it from installation files in an ISO image, on a flash drive or disk. See also: How to find out the version and bitness of Windows 10.
- How to find out the Windows 10 build number on a computer or laptop
- How to find out the build of Windows 10 in an ISO image or on a flash drive
- Video instruction
In the Options menu
In Windows 10 and Windows 11, the main way to control the operating system is through the Settings menu. With its help, you can change system settings and obtain information about its status. Among other things, you can also find out the build version of Windows 10 or Windows 11 here.
Windows 11
In order to find out the build number in Windows 11, you need to open the Settings menu. To do this, you can press the Win-i key combination or right-click on the Start menu.
In the “Settings” window, you need to go to the “System” section, scroll down the settings and open the “About the system” block.
The Windows 11 build number will be listed in the OS Build field. Information about the release and version of Windows 11, as well as the main characteristics of the system, will also be available here.
Windows 10
If you want to find out the build number of Windows 10, then to do this you need to open the “Options” menu. This can be done by pressing the Win-i key combination or using the button in the Start menu.
In the “Settings” window, go to the “System - About the system” section. Here you can get all the basic information about your operating system.
The Windows 10 build number will be listed in the "OS Build" line (or "OS Build" in older versions). Also nearby will be information about the release, version and main characteristics of the computer.
How to find out the build of Windows 10 in an ISO image, on a bootable flash drive or disk
To find out the build number in Windows 10 that has not yet been installed, use the following steps:
- Connect the ISO image with Windows 10 (mount it on the system). In the latest versions of the OS, this can be done using the “Connect” item in the context menu (opened by right-clicking on ISO files). If we are talking about a flash drive or disk, then also connect it to the computer.
- On the connected Windows 10 distribution, go to the folder sources (if there is no such folder, then x86/sources or x64/sources), and note the file extension called install - this could be a file install.wim or install.esd, remember this name. Better yet, hold Shift and right-click on the file name and select “Copy as path.”
- Run a command prompt as an administrator and enter the command using your path and your install.wim or install.esd file extension (if you copied the path, you can just paste it): dism /Get-WimInfo /WimFile:H:\sources\install .wim/index:1
- As a result of executing the command, you will receive information about the Windows installation file. The “Version” line will also contain information about the build number (last five digits).
At this point, the command line can be closed, the image or distribution kit with Windows 10 can be extracted - the Windows 10 build is now known to us.
Using WinVer
In addition, the old ways of obtaining information about the assembly also work in Windows 11 and Windows 10, for example, you can use the “winver” command. To execute this command, you need to open the Run window using the Win-R key combination, type “winver” and press the Enter key.
As a result, a window with system information will appear in front of you.
This will list your Windows 10 version and build number.
How to view the Windows 10 build number on your computer or laptop
If you need to determine the build number of Windows 10 that is already installed on your computer, you can do this in the following way:
- Go to Start - Settings (or press Win+I keys)
- Open the “System” item, and then select “About the system” from the menu on the left.
- Scroll down to Windows Features. Here you will see the data you need, including the release (revision), version and OS build number.
This is not the only method for this situation. There are other built-in and third-party ways to get the same information.
For example, you can press the Win+R keys on your keyboard, type msinfo32 into the Run window, and press Enter. In the System Information window, the build information will be listed under the Version section.
If you press the same keys, enter winver and press Enter, a window will appear with information about the installed system, including its assembly, as in the screenshot below.
Third-party programs for viewing computer characteristics also usually display system information, including version, bitness, build.
Using MsInfo32
There is also a command "MsInfo32". As in the previous case, to execute it you need to press Win-R, enter the command and press Enter.
After this, the “System Information” window will appear on the screen. At the very top of this window there will be a line “Version”, which will indicate the version of Windows 10 and the build number.
Unfortunately, MsInfo32 does not show complete information about the build number, but only the first part of it.
Description of the main characteristics of Windows 10
First, let's look at the main characteristics of Windows 10 that you may need to solve certain problems.
- Windows 10 edition is a specific set of Windows 10 functions. There are the following main editions of Windows 10: Home – an edition of Windows 10 that has standard functionality. Typically used on home computers;
- Professional (Pro) – edition of Windows 10 with extended functionality. Used both on home computers and in the corporate sector;
- Corporate (Enterprise) – a full-featured edition of Windows 10, aimed at use in a corporate environment;
- Education – edition for educational institutions;
- 32-bit versions (x86 support and maximum 4 gigabytes of RAM);
- 1909 – November 2019
The note! "God Mode" in Windows - what is it and how to enable it in Windows 10?
Via command line
Another option is the “SystemInfo” command, which can also be used to find out the build number of Windows 11 or Windows 10. To run this command, you must first call the “Command Prompt”. This can be done in different ways, for example, you can use the search in the Start menu.
After the “Command Prompt” appears, you need to enter the “systeminfo” command and press the enter key.
As a result, information about the operating system and computer will appear on the screen. At the very top, in the “OS Version” line, the version of Windows 11 or Windows 10 will be indicated, as well as its build number. Unfortunately, like MsInfo32, the full build number is not displayed here.
What is the difference between a version and a build?
To correctly understand system messages about its parameters, you should understand Windows terminology:
- Version is the update number of the Windows edition; it changes only after major innovations or a large number of small ones in one update.
- Build is the serial number of each version update, which is always assigned, regardless of its size or complexity, i.e. each version consists of several assemblies.
Windows 10 has many built-in ways to determine the edition and build of the OS.
Additional Information! Most often, new computers, tablets and laptops sold in retail stores already have Windows installed “on board” in the version chosen by the device manufacturer. In this case, changing the operating system is most often impractical and expensive; it is better to use the one that already exists.
Internal memory parameters mismatch
Many fake phones are sold with better specifications than they actually are. The easiest way to check your phone is to check the internal memory. So, if a street vendor tells you that the phone has 16GB of internal storage, you should look into Settings > Storage/or Internal Storage. You'll likely see 8GB of storage instead of the suggested 16GB. However, sometimes a fake phone will install special modified firmware to cause the Settings menu to display incorrect values. Therefore, if the phone shows the correct amount of internal memory that it should have, but its authenticity is still in doubt, then continue checking.
Take some photos and videos
Sometimes the phone is so obviously counterfeit that it can be determined simply by checking the photo and video cameras. For example, you see two camera lenses on the body, and you think that the phone is equipped with two. But then you remove the back cover and discover that one of the lenses is actually fake.
Take a few photos with your phone to check the quality of your photography. If a phone is supposed to have a 24MP camera but takes very low quality pictures, then it is most likely a fake phone.
Also try taking a video to check your phone's internal memory capacity. If Settings > Internal Storage shows 16 GB internal storage and 8 GB free, and you record a 5 MB video, try saving it. If you end up seeing a "Not enough available memory space" warning on your screen, guess what you're holding in your hands? Most likely a fake phone.
What is system type in Windows 10
How to find out the Android version on your phone or tablet
The type of system in Windows is called its capacity - this is the number of bits of information that the computer processor can process simultaneously. All modern operating systems are divided into two types:
- 32-bit systems of the first generation (indicated by x86, less often: 32bit, less often IA-32 or x32);
- Newer and more powerful 64-bit systems (labeled x64, x86_64, 64bit or amd64) are designed for 64-bit processors, which only appeared in 2003.
A computer with a 32-bit processor can only install a 32-bit operating system, but if the device has an x64 CPU, then any type of Windows can be installed on it.
The difference between the versions lies in the speed of processing and transferring information: x64 on modern Windows x64 devices will work much faster, but if you install it on a weak computer or tablet of previous years, then a system of this type will be significantly inferior in performance to x86 installed on a similar device.
You can check what type of processor is installed on the device in the “System” section of the “Start” context menu (called by right-clicking on the corresponding button in the lower left corner of the screen).
How to find out the processor type in Windows 10
Note! If a computer with a 64-bit processor has less than 3 GB of RAM installed, then installing Windows x64 on this device will be impractical; it is better to use 32bit.