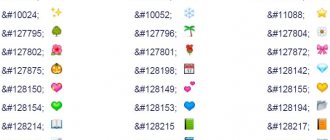A huge advantage of OS Windows 10 is that it allows you to customize the work screen to suit the user's personal comfort requirements. We are talking not only about changing the screensaver, color and background of the display, but also the size and font type of the icons on it. Usually, there are no difficulties with modifying the main objects of personalization. They appear when you want to set new parameters for fonts. In the tenth version of the OS, this can be done in several ways. Let's look at how to change the font on a Windows 10 computer.
Method number 1: changing the standard size using scaling
If the names of icons on the desktop are difficult to see, you can increase the size of the title. The algorithm is as follows:
- Right-click on a free field of the desktop and select “Display settings”;
- Select the desired magnification percentage.
Changes will happen instantly. Not only the window titles will increase, but also the windows themselves - functional blocks in applications, the cursor, etc. You must also prepare for the fact that this operation will disrupt the location of objects on the desktop. The sharpness of text data will also change. Bluriness, unclearness, and turbidity may appear. To remove these defects, you must use the ClearType text correction tool. It is activated according to the following algorithm:
- Enter “ClearType” into the search bar and open the result;
- Click Next until you complete the calibration, remembering to select the appropriate options.
When changing the scale and layout of text data, the user can choose only four scaling options - 100%, 125%, 150% and 175%. Increasing parameters by 25% is too much. Intermediate values are needed. They are provided in Windows 10, but the user must enter them manually. You can do it like this:
- In the “Scale and Layout” section, find the “Advanced scaling options” item;
- In the “Custom scaling” block, find an empty field;
- Click the “Apply” button.
Changes will happen instantly. There is no need to restart your PC or laptop. If it turns out that the set scale is not suitable. You need to go through the procedure again, selecting the appropriate parameters.
Method 1: Font Size
In this chapter we will only look at enlarging the elements themselves, buttons, windows, and most importantly, fonts. We will try to customize the font on a computer with Windows 10 to suit ourselves. At one time I did this on a laptop with a small 15-inch screen.
- Click on the “Start” button with the Windows icon and then go to system settings.
ADVICE! You can use “hot keys” - to do this, find the main button on the keyboard, hold it down and, without releasing it, click on the English letter i.
- Since we are interested in the fonts that are installed in the OS, we select the “System” section.
- On the left, select the “Display” subsection. Next, move to the main right block and look for the “Scale and layout” item. In the first setting, set the percentage increase in the size of text, applications and all other elements of Windows 10.
- After you select the desired size, I advise you to familiarize yourself with additional scaling options - click on the link below.
The first toggle allows Windows to correct some blurriness in places where an application or program produces unclear fonts or icons - it is better to enable this setting. The following setting helps you set the magnification of fonts and some icons yourself. But be careful, as high magnification may make some icons or fonts unreadable.
Method number 2: changing the font type for window titles
For the Windows 10 operating system, these are regular files with the extension *.ttf (TrueType) or *.otf (OpenType). All of them are stored in the Fonts folder on the system drive C in the Windows partition (path to files C:WindowsFonts). In order to change fonts on Windows 10, you need to do the following:
- Select “Fonts”;
- From the central block, select the style you like and double-click on the object;
- Click the “Install” button in the top panel (it is also provided in the general menu, to call it, you need to right-click on the object you like and select “Install” from the list).
The installation process will take 2-4 seconds. There is no need to restart your computer. The text style is ready to use. The Fonts folder contains up to 180 types of styles (depending on the version of the OS family). But there may be more. You can download free styles online and in the Microsoft Story Store.
Let's assume that the fonts were downloaded from an online source. You can add them to the main ones in two ways - by copying the file to the Fonts folder or by direct installation. The second method is faster. The algorithm of actions is as follows:
- Unpack the downloaded archive (usually folders are archived);
- Select "Install".
A similar result can be achieved by double-clicking the file. This operation will open a new, but already familiar window.
Changing the font in Windows 10 using Registry Editor
You can replace the standard font in the operating system using the registry editor - the advantage of this method is that the user does not need to download additional software.
Before starting the replacement process, the user needs to find the name of the font he needs:
- open explorer;
- enter into the address bar C:\Windows\Fonts;
- Browse through the options by choosing the appropriate font;
- Write down its name in a notepad (for example, Times New Roman).
Now you can begin the process of replacing the default system font.
Step-by-step instruction:
- Windows + R keys on your keyboard;
- in the window that appears, enter the command regedit, then click on the “OK” button;
- go to HKEY_LOCAL_MACHINE\SOFTWARE\Microsoft\Windows NT\CurrentVersion\Fonts (you can copy and paste into the address bar, or open the desired section manually);
- find the font in the list Segoe UI and all its variations;
- Double-click the left mouse button on Segoe UI ;
- in the window that opens delete all contents from the “Value” field, click “OK”;
- repeat the procedure for all Segoe UI font variations except Segoe UI Emoji ;
- go to HKEY_LOCAL_MACHINE\SOFTWARE\Microsoft\Windows NT\CurrentVersion\FontSubstitutes (you can copy and paste into the address bar of the same window);
- in the right window, right-click and then select the menu item “Create" and click on "String parameter»;
- enter the name of the parameter “ Segoe UI ”;
- enter in the field "Meaning» the name of the font required for replacement, which was written down at the preparation stage (including capital letters);
- click "OK";
- close the registry editor, then restart your computer .
Important clarification: the font in the Start and Settings menus does not change, it will remain standard.
How to return the default Windows 10 font
You can always revert to the default text style. To restore default settings, you need to do the following:
- Find and click the big “Restore default settings” button.
The procedure may take some time. This is normal, especially if you have set a large number of text styles. After you restart the computer, window and application headers will return to their standard appearance. Customizing the appearance of your desktop will ensure comfortable use of your computer. But you shouldn’t get carried away with changing parameters. If you make an error in specifying data or downloading from unverified sources, problems cannot be avoided. 03/27/2019
- How to install fonts on Windows 10
Windows 10 users sometimes face the need to add new fonts to the system. This task is quite simple and does not require special knowledge, however, as in any other procedure, there are certain nuances that can cause difficulties for unprepared users. So, let's try to install some new font on Windows 10.
Using the Control Panel
How to return Win 10 to standard font characters:
- activate Control Panel;
- find the sub-item “Fonts”;
- sub-item “Font settings”;
- Click on the line “Restore default font settings”;
- click on “OK”.
Important! Using the console's capabilities The Control Panel allows you to remove extraneous characters from your PC and leave only standard ones. If font files labeled “fon” or “ttf” were accidentally deleted or replaced, then restoring or resetting to earlier settings will not help. You will have to extract the lost characters from the Windows image or download them from the Internet. Users need to be aware that Win 10 is protected by blocking when trying to install third-party font files.
Problems adding fonts
We have already discussed the issue with the wrong associated application for ttf or otf files above. There are other problems too. Sometimes fonts for Windows 10 have a specific format that differs from the standard ones. You can try to install them in the usual way, but most likely you will get the error “the file is not a font file.” Here you will have to use converters. A similar message in some cases appears when the standard Windows 10 firewall is disabled, even if the fonts added to the system are saved in the correct format. Enabling the firewall will fix the problem.
Certain groups of users - visually impaired people or creative individuals - are thinking about how to change the font on a Windows 10 computer. They need this so that the text in windows, icons, applications becomes larger, easier to read, or has an interesting design and is pleasing to the eye. . These tasks are completely solvable using the internal capabilities of the system.
Content
Customize size
- Taller, thicker, rounder: how to install any font on Windows 10
2. Click on the magnifying glass, enter the word “parameters” in the search bar and select an application with the same name from the results.
3. Call the “Context menu” by hovering the cursor over any part of the desktop and right-clicking, then select “Display settings”.
4. Press two buttons on the keyboard at the same time - Win (floating window) + I (English letter, but you do not need to change the language layout).
5. After going to “Parameters” using any of the listed methods, open the “System” section.
To change the font size you need:
- Among the available subsections displayed in a list on the left side of the window, select “Display” (usually it opens immediately, since it is in the first position in the list);
- Scroll down a little to the “Scale and layout” item. The functionality of this tool allows you to select the orientation (by default “landscape” or “portrait”, it is also possible to flip the image), screen resolution and text size;
- In the “Change text size” item, you need to click on the small black rectangle to display possible scale options - from 100 to 175% in 25% increments;
- Choose a size that is comfortable for the eyes.
After completing the described steps, the font will increase, but not everywhere. For the settings to take full effect, you must log out and log in again (restart your computer).
2. In the window that opens, scroll down a little to the “Custom scaling” section.
3. Enter your value in the empty field and click “Apply”.
4. In the same window, just above, you can activate automatic blur correction by moving the slider next to the corresponding setting to the “On” position.
Installation via fonts folder
Fonts in Windows 10 Settings
You can find the directory with fonts through the search on the taskbar. You need to click on the search icon (next to the Start icon), enter “font” and select “Font Options” from the results found. A window will open into which you can simply drag and drop font files for installation.
Fonts in the classic Windows Control Panel
This method is also suitable for earlier versions of Windows (7, 8). You need to go to the control panel (through the same Search on the taskbar, or press the keyboard shortcut [Windows] + [R] and enter control in the Run dialog box), and then open the “Appearance and Personalization” item (or enter “font » in control panel search). Then go to "Fonts". You can also simply drag and drop font files into this window for installation, as well as delete unnecessary fonts.
That's all, you can check it. The installed font should appear in programs that work with fonts (Word, Photoshop, Illustrator, AutoCAD, CorelDRAW). But you may have to restart the programs for the new font to be loaded into the library.
Changing the style
Sometimes for some reason (standard text writing is unpleasant to the eye or you just want to add a little creativity) you need to change the font style. This is also quite doable, although a little more complicated than setting up the scaling.
The method described below works in all versions of Ten since 1803.
This is important because in earlier editions the location of the necessary functional elements is different. Therefore, you should first check the version of the OS installed on the machine (click the magnifying glass, enter winver.exe, run the application) and, if necessary, update it (go to “Update Center”, writing this phrase in the “Start” search bar).
View your options
2. On the right side of the window you can see all the text writing options available on the machine.
3. If you want to check the availability of a specific font, you can enter its name in the search line.
4. To view all options, you can scroll through them using the scroll bar located on the right edge of the window or with the mouse wheel.
You can “get to know the font you like better” and customize it for yourself, for this:
1. Click on the name of the element (it is advisable to select options that support the Cyrillic alphabet, that is, in which the sample is written in Russian and with a style of 2 or more).
2. In the font settings window that opens, you can try to write arbitrary text in a special line to see how it will look in practice in all available styles (“italic”, “bold”, “regular” and others).
3. If you scroll down to the “Metadata” section, you can view detailed information about the selected element (name, location on the PC), select the main version of its style, or delete the font.
Adding new ones from the Microsoft Store
2. Select the element you like and click on it.
3. Click the “Get” button.
Change system via REG file
2. Create a new “Notepad” editor file (right-click on the desktop or in any other directory, select “Text Document” from the “Create” command suggestions).
3. Open it and copy the following text:
Windows Registry Editor Version 5.00 [HKEY_LOCAL_MACHINESOFTWAREMicrosoftWindows NTCurrentVersionFonts] “Segoe UI (TrueType)”=”” “Segoe UI Bold (TrueType)”=”” “Segoe UI Bold Italic (TrueType)”=”” “Segoe UI Italic (TrueType)” ="" "Segoe UI Light (TrueType)"="" "Segoe UI Semibold (TrueType)"="" "Segoe UI Symbol (TrueType)"="" [HKEY_LOCAL_MACHINESOFTWAREMicrosoftWindows NTCurrentVersionFontSubstitutes] "Segoe UI"="New font"
4. In the last line (where it says “Segoe UI” =) change the value of the “New font” parameter to the name of the font you like, which will have to be written manually, since copying is not provided in the “Parameters”.
5. Go to the “File” menu section at the top of the document.
6. Select the “Save as...” command.
7. Set any name, for example, “My style”.
8. After the name, put a dot and add the extension - .reg.
9. Confirm the action by clicking the “Save” button.
10. Close all windows and go to the directory where My style.reg is saved - the previously created document.
11. Right-click on this file and select the “Merge” command (usually the top one in the context menu).
12. Confirm your intention to interfere with the operation of the system registry by clicking “Yes” in the system request window and OK when it reports that the operation has been completed.
13. Restart your computer.
Attention! Making any changes to the registry when entering characters incorrectly or other inaccuracies can lead to a system failure - partial or complete failure of Windows 10. Therefore, you should be careful when carrying out these manipulations. Inexperienced users should not resort to this method.