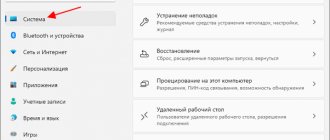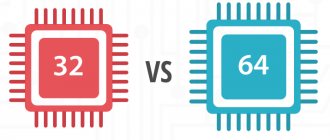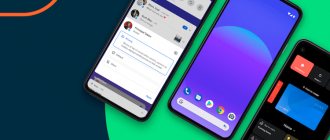To install some programs, you need to know the version and bitness of the operating system installed on your computer. There are several ways to do this. This article will look at the default scanning options provided by Microsoft.
How to see the Windows version
Find out the Windows version through system properties
In order to find out the version and bitness of Windows, you need to open the “Start” menu and find the “Computer” item. Next, open the context menu by right-clicking and select “Properties”.
Open the “Start” menu and find the “Computer” item
The window that opens contains information about the version of the operating system, the name of the computer and the domain to which it is connected.
On a note! Here you can see the performance index. Please note that grades are given on a scale from 1.0 to 7.9.
View information about your computer
System properties can be opened in another way. You need to go to the control panel and switch to the “Large Icons” view mode.
Go to the control panel
You can enter the system properties through the “System” menu.
Find the “System” menu
By clicking on the specified shortcut, a window similar to the one presented earlier will open.
On a note! This method works regardless of what system you have installed, the only differences are in the interfaces.
What you need to know about Windows computer
The computer’s operating system determines its compatibility with various equipment and the ability to install certain software (programs, computer games, etc.) on it. To properly evaluate a computer's compliance with software or hardware requirements, the user must have the following information about the Windows running on it: 1
.
Windows version
Today, the common versions of Windows are
Windows XP, Windows Vista, Windows 7, Windows 8, Windows 8.1, Windows 10, Windows 11
.
For marketing and some other reasons, Microsoft
, which is the developer of Windows, offers each of these versions to users in several versions, differing in the scope of capabilities and, accordingly, in cost.
So, Windows XP is found in Professional
and
Home Edition
.
There are more options for Windows 7: Starter, Home, Home Premium, Professional, Ultimate,
etc. The situation is similar with newer versions of Windows.
2
.
Availability of Windows update packages on your computer An update package
(English -
Service Pack
, abbreviated
SP
, colloquially -
service pack
) is a set of add-ons that expand some of the capabilities of Windows and eliminate certain shortcomings of this operating system, identified by developers after its release.
For example, during the entire period of technical support for Windows XP, 3 official update packages were released (SP1, SP2, SP3). Windows 2000 (predecessor of Windows XP) during its operation was supplemented with four packages (SP1, SP2, SP3, SP4). In modern versions of Windows (for example, Windows 10), the word Service Pack has been abandoned. Here the additions are called "versions". For example Windows 10 version 21H2. 3
.
Type of Windows
Each version of Windows belongs to
the 32-bit
or
64-bit
type (English - 32-bit and 64-bit).
The difference between them lies in the way the computer's RAM is used. We will not go into all the technical details. It is enough for an ordinary user to know the following: • a computer on which a 32-bit operating system is installed is not capable of using more than 4 GB of RAM, even if the amount of RAM modules physically installed in it is significantly larger; • to install 64-bit Windows, the computer's central processor must support this feature (any modern computer processor now supports it); • programs developed for Windows 64-bit do not work on Windows 32-bit. At the same time, programs for 32-bit, as a rule, also work normally in Windows 64-bit. It should be noted that 32-bit versions of Windows have already “outlived their usefulness” and are now extremely rare (usually only on very old computers). Thus, complete information about the Windows version of a computer should display all of the above elements and may look something like this: Windows 7 Ultimate SP1 32-bit
or
Windows 10 Pro version 21H2 64-bit
.
Winver utility
To call the utility in the Start menu, in the Search programs and files line, enter the Winver command and left-click on the shortcut.
Operating system version information
The window that opens provides information about the version of the operating system and the user who has the right to license it.
On a note! Please note that the utility is available in Windows 7 – Windows 10 operating systems. For previously released Windows family systems, the Winver command may not work.
How to find out which Windows is on your computer or laptop
You can find out the version of Windows on a computer or laptop in different ways, but I will show only the 5 most common ways:
- Through system properties for Windows 7, 8 or 10.
- Via Control Panel for Windows 7, 8 or 10.
- Using hotkeys for Windows 10.
- Via a special command for Windows 7, 8 or 10.
- Let's determine the Windows version from the command line.
I have a VK group - https://vk.com/ruslankomp, join and ask your questions about computers. I will help you in any way I can.
I will help you solve a problem with your PC or laptop.
Join the VK group - ruslankomp Now let's look at each method in more detail.
Find out the Windows version through the command line
To open the command line in the Start menu, in the “Search programs and files” line, you need to enter the cmd command and left-click on the shortcut.
Enter the cmd command
In the window that opens, enter the systeminfo command. The command line will display information about the name of the system, its version, owner and date of installation on your computer. In addition, the systeminfo command displays a list of installed Windows updates and patches.
Read the new article - “How to view the components of your computer.”
Information about the name of the system, its version, owner and installation date
On a note! This method works regardless of what system you have installed.
Video - How to see the Windows version
Macintosh
- OS X (Mac OS X) - Select the Apple at the top of the screen, then click the About This Mac . To find out if your installed version of Mac OS X is up to date or if it is possible to update to the latest OS, please visit the following link.
- iOS (iPhoneOS) - On your iPhone, go to Settings -> General -> About this device . Version section shows the current version of the iOS operating system.
Method for Windows 8
Windows 8 can be easily identified visually by the “tiles” on the screen.
Windows 8 is easy to distinguish by its interface, but you need to keep in mind that it can be either 32-bit or 64-bit
Let's use the help system on the Microsoft website:
- Swipe in from the right edge of the screen, then tap Search. Or, if you're using a mouse, move your pointer to the bottom right corner of the screen and click Find.
- In the search field, enter “system information.”
- Tap or click the System icon, tap System Information, or click the System Information button.
Click the System Information button
You can now view detailed system information.
The laptop has 64-bit Windows 8 version 8.1 installed
Russian developments
Most recently, the government set a course for import substitution; this breathed new life into the development of domestic operating systems.
The developers proposed many interesting products, even one of the state corporations announced an OS with the interesting name “OS”.
It was supposed to replace Windows in government agencies, but for some reason today it is not even possible to download it on the official website.
I would also like to note that basically all domestic operating systems are written based on Linux. Personally, I get the impression that they are simply changing the desktop wallpaper. For budget money.
And I really want something of ours in Russian and to work with software tailored for other systems.
Via Registry Editor
The Registry Editor allows you to determine the version of Windows, but you should use this method with extreme caution. Accidentally entering incorrect data can disrupt the operation of the system as a whole.
You need to do the following:
- Call the Run utility through the Start menu or by pressing the Win + R keys, then enter “regedit” in the field.
- Using the explorer located on the left side of the window, go to the section at the address: HKEY_LOCAL_MACHINE\SOFTWARE\Microsoft\Windows NT\CurrentVersion.
- Look on the right side of the window to see which Windows system is installed.
Interesting: if the battery on your laptop does not charge, it is recommended to carry out preliminary diagnostics yourself before seeking help from specialists.
What does version and build, edition and OS type mean?
The subordination of data about the operating system used on the computer is built in the following sequence:
- Edition is a Windows edition with a specific set of options. For example, Windows 10 has Professional, Home, Education, and Enterprise editions.
- Bit capacity - depends on the number of cores with which the OS interacts - 1 or 2 corresponds to a 32 or 64 bit system.
- Version - has a number that changes when important updates are released or when a small collection of minor ones is installed.
- Assembly/construction is a subsection of a version with its own name. Build variation changes as minor updates are added, which do not affect the revision number change. Let's look at all the ways you can see the bit depth of your Windows system.