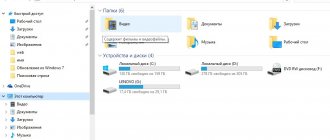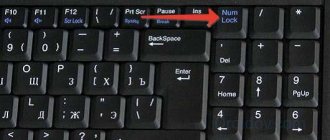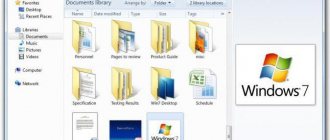How to fix File Explorer not responding in Windows 10
Users are still encountering problems with the Windows 10 Explorer. At first glance, it may seem that the user cannot be to blame for the incorrect operation of the Explorer.
In most cases, this opinion is erroneous, since after a clean installation of the operating system everything works fine. This article will tell you how to fix the Explorer is not responding error in Windows 10. If Explorer is not working, it is often enough to restart its process, or run the System File Integrity Restore tool. You can guess why the explorer is not responding; errors often appear after installing incompatible applications or even drivers.
Reasons why the mouse freezes on the screen and how to fix them
The mouse cursor is an important and convenient tool for entering commands into a computer. Its freezing can cause great inconvenience when working with a PC. Conventionally, the causes of freezing can be divided into two categories:
- software - instability of drivers or software. Also, the mouse settings in one of the Control Panel applets could have been reset accidentally or on purpose. This is not a freeze, but it can make the cursor difficult to use;
- hardware - these are mechanical damage to the mouse, wire or port to which the adapter is attached.
When diagnosing freezes when using the mouse, the first thing we do is try to connect the mouse to a different port, if possible. The cursor will probably work fine, but the connector has become unusable. If the problem persists, move on.
It is necessary to check for software reasons, including the device driver. It may be damaged or updated unsuccessfully. In this case, you need to update again:
- Open "Device Manager". To do this, press the key combination Win + R and enter the command devmgmt.msc, click “OK”.
- In the manager window, open the “Mice and other pointing devices” tab, right-click on the device of interest and click on “Update drivers”.
Using “Device Manager” we update the driver of a frozen device - The Driver Update Wizard window will open, click on “Automatic search for driver”, thereby starting the process. We wait for the program to finish working and restart the computer.
Some computer mice cannot work correctly only with a standard driver from Microsoft libraries. It is quite possible that you need to download special software from the manufacturer’s website, install it and configure it for your own use.
Some mice require special software to fine-tune the device
Check the mouse settings in the Control Panel.
- Press the Win + R key combination, enter the control command and click “OK”.
- Switch the “View” filter to icons and select the “Mouse” element.
In the "Control Panel" select the "Mouse" applet - In the properties window that opens, go to the “Pointer Options” tab, in the “Movement” column, set the speed to a higher one and save the changes with the “OK” button.
In the pointer properties, we adjust the speed of cursor movement on the screen
If all the manipulations described above did not help, most likely the cause of the freeze is hardware, it lies in the wire or microcircuit of the device. It is recommended to contact a specialist for repair or replace the device.
If the mouse is wireless, check the battery charge. The batteries may be discharged and require recharging or replacement.
Windows OS freezes of any version are commonplace. Each mechanism is subject to minor damage and “seizing”. But if you determine the cause of the problem, it is very easy to fix it now and prevent it in the future.
Users are still encountering problems with the Windows 10 Explorer. At first glance, it may seem that the user cannot be to blame for the incorrect operation of the Explorer. In most cases, this opinion is erroneous, since after a clean installation of the operating system everything works fine.
This article will tell you how to fix the error Explorer is not responding in Windows 10. If Explorer does not work, it is often enough to restart its process, or run the System File Integrity Restore tool. You can guess why the explorer is not responding; errors often appear after installing incompatible applications or even drivers.
Windows 10 Explorer not working
Restart Explorer process
If the explorer does not work correctly or does not respond at all, you can try to restart it. It will be easier for a truly inexperienced user to perform a complete restart of the computer. During the system boot process, the Explorer process is also turned on, and unlike other services or programs at startup, you cannot disable it.
After executing the command, the classic Explorer process will be restarted. You can also familiarize yourself with other ways to restart Explorer in Windows 10. It doesn’t matter how the user restarts the Explorer process, the main thing is the result obtained.
Check for updates
The process of installing the latest updates allows you to restore the integrity of system files. You may notice the disappearance of various kinds of problems after installing a new version of the operating system, even with complete preservation of user data. This pattern exists provided that you update to the next version (only major system updates).
Major updates are often not downloaded automatically. You need to go in and check for updates yourself. See also other ways to update Windows 10 to the latest version.
Restore file integrity
Constantly installing applications from unreliable sources, as well as incorrectly shutting down the computer, can harm the operating system as a whole. For such cases, tools have been added to the system to check and restore the integrity of system files. The verification process takes a long time, depending on the location of the system.
First of all, open the command prompt as an administrator in Windows 10. In the command line interface, just run the command: sfc /scannow
.
After the system scan is completed, the resource protection program will repair them if it detects damaged files. Detailed information is saved in logs on the system disk. Often the data output on the command line is enough for the user to understand whether the files are damaged or not.
There are several ways to check the integrity of files using standard tools. For other possible solutions to the problem, see the instructions: How to check the integrity of Windows 10 system files. It is best to check and restore integrity using several means. If the first one does not produce results, this cannot guarantee that other means will not find problems.
Do not panic, not understanding what to do when the Explorer process does not respond in Windows 10. In most cases, it is possible to fix the problem using the system itself without the need to completely reinstall it. Additionally, it is recommended to scan the system for malicious applications and remove incompatible programs from the computer.
Source
Answers (1)
Explorer freezes when working with files after 5-10 minutes of computer operation! If you copy and move files with the mouse, then everything is OK: right-click on the files>copy>paste, etc. But as soon as you use the keyboard (Ctrl+C, Ctrl +V or other combinations, Del - to delete, or simply rename the file, or the F2 button on the file) - it freezes! I have Punto Switcher and I set the left Ctrl to switch the layout, if you press Ctrl to switch, it will freeze. I tried it, without Punto Switcher it’s the same thing, only with much less frequency. What to do?)))
To resolve your issue, follow these steps:
Open Command Prompt as Administrator
We execute both commands:
dism /online /cleanup-image /restorehealth
If any of the commands fails , you will need to restore the OS. There are 3 options for this:
How to fix Explorer freezes in Windows 10
Often, the file manager slows down due to excessive load on the central processor; in this case, you will need to shut down programs that are not needed when using the computer. If Explorer continues to lag or an error appears when opening, you will need to perform the following measures:
Important! The listed methods must be applied sequentially in accordance with the list.
Reinstalling updates
If Explorer in Windows 10 begins to work slowly shortly after installing updates, you should reinstall the updates.
Subsequently, the data packages will be uninstalled. To reinstall, you will need to restart your computer, enter Windows Update and click the appropriate button.
Use built-in troubleshooting tools
The file manager may freeze due to damaged files on partition C. To analyze the disk space for errors, you should use the utilities preinstalled on the system.
Important! After completing the disk space analysis, you must restart the computer so that the changes made are recorded by the system.
Finding a conflicting process in the event log
File Explorer may be affected by processes running by other programs. You can check this using the event log, which is designed to record cases of influence of other applications on the operation of the file manager and more.
Note! These actions should be carried out immediately after the problem occurs, then the searched results will be displayed in the first positions of the list.
If the reports mentioned a conflicting process that is causing the manager to work incorrectly, you should use the “Task Manager” to find and complete the execution of the program of the same name.
Fixing the problem
In order to find out why Windows Explorer freezes in Windows 10 and how to fix this error, you need to follow the steps below.
Reinstalling updates
- Open System Settings and look for the “Updates and Security” .
- Go to Windows Update, check for important updates, and install them.
- There are cases when it is worth trying to remove the old update, then replace it with a new one. This is done like this: in the Update Center, go to “View update log” and remove installed updates.
Through the command interpreter
When you can’t start Explorer, you can do this using the Run line:
- Press the Win + R keys and enter explorer.
- can also try to launch it by pressing Win + E.
Use built-in troubleshooting tools
If Explorer is slow in Windows 10, you need to undergo a system scan to identify any extraneous problems or failures. We carry out this step using the command line in administrator mode, entering the following characters one by one:
- sfc/scannow
- dism/online/cleanup-image/scanhealth
- dism /online /cleanup-image /restorehealth
Now be sure to restart the computer.
Viruses
Sometimes the operation of the explorer can be affected not only by system errors, but also by virus software. Therefore, it is necessary to check your system using popular antivirus software.
Restoring Explorer functionality through the Windows event log
- First, go to Windows 10 Settings.
- In the search we write “Administration” .
- After the menu appears, find the “Event Viewer” and click on it.
- In the resulting window, on the left, click on the item “System” , and on the right, look for the application that disrupted the work of the explorer and stop it.
Third party software
In some cases, Explorer may fail on Windows 10 due to errors in the registry. They are fixed by the CCleaner program, which scans the system and removes damaged elements.
There is also one utility that not many people know about - Malwarebytes. It will quickly and efficiently scan thousands of files on your computer. There are times when popular antiviruses cannot cope with the problem, but this program can. It has a free version, which makes it as accessible as possible. Perhaps this application will solve the error with Explorer. To do this, you need to download and install it, and then start scanning automatically.
Ways to fix the “File Explorer is not responding” error in Windows 10
If Explorer does not work in Windows 10 - it does not open, freezes, closes automatically, you need to make changes to the operating system (OS) configuration and individual components:
Note! Most methods do not involve installing additional software. It is recommended to use CCleaner only to clean the registry to reduce the risk of damaging important system modules.
Restarting the explorer.exe process
If the file manager starts, but after a certain time it stops working, you should restart the corresponding process to eliminate the problem.
Important! Once the process is complete, part of the desktop GUI will disappear - this is normal. After restarting everything will come back.
Using the SFC console utility
Damage to system files may be accompanied by incorrect operation of a certain part of the software. In order not to reinstall the OS, it is recommended to use a special console utility for data recovery.
The process of scanning the system partition for damaged data will begin, followed by recovery.
Important! While the utility is running, you cannot close the “Command Prompt” and restart the computer.
Terminating processes that load the system
Note! This will not completely eradicate the problem, it will only improve performance during the session.
Installing the latest updates
With updates come important innovations that optimize part of the OS software. To prevent problems from occurring, you need to periodically check and install new updates.
Important! You should check for updates periodically to reduce the risk of critical errors.
Removing updates KB3081449 and KB3081448
Once the operation is complete, you must restart your computer for the changes to take effect.
Recovery via event log
If the file manager suddenly disappeared while working on the computer, most likely it was affected by a certain process. The corresponding information is recorded in the event log. It is necessary to identify and close the program that provoked the emergency closure of Explorer.
Note! It is recommended to carry out the procedure immediately after a malfunction occurs.
Cleaning the registry
Violations of the registry integrity are the cause of many problems in the OS. It is not recommended to edit this component yourself; there is a possibility of causing critical failures in the computer. You should use special software from a third-party developer - CCleaner.
After completing the procedure, the program can be closed. The computer must be restarted.
Removing viruses
Viruses can cause Explorer to malfunction. If problems arise, you should use special software aimed at identifying and eliminating the threat . It is recommended to use the portable utility Dr.Web CureIt!.
Important! The check should be carried out systematically, this will reduce the risk of harm caused by virus programs.
Uninstalling third-party programs
If problems with the operation of the file manager were noticed after installing third-party applications, you should uninstall the software. To do this you need:
Note! It may be enough to reinstall the program.
Source
Troubleshoot problems opening or starting File Explorer
Note: Explorer is a different tool than Internet Explorer. To open Internet Explorer, type Internet Explorer in the search box on the taskbar, and then select Internet Explorer (desktop) from the list of results.
To open File Explorer in Windows 11, select it from the taskbar or press the Windows key +E.
If File Explorer doesn't open, try the following.
Select Start > Settings > Windows Update. Then select Check for updates. Install any available updates and restart your device if necessary.
Even if there are no updates that require a restart, the restart will ensure that all pending updates are installed.
To open File Explorer in Windows 10, select its icon in the taskbar, press the Windows logo key + E on your keyboard, or select Go to > Documents (directly below the user icon).
If File Explorer doesn't open, try the following.
Even if there are no updates that require a restart, the restart will ensure that all pending updates are installed.
In the search box on the taskbar, type control panel. Select Control Panel from the results.
Select System > Advanced System Settings.
On the Advanced tab, under Performance, select Settings > Advanced.
Make sure that Get the best performance is set to Programs.
In the Virtual Memory area, select Change and make sure that automatic file size management is selected for all drives.
Click the Apply button.
Restart your computer. This will reset explorer.exe.
In the search box on the taskbar, type disk cleanup. Select Disk Cleanup from the results.
Check the box for each file type. (Before emptying the Recycle Bin, make sure there are no important files in it.)
In the search box on the taskbar, type control panel. Select Control Panel from the results.
From the View menu, select Large Icons or Small Icons.
Select Troubleshooting > View All Categories > System Maintenance.
In the System Maintenance Troubleshooter, select Next > Try troubleshooting as an administrator and review the results.
For more information, see Windows System File Checker.
Automatic Repair is a tool that repairs registry damage. To run this tool, follow these steps:
Select Recovery > advanced Startup > Restart > Windows 10 Advanced Startup.
On the Select Action screen, select Diagnostics. Then, on the Advanced options screen, select Automatic recovery.
Enter your name and password.
Automatic recovery will begin. During this process, your computer may restart.
If File Explorer does not work reliably after these steps, please submit feedback through the Feedback Center to help Microsoft investigate potential issues.
Source
Why Windows 10 freezes and how to deal with it
Each of us, when working with an operating system, has encountered a situation where the computer freezes, when the system stops accepting user commands or responds to them, but very slowly. This is a consequence of one or more errors that occurred during operation. In most cases, the situation can be corrected in a few clicks.
Why does a computer or laptop freeze and how to fix it?
It’s worth saying right away that there are a lot of reasons why Windows can suddenly start to slow down and freeze. Conventionally, they can be divided into two groups: software and hardware. Software can include the impact of viruses on the system, the operation of services and applications. Hardware problems are equipment malfunctions, overheating, poor bus contacts, etc.
Viruses and malware
The concepts of viruses and malware should be distinguished.
Viruses are software codes that are created to harm the file system, destroy data and destabilize the operation of the OS. Malware is a common program that overloads your computer's RAM and processor.
At the same time, it is difficult to say what causes more harm to the computer. Defender programs fight viruses quite successfully, if you don’t forget to update applications on time. But antiviruses are practically useless against malware, since you install certain applications yourself and agree to the terms of use. Thus, you can run a mining script on your computer, earning cryptocurrency for other people, or open access to send a huge amount of data.
Malware and viruses can significantly reduce computer performance
The best protection against viruses and malware is prevention:
Overheat
Modern chip technology works in such a way that small chips and transistors heat up as they perform computing processes. Therefore, the computer must have a good cooling system. Thermal paste (a substance with high heat transfer that regulates the temperature between the chip and the heatsink) must be liquid and not dry. Dry paste loses its properties and only harms the device. The recommended service life of the factory regulator is no more than two years.
Overheating can significantly reduce the performance of a computer, as the chips, when heated, lose their ability to compute. This can be caused not only by drying out of the thermal paste, but also by clogging the system unit with excess dust. Poor ventilation can also cause individual computer components to heat up.
Dealing with overheating of a personal computer is quite simple. To do this, it is enough to blow out the system unit well and clean the radiators from dust. In this case, it is necessary to use only soft brushes or cotton swabs so as not to damage the contacts.
Overheating of computer components significantly reduces its performance
As for changing thermal paste and cleaning laptops, it is better to contact a specialist at a service center. The fact is that the parts of small devices fit closely together, so they can easily break if too much force is applied.
Overheating can happen even with a dust-free computer. For example, when you run a very energy-intensive process that requires high processor and video card performance. In this case, the fight against overheating can only be successful by at least temporarily turning off the application.
It is extremely rare that power surges can be attributed to the causes of computer overheating. If your electrical network is susceptible to sudden changes in current, it is recommended to use a UPS (uninterruptible power supply). This device will help normalize the current in the network and protect the computer from damage that can be caused by power surges.
RAM problems
RAM (Random Access Memory) is the bridge between the user and the processor. Often, problems with RAM sticks lead to a complete freeze of the computer or the appearance of a blue screen of death with the corresponding error message. If the negative impact is minimal, it can lead to a slow PC.
To run a RAM test:
Using the “Run” window, run the RAM check
The RAM checker requires a reboot to work.
We make sure to wait for the full memory scan, no matter how long this process takes.
It is worth noting that this scan can only correct minor RAM problems. If the problem is deeper, the report shows that the error has not been fixed, then you need to scan each strip separately in different sockets of the motherboard. This way you can determine which part is faulty and replace it.
Video: how to check RAM in Windows 10
HDD instability
The hard drive is the most moving part of a PC. It is not surprising that about half of all computer “breakdowns” are associated with this device. Voltage fluctuations, problems that arise during reboots, errors caused by software glitches and viruses can harm the speed of the hard drive. This, in turn, will slow down the operating system and lead to freezes.
There are two main processes for debugging a hard drive:
Defragmentation is the process of “gluing together” files that are recorded on the hard drive in fragmented form. This significantly reduces the time it takes to search all parts of files in RAM.
Using the context menu, open “Properties” of the disk partition
Starting partition defragmentation is located in the “Service” tab
Select the section and click the “Optimize” button
To check the hard drive for errors, reopen the “Service” tab in the properties of the HDD partition.
In the “Service” tab, run a disk check for errors
This method allows you to search for errors without restarting the computer or stopping its operation.
Another rare case when a hard drive can be blamed for a computer freezing is a full system partition. Unfortunately, to be productive, the OS requires a lot of free space to accommodate temporary files, caching, and other processes. If you see that the system partition is full, free up space urgently:
Why only Explorer freezes and how to fix it
Explorer is one of the main Windows programs. It is responsible for navigating the file system, running some utilities, and ties the entire system together. If for some reason Explorer starts to freeze when the OS is fully operational, this means that its files are damaged. The reason for this may be software glitches or viruses, so you need to run a system scan for pest codes.
The solution to the problem of Explorer freezing is to restore the system libraries:
The sfc /scannow command runs a system file scan
Improving the performance of Explorer is indirectly affected by:
Optimizing these areas of computer operation can have a positive effect on Explorer.
Video: how to check the integrity of system files in Windows 10
Why do certain applications freeze?
There is a cluster of problems, which in the top ten is associated with freezes of individual applications. The main reason for this is the incompatibility of the program and the operating system. You should also not rule out corruption of program files (a problem similar to problems with Explorer). Of course, in this case, uninstalling and then installing the program will solve the problem.
Compatibility problems are so common that the developers have added a corresponding solution to the context menu of applications and shortcuts:
You can start fixing compatibility issues through the application's context menu
The Compatibility Troubleshooter can fix the reasons why your app hangs
Video: how to run the program in compatibility mode for Windows 10
How to close a frozen application
If an application is frozen, it will only interfere with the computer's ability to perform computational work. Therefore, the program must be closed and restarted if you need it.
The most radical way to end a frozen process is to restart the computer. It is recommended to resort to this measure only in the most difficult situations, when the computer cannot work normally due to a frozen application. Other methods are much more humane.
"Task Manager" shows information on running processes
You can also close the process using the Command Line.
Using the Command Line terminal, we view running processes