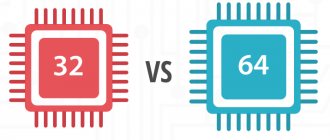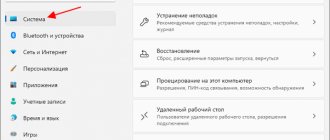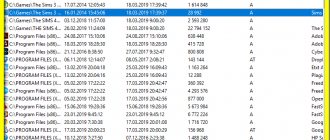On a computer running Windows, there is a concept - system bit depth. Depending on the bit size of Windows and the model of the central processor, the way information is processed differs.
Computer hardware that supports a certain bit depth interacts with software running in the corresponding bit depth. The functioning of the operating system and programs installed on the computer depends on this.
Therefore, users are looking for an answer to the question of how to find out the system capacity. Many aspects of computer operation depend on this indicator:
- on which PC hardware can you install this or that version of Windows;
- CPU bit support (32 bits or 64 bits).
- how much RAM will be available on the PC;
- which applications of a certain bit depth will be able to run in the operating system.
Features of choosing bit depth for Windows OS
Based on the information described above, you could be convinced that these are important points that affect the operation of the computer. There are many nuances in these parameters.
For example, modern hard drives with GPT partitioning cannot install a 32-bit Windows operating system; only a 64-bit OS is suitable. Legacy CPUs only support 32-bit systems, but modern CPUs support instructions to run on 64-bit and 32-bit systems.
On 32-bit systems, only up to 4 GB of RAM is detected, even if the computer physically has much larger RAM installed. 64-bit OSes do not have this limitation.
Some resource-intensive modern programs are released only in a 64-bit version. On a PC with 64-bit Windows, you can run applications of both bit sizes (32-bit and 64-bit). A 32-bit operating system only runs programs of the appropriate bit size; there is no compatibility with 64-bit applications.
Currently, device manufacturers are installing 64-bit systems on laptops and desktop PCs. Modern programs use more RAM in their work than before and use more computer resources that a 32-bit system cannot provide due to the limitations described.
At the same time, 64-bit Windows and installed applications take up more disk space, as well as in RAM when working on a PC. On older computers, this system may run slower than 32-bit.
In computer descriptions, the architecture of the Windows operating system is indicated by the following symbols:
- 32-bit; 32-bit; x86; x32 - thirty-four bit OS.
- 64-bit; 64-bit; x64 is a sixty-four bit system.
The designations: “x86”, “x32” and “32-bit” are identical, they correspond to the 32-bit version of Windows.
If the user independently reinstalls the OS on the computer, he can choose the system bit, taking into account the support of a certain version of Windows by the hardware of a particular PC.
Detailed definition of 64 bit and 32 bit processors
Whether your computer's architecture is 32-bit or 64-bit depends on the processor (CPU) of your computer. Most computer processors fall into one of these two categories, but 64-bit systems have replaced 32-bit systems over the past few years. 64-bit processors have more powerful functionality than 32-bit processors because they can store and process more information.
To understand the difference between 32-bit and 64-bit, you need to understand a little about binary computing. We must know that in binary form there are two numbers - 0 or 1. Thus, a 32-bit number has 2³² possible addresses, or 4,294,967,296. By comparison, the capacity of a 64-bit number is 2⁶⁴, or 18,446,744,073,709,551,616. Comparing roughly 4 billion bytes (about 4 gigabytes) with 18 quintillion bytes, or about 18 billion gigabytes or 16 exabytes, shows the very large difference between the two.
How to find out the bitness of Windows 10 - 1 way
In Windows 10, there are several ways to find out the bitness of the operating system.
Go through the steps:
- Right-click on the Start menu and launch the Settings application from the context menu.
- Select the System setting and then open the About section.
- In the “Device Characteristics” option, in the “System Type” parameter, information about the bitness of Windows is displayed
In this case: “64-bit operating system, x64 processor.”
How to find out the bitness of the Windows 10 system - method 2
To determine the bitness of the operating system in Windows 10, use this method:
- Go to the Start menu.
- In the list of programs, find the "Windows Administrative Tools" folder.
- Launch the System Information application.
- In the “System Information” window, in the “Type” element the computer is indicated based on the corresponding bit capacity.
This method can be used in all versions of Windows; in Windows 7, you must first open the “Standard” folder and then the “System” folder.
Why there are no 128-bit operating systems
Currently, there are 32- and 64-bit processors, operating systems, and programs. Before their appearance, programmers worked with 8- and 16-bit systems. Therefore, it is logical to assume that with the development of technology, new devices and programs with greater bit depth will appear. The logical next step would be 128-bit systems. But does this make sense? Let's figure it out.
Bit capacity in computer science is the number of bits that a device can simultaneously process. Exists:
- The processor bit capacity is the bit capacity of its machine word.
- The data bus width is the operating system width.
- Capacity of programs and applications.
All these concepts overlap and may partially depend on each other. At the lowest level is processor performance.
We must consider several important points related to 128-bit technology:
- Bit depth issues.
- Processor capacity and OS capacity and how they are related to each other.
- The growth of bit depth has happened historically and why it has stopped now.
- Increasing the system bit capacity beyond 64 may currently be of interest only for a narrow range of applied tasks.
As the bit depth increases, the accuracy of the calculations also increases.
128-bit (or higher) architecture is useful for mathematically intensive operations such as graphics, cryptography, complex system modeling, but not for operating systems.
Based on the text above, we can conclude that for the majority of users a system with a 64-bit processor is now sufficient. A 64-bit system provides sufficient computer performance for most professional applications, such as:
- Mathematics
- Physics
- Geodesy
- Cartography
- Cryptography
- Database
64 or even 32 bits are large enough for most practical calculations. A wider memory bus allows for faster loading of instructions and data. However, each instruction also requires more memory and processing power if it uses more bits. A higher operating system bit depth does not directly mean higher speed. Increasing the system capacity, contrary to expectations, does not provide a performance increase in proportion to the increase in capacity. On the contrary, it will slow down due to the need to process longer addresses.
So, 128-bit operating systems won't be coming to your local computer store anytime soon. But perhaps you will be able to work with such a bit OS in 10 years.
128 bit operating systems
In computer science and engineering, 128 bits is used to refer to structures and data types that occupy 128 bits of memory in a computer, or 16 bytes of memory.
In 128-bit computer architectures, all fundamentals such as registers, address buses, or data buses are 128-bit. Researchers described a 128-bit multicomparator in 1976. The design of a central processing unit (CPU) with a 128-bit multicomparator appeared in 1999. Without realizing it, many of us are already using 128-bit modes. Yes, there are no mainstream general purpose processors that can process 16 bytes at a time. However, 128-bit capabilities have been on the general market in limited form for at least fifteen years. In addition, there were experimental and commercial developments even earlier, the most famous modifications being the DEC VAX.
The beginning was made by the “multimedia” instructions MMX/SSE in the late 90s, manipulating 128-bits, although not as a single integer, but divisible by several numbers.
Today, the latest version of the most popular Windows OS will refuse to work on a computer whose processor and motherboard do not support the CMPXCHG16B assembler instruction, which operates on a 128-bit number.
Finally, many supporting technologies in mainstream computers use 16-byte math: memory in video cards, IPv6 addressing, ZFS (zettabyte file system). They will all benefit if central microprocessors move to 128 bits.
Do you need a 128-bit operating system
64-bit programs give programs direct access to about a billion times more memory space than modern PCs. However, even for dedicated supercomputers, this limitation can be overcome by other architectural changes than simply increasing the number of bits.
Most numbers rarely exceed a few million in a typical computer program, much less than 64-bit numbers, which is billions of billions (18,446,744,073,709,551,616). Computer programs also often use what are called floating point numbers, which are fractional numbers. Here the number of bits improves the accuracy. However, floating point bit precision has little to do with operating system bits or memory size.
How to find out the bitness of Windows 8 (Windows 8.1)
To find out the bitness of your Windows 8 or Windows 8.1 system, use this method:
- From the Start screen (Metro interface), right-click the computer tile.
- In the context menu that opens, click on the “Properties” item.
- In the “View basic information about your computer” window, in the “System” section there is a “System type” item, which indicates the bit depth.
This computer is running Windows 8.1 32-bit. The processor supports 64-bit, so, if necessary, you can install a 64-bit OS on this PC.
Is it worth switching from a 32-bit system to 64?
Before making changes, it is necessary to calculate all the positive and negative aspects of the decision. The initial benefit of increasing the bit depth does not always lead to clear improvements and can become a source of problems in the operation of the computer.
The system did not detect msvcp140 dll on Windows 7, 8 or 10
Experts include the following advantages of the 64-bit version:
- the ability to use all amounts of RAM installed on the PC;
- accelerated functionality of the system itself and applications.
Note! Its disadvantages are the constant consumption of large amounts of RAM by utilities and the OS, and the lack of software for outdated equipment.
Program incompatibility and system warning
Most users, wanting to increase the bit depth, expect to get high performance when running a personal computer. Modern programs and games are initially designed for 64-bit versions and require more than 4 GB of RAM.
If the user has an average PC with 2 or 4 GB of RAM, then before making changes you need to think carefully about everything. They will not bring performance improvements due to insufficient RAM, the system and applications will take up more space than their 32-bit counterparts. If the computer is outdated, then the improvement will cause the opposite reaction - it will work much slower.
Snappy Driver Installer R1903
Before reinstalling, you need to find the latest drivers that are needed for the normal functionality of the device. They are downloaded in advance from the manufacturer’s official page or updated after installing the system using specialized utilities: DriverPack Solution or Snappy Driver Installer.
Important! Some drivers are written for both bits, others operate only with one type. Reinstallation may cause conflicts and require a lengthy search for the necessary software.
What is needed to change 32 Bit to 64 Bit
Switching to a different bit depth is advisable if the processor supports a more modern system and the amount of RAM is 4 GB or more. To change you need to follow a simple algorithm:
- Check if the CPU supports the required bit rate. To do this, use the above methods or specialized programs. There is no point in blindly installing a new version; in the end, the user will have to reinstall the old version of the OS, rewrite programs, etc.
- Copy information important to the user to another medium. Otherwise, changes will result in data loss. If there are several partitions on the hard drive, then the information is copied to any free one.
- Download drivers for each device and controller in advance, and then transfer them to a disk or flash drive. You can use one of the specialized driver packs, which will detect all available devices and install the missing software.
- The installation media with the new operating system and the required bit depth is inserted into the computer or USB drive. On the display, select the “Install” item, check the box “Accept the terms of the license agreement” and click on “Next”. In the “Advanced” section, indicate the location where the current OS version is located.
- In the “Hard Drive Settings”, enable the “Format” function, and after completing the cleaning process, enter a new computer name and user name, and, if desired, set a password (for one or more owners to log in). Next, the system will ask you to enter your product key.
The latest version of drivers is installed into the new system. In the Device Manager menu, you can track devices that have stopped functioning. They require a software update. Fulfillment of all conditions is the end of changes to the OS bit depth.
Reinstalling the system
Important! All parameters and settings from the old version are not automatically transferred. After formatting, there is empty space left in the subpartition. Before the procedure, the user must copy important information to another subsection or to third-party media.
Users' interest in the question of how to see how many bits are on Windows 7 - 32 or 64 - is often associated with the desire to increase the performance of a personal computer. Before reinstalling the OS, you need to make sure that the device supports the specified version. Outdated devices work well with the 32-bit version, and attempts to reconfigure them will not bring the expected result.
How to find out the bitness of Windows 7 system
Quite a few computers still run the Windows 7 operating system with different bit depths.
You can find out the bitness of Windows 7 by following certain steps:
- Left-click on the Start menu.
- Right-click on "Computer".
- From the context menu, select Properties.
- In the View basic information about your computer window, the OS bit level is displayed in the System type item.
This PC runs Windows 7 64-bit operating system.
USB mouse and keyboard support during Windows installation
Sometimes when installing Windows on a computer or laptop, you may encounter a situation where the mouse and keyboard do not respond to actions on our part. You shouldn’t immediately take the devices to the trash heap or run to the store for new ones; it is quite possible that the problem is in the BIOS settings.
The fact is that the BIOS has a parameter that is responsible for activating/deactivating USB devices before the system boots. It is quite possible that this option is simply disabled for you. Finding this setting is not difficult, you just need to find the menu item that will contain the abbreviation USB, make sure by the additional words from the name of this item that this is the activation of USB devices on the computer and change the setting from Disable to Enable. Below is an example where the USB Functions option is located in the BIOS along the Advanced - USB Configuration path
If there is no such setting in the menu at all, then you can use PS/2 devices to install the system on your computer. When the system boots, you can connect your USB controllers to the computer, and the Windows system will automatically deliver drivers for them if the USB bus devices are working properly.
For this article, that was all the Windows installation tips. All full-fledged BIOS settings and clean distributions.
How to find out the bitness of Windows XP
Now we will look at how to find out the bitness of the Windows XP system. This operating system has a 64-bit version.
To find out the bit depth in Windows XP, follow these steps:
- Right-click on the My Computer icon.
- In the context menu, click on “Properties”.
- In the “System Properties” window, in the “General” tab, the operating system is indicated.
If there is no mention of bit depth, then this computer has a 32-bit OS installed. If Windows XP is 64-bit, there will be information about this in this window.
AHCI or IDE. Selecting the hard drive operating mode
The operating mode of the system's main drive affects the presence or absence of some goodies and, as a result, the performance of the screw.
Of course, if the performance of all equipment is at a fairly low level, changing the mode from the outdated IDE (Integrated Drive Electronics) to the modern AHCI (Advanced Host Controller Interface) will not bring a noticeable increase in the speed of the entire system, but if the equipment is balanced and meets modern system requirements, then this setting should be carried out.
The IDE/AHCI parameter is configured in the motherboard BIOS; the corresponding menu item will have a name like Configure SATA, SATA mode or something similar, depending on the BIOS version
Ideally, you should change this parameter before installing the operating system, but if the OS was installed in IDE mode, then it is quite possible to change the parameter later, having done some steps first (more about them below), so as not to get a BSOD (blue) when starting the computer screen of death) with the error:
STOP 0x0000007B, INACCESSIBLE_BOOT_DEVICE
On modern operating systems such as Windows 8/8.1 and Windows 10, you can simply switch the mode from the BIOS menu to AHCI, then boot into safe mode, where the system will independently install the missing driver. How to do this is described in the article Windows Safe Mode. Safe mode.
On Windows Vista and Windows 7 systems, even before we switch the hard drive operating mode, we need to activate the ahci driver in the Windows registry. To do this, you need to in the registry branches
HKEY_LOCAL_MACHINE\System\CurrentControlSet\Services\Msahci HKEY_LOCAL_MACHINE\System\CurrentControlSet\Services\IastorV
change the value of the Start parameter to 0 (zero); more details about editing the registry were described in the article Changing Windows system registry settings. Or you can simply run the attached file, which will change the parameters mentioned above, that is, activate the ahci driver in the system automatically: ahci-driver-activation. You can read about how to create such reg files here: Creating reg files. Syntax for editing registry entries
But in the original image of Windows XP and earlier versions of the system from Microsoft, there are no ahci drivers at all, that is, in this mode we will not even be able to install the system, each time receiving a blue screen of death with the above error. To get out of this situation, you can go in three ways:
- use IDE mode, giving up the benefits of a newer drive option;
- if the OS is already installed in IDE mode, you can install the necessary driver into the system before switching to AHCI mode by downloading it from the motherboard manufacturer’s website, perhaps this will be enough;
- if the second method did not work, or Windows XP has not yet been installed, you can integrate AHCI drivers into the Windows XP distribution before installing the system on your computer, or download an image with already integrated drivers.
How to find out the bitness of a Windows system
You don't have to go to the Start menu to launch the msinfo32 - System Information utility.
Launching the System Information application in different versions of Windows is carried out in the following way:
- Press the "Win" + "R" keys.
- In the Run dialog box, enter the command "msinfo32" (without quotes).
- Press the "Enter" key.
- The System Information window opens.
How to find out what bitness Windows is on the command line
You can determine the bit depth of different versions of Windows using the built-in tool - the command line.
Follow these steps:
- In the command line interpreter window, enter the command: “systeminfo” (without quotes), press the “Enter” key.
- The “System Type” node indicates the bit depth of the OS, in this case “x64-based PC”.
How to find out the Windows bit depth in PowerShell
Similar to command line actions, you can get similar information using another built-in tool: Windows PowerShell.
You may also be interested in:
- How to find out the Windows version
- How to find out the Windows build on a computer, ISO image, flash drive or DVD drive
Go through the following steps:
- Launch Windows PowerShell on your computer.
- In the PowerShell window, run the command: "systeminfo".
- The shell window will display information about the system bit depth.
Find out the bitness of Windows in the DirectX diagnostic tool
The DirectX Diagnostic Tool provides basic information about the system, including its bit depth.
You will need to do the following:
- You need to press the “Win” + “R” keys
- In the Run window, run the command "dxdiag" (without quotes).
- In the “DirectX Diagnostic Tool” window, in the “General” tab, in the “System Information” section, information about the bitness of Windows is placed.
Boot priority in BIOS
Setting the priority for loading storage media is done partly to improve the convenience of working with the computer. In general, we recommend that in everyday use of your computer you configure your computer so that the system hard drive has boot priority. However, when reinstalling Windows, most users set the priority in the BIOS in such a way that the optical drive is initially checked for the ability to boot from disk.
We will do things differently:
- In the BIOS we set the boot priority from the hard drive.
- To boot from installation media, be it a floppy drive or a USB drive, call the so-called BOOT MENU, in which we select the device we are interested in.
The bottom line is that the priority selected in the BOOT MENU only applies to the current boot. The next time you boot, the computer will start again with the priority that we specified in the BIOS, in our case this is the hard drive.
The hotkey for calling BOOT MENU during BIOS POST testing (from English Power-On Self-Test) depends on the motherboard model and BIOS type. Most often, you can call the boot menu in the BIOS using the F12 key; if this method does not work, you can check Esc, F8, F9 or F11, other options are much less common.
Determining the OS bit depth in Explorer
There is a fairly simple way to determine the bit depth of Windows. The built-in file manager, Windows Explorer, will help us with this.
Finding out the necessary information is very simple:
- Open “Local Disk (C:)” in Explorer, where the Windows operating system is usually installed.
- If there are two folders on the disk with the same name: “Program Files” and “Program Files (x86)”, then this is a 64-bit system, and if there is only one folder “Program Files”, then 32-bit Windows is installed on this PC .
This computer is running 64-bit Windows.
Installing Windows from a USB drive
If it is possible to install the system from a USB drive, do just that. Installation optical discs are inferior to flash drives and hard drives in all respects. They are slower and more vulnerable to mechanical damage. Moreover, some modern devices (netbooks, ultrabooks, some all-in-one PCs) do not have DVD drives at all, which makes installing the system from a USB drive the main option.
Sometimes such motherboards are found, most often this concerns outdated models that do not have the ability to install the operating system via USB. In this case, we have three ways out of the situation:
- install the OS from an optical DVD/CD disc;
- connect an external USB optical drive to the computer during system installation;
- use an optical drive emulator. This point is very interesting, if anyone wants to learn more about this method, you can turn your attention to devices like Zalman ZM-VE200/300 or similar, which make it much easier to work with boot disk images not only during the system installation process, but also during boot from various Live CDs.
It only remains to add that on most models of motherboards and laptops, the OS installation must be carried out exclusively through the USB 2.0 interface connector, but some modern devices already allow the use of USB 3.0 sockets for these purposes.
Viewing information about the bitness of Windows in Speccy
If for some reason you are not comfortable using the built-in tools of the Windows operating system, you can use the services of third-party software. In this example, we will use the free Speccy program, which is designed to obtain various information about the computer hardware.
You need to do the following:
- Launch the Speccy program on your computer.
- In the main application window, in the “General Information” tab, basic information about the PC will be displayed, including the version and bitness of Microsoft Windows.
Hardware and BIOS
For ease of perception, we will divide all the material into three large groups. In this article, we will look at some tips when installing Windows regarding the computer hardware configuration and configuring BIOS settings.
BIOS (basic input/output system - from English “basic input/output system”) is a set of microprograms that determine the primary behavior of the computer and the equipment connected to it
Settings that are more closely related to the software component of installing the operating system will be included in a separate article, which can be found at the link: What you need to know when installing Windows. Windows edition choice. Software part. In the final part, we’ll talk about setting up Windows after installation: What you need to know when installing Windows. Initial Windows setup
The issue of balance when talking about computers is more often used to mean the competent selection of all components for a future PC, but the topic of pre-configuring hardware and its lower-level software is no less important and allows you to get the maximum possible from a new machine. So, what should you pay attention to first when installing the Windows operating system on a computer or laptop?
How to determine the system bit depth in AIDA64
AIDA64 is the most powerful program for collecting information about computer hardware components and installed software. The AIDA64 program will help us obtain the necessary information.
You will need to do the following:
- Open the AIDA64 program on your computer.
- In the main application window, in the “Menu” tab, click on the “Operating System” item to go to the desired section.
- Click on the next item or on the “Operating System” icon.
- In the “Operating system properties” section, in the “OS kernel type” option, the bitness of Windows installed on this PC is indicated.