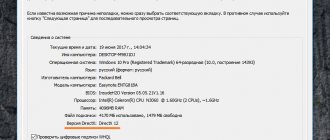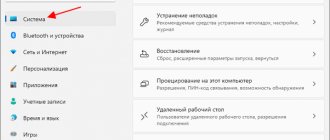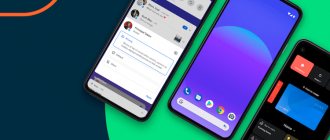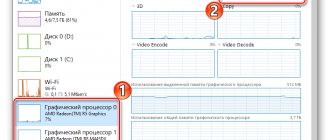In this manual, we will look at the question that some users face: how to find out which DirectX is installed on the computer. There are situations when the user needs to know which version of DirectX is used in the Windows operating system installed on the computer.
DirectX is a development toolkit, a set of APIs that solves programming problems in the Microsoft Windows environment. DirectX development tools are most often used when writing computer games for the Windows operating system.
In addition to the fact that DirectX is built into the operating system, Direct X is often bundled with computer games for installation on the PC along with the games. The latest version of DirectX improves the display of game graphics on a computer and allows you to unleash all the capabilities of the software.
DirectX is installed on my computer, how can I find out the version? You can check the DirectX version using the system tool or using third-party software.
In general, DirectX versions correspond to the following versions of the Windows operating system:
- DirectX 9 - Windows XP SP2
- DirectX 10 - Windows Vista, Windows 7
- DirectX 11 - Windows 7, Windows 8, Windows 8.1, Windows 10
- DirectX 12 - Windows 10, Windows 11
Please note the following:
There may be different versions of DirectX installed on your PC. You should pay attention to whether the video card supports a certain version of DirectX, because if the hardware does not support this version of the development tools, Windows will not be able to work with this version on the computer. The operating system will automatically select the latest supported version of DirectX on the computer.
Some applications require a specific version of DirectX on the computer, so the user will have to download DirectX themselves to install on the PC.
In this article we will look at 4 ways to obtain information about the installed version of DirectX: using the DxDiag system tool, video card software, using third-party programs (GPU-Z, AIDA64).
How to see which DirectX is installed on your computer using the DxDiag system
You can find out the DirectX version using the DxDiag (DirectX Diagnostic Tool) utility built into the Windows operating system. The tool provides detailed information you may need to troubleshoot video and audio problems on your computer.
To run DxDiag follow these steps:
- Press the "Win" + "R" keyboard keys.
- In the Run window, enter the command "dxdiag" (without quotes), and then click on the OK button.
In the “DirectX Diagnostic Tool” window, in the “System” tab, in the “System Information” section, opposite the “DirectX Version” item, the installed version of DirectX will be displayed.
In the latest versions of Windows 10, DirectX is always shown in edition 12. In fact, your computer hardware may not support this version of DirectX 12, so I recommend looking for more information.
Open the “Display” tab, in the “Drivers” section you will see the levels of support for the functions of the video card installed on the computer.
Why is not the latest version of DirectX used?
There are several reasons why the Windows 10 operating system does not use the latest modification of the DirectX application. These include:
- the current video card does not support the twelfth version of Direct (detailed data is contained in the technical documentation on the website of the device manufacturer);
- the use of outdated drivers and mechanisms (such cannot support current modifications of Direct X program updates).
The twelfth - the last version of the software released by the developer - works only with the following manufacturers and types of devices:
- video cards that are built into i3-i7, Broadwell, Haswell devices;
- NVIDIA devices, modifications with the designation 600 or higher (the 800th is considered an exception), the manufacturer plans to change the application configuration to interact with cards from the 400th version;
- AMD, modification HD, series - starting from 7000, ending with R9.
In addition, various chips are used that are integrated into the system (including microprocessors E1, E2).
The DirectX program is designed to work with the Windows 10 operating system. The application allows you to monitor the status and coordinate the operation of video cards connected to a personal device (computer or laptop). To check the modification of the required software, several main methods are used - paid and free utilities, built-in PC resources. In addition, you can find out whether the program is compatible with existing video playback mechanisms.
How to check which DirectX is on your computer using the video card control panel
You can find out the DirectX version using the video card software. I'll show you how to do this using an NVIDIA video card as an example:
- Launch NVIDIA Control Panel.
- In the left column, at the very bottom, click on the “System Information” link.
- In the “System Information” window, in the “Display” tab, information about the video card will be displayed.
This image shows that the operating system has a DirectX 12 runtime version, a Direct3D API version of 12, and a Direct3D capability level of 11. This means that despite the system supporting the new version of DirectX 12, an outdated video card will only be able to fully work with DirectX 11.
Let's summarize
- You can find out the version of DirectX installed on Windows using the dxdiag or look in Aida64.
- Find out the version of DirectX supported by an AMD Radeon video card - use the GPU-Z or Aida64 program.
- You can find out the version supported by your Nvidia video card in the Nvidia control panel, or in the Gpu-z and Aida64 programs.
If you have any questions, don’t forget I have a VK group - https://vk.com/ruslankomp. Subscribe.
I will help you solve a problem with your PC or laptop. Join the VK group - ruslankomp
How to find out what DirectX costs in GPU-Z
The free GPU-Z program provides detailed information about the graphics hardware installed on your computer. GPU-Z does not require installation on your computer.
Follow these steps:
- Launch the GPU-Z program on your computer.
- Open the “Advanced” tab, select “DirectX” in the panel (there may be different versions of Direct X), read the information provided.
What to do if the version is outdated: program update tools
If the user has an old and not updated version of Windows OS, then there is no point in installing new DirectX APIs. Moreover, they simply will not be able to start and work fully.
It is easy to determine that the version of DirectX you are using is outdated. It is enough to find out which libraries the operating system supports and compare the latest supported version with the installed one. If it is different, then you should install a new package.
To download, it is better to use the official Microsoft website and follow this link.
DirectX Diagnostic Tool
DirectX is a much-needed API that allows you to optimize the performance of computer games and 3D applications. Before downloading DirectX from a third-party site, you should check it carefully. If there is even the slightest suspicion that the resource is not reliable, then it is best to download it elsewhere.
Getting information about DirectX in AIDA64
The AIDA64 program provides extensive information about your computer's hardware and software. Including, in AIDA64 you can see the DirectX version of your computer.
Go through the steps:
- Open the AIDA program.
- In the “Menu” tab, in the “Computer” section, open “Summary Information”. This will display the installed version of DirectX (DirectX 12 on my computer).
For information about the supported version of DirectX, open the "DirectX" section and then "DirectX - video".
In the "Direct3D Properties" section, opposite the "DirectX Hardware Support" item, you will see the supported version of DirectX (in my case - DirectX 11). This means that the video card supports version 11 of DirectX.
Where is DirectX installed?
DirectX libraries are installed in specific folders located in the Windows directory on your hard drive. The main part of the files with the dll is copied to the System32 . Some components are hidden by default.
Most DirectX files and libraries are available for viewing at C:\Windows\System32 . It is not recommended to delete data - usually the operating system restores the missing information, but in rare cases, uninstallation can lead to unstable operation.
Note! DirectX files downloaded as an archive must first be unpacked into a specific folder - do not confuse this process with installation! There is no need to specify the installation path - the user just needs to accept the license agreement; there is no need to specify the folders for placing the installed files.
In case of an update, there is no need to remove installed libraries. The installer will replace outdated versions of files with newer ones and add new ones. This completes the instructions on how to find out the current version of DirectX and the installation path. Below we will look at another nuance regarding the hardware support of the video card.
Determining whether the video card supports DirectX 11. Direct 11 card
» Direct » card direct 11
DirectX is a set of components created by Microsoft to simplify programming for the Windows operating system. Most of the tasks that DirectX allows you to solve are related to 3D graphics. Therefore, DirectX is commonly used in the development of 3D programs and computer games.
https://www.youtube.com/watch?v=SWefBOpgYe0
For the most modern 3D programs and games to work properly, the video card used on the computer must support DirectX 11. Otherwise, such programs simply will not be able to work. In this article we will talk about how to find out whether a video card supports DirectX 11.
In order to find out whether your video card supports DirectX 11, you need to find out the model of the video card and find its technical specifications on the Internet.
You can find out the video card model in different ways. We will use Device Manager. To open Device Manager, right-click on the “My Computer” icon and select “Properties”. This should open a window called “View basic information about your computer.” In this window you need to click on the “Device Manager” link.
In addition, Device Manager can be opened by searching in the Start menu or on the Start screen if you are using Windows 8. Simply enter “Device Manager” in the search bar and the system will offer you a link to open this window.
Once you have opened Device Manager, you need to open the “Adapters” section. In this section you can see the model name of your video card. In our case, this is ASUS EAH6670.
Next, in order to find out whether this video card supports DirectX 11, we need to find its technical characteristics. To do this, we will use the product catalog market.yandex.ru. Go to market.yandex.ru and enter the name of the video card into the search.
After this, market.yandex.ru will show a list of video cards that match our name. Open any of the found video cards. Which one is not important, since we need to find out if this series of video cards supports DirectX 11.
Having opened the video card page, we study its technical characteristics. Typically, this indicates whether the video card supports DirectX 11.
If you were unable to find information about your video card on the website market.yandex.ru, then you can simply search in Google or Yandex.
comp-security.net
Video card compatibility with DirectX 11
Modern programs and games may require DirectX 11 to run or enhance their capabilities. You can install this component on Windows 7 OS, but there is an important nuance: not all video cards support it. If you do not have the latest video adapter, then first you should find out its compatibility.
Compatibility Determination
For different versions of Windows, the methods for determining the compatibility of a video card with one or another Direct X may differ. But there is one universal option that is suitable for all Microsoft operating systems.
It is very easy to determine which video cards support DirectX 11 on the manufacturer's official website. It is enough to find out the model of the video adapter connected to the computer. This information is always written on the box of the graphics device, PC or laptop. But often it is lost.
There are many ways to find out the name of a video card. One of the simplest requires opening Device Manager:
- Go to the system root directory.
- In a free area, right-click and call “Properties” from the context menu.
- The system information window will open. On the left side of the screen there is a “Device Manager” item, click on it. A complete list of devices running on the computer will be displayed.
- Expand the "adapters" section. The name of the single item will be the required information.
Now all that remains is to check compatibility. The most reliable information about the technical characteristics of the graphics adapter can be obtained on the manufacturer’s official website.
- Nvidia website - https://www.nvidia.ru.
- AMD website - https://www.amd.com/ru/home.
Use the search form. In both cases it is located in the upper right corner of the page. Enter the name of the graphics device in the search bar and open its technical specifications.
The instructions for determining compatibility will be relevant for all versions of Microsoft operating systems with Windows XP. But you should understand that support for Direct X version 11 starts with “seven”. Accordingly, even if your video card is compatible with this set of graphics libraries, installing them, for example, on Vista will not be possible. An OS update will be required to use DirectX 11.
@top-advice.ru
top-advice.ru
How to find out if your video card supports DirectX 11
The normal functioning of modern games and programs that work with 3D graphics requires the presence of the latest version of DirectX libraries installed in the system. At the same time, full operation of the components is impossible without hardware support for these editions. In today's article, we'll look at how to find out whether a graphics adapter supports DirectX 11 or newer versions.
DX11 video card support
The methods below are equivalent and help to reliably determine the library edition supported by the video card. The difference is that in the first case we receive preliminary information at the GPU selection stage, and in the second case the adapter is already installed in the computer.
Download and install a set of libraries
In this case, this is the official Microsoft website. Find the “Download” or “Download” button on the website.
Then click “Refuse and Continue.”
Download the file dxwebsetup.exe, then run it.
It is recommended, both during download and installation, to pay attention to all stages of the installation process and to the dialog boxes that appear, during which the company will try to supply you with several of its products - from Microsoft Office to the Bing panel. These are, of course, not malicious files, but if you don’t need them, they can be completely useless.
We agree to the terms of the license agreement.
Components begin loading.
Then install them.
After installation, click “Finish”.
The site emphasizes that this component cannot be removed, so it is advisable to create a system restore point so that in case of any problems you can easily restore it from the right place, thus avoiding the need to reinstall the entire system. There are no options offered during installation and you don't know where DirectX is located in Windows 10. Even the path is selected automatically, so there should be no difficulties in the process.
Component location in Windows
In some cases, when you run the library's executable installation file, a message will appear asking you to specify a folder for unpacking. It often confuses users, hence the question: “Where to install DirectX, for example, June 2010?” Everything looks as shown in the picture below.
But in reality the situation is somewhat different than it might seem at first glance. The point is that you are asked to select the directory where the installation files will be unpacked. And the program will determine the further installation path itself. Accordingly, choose any place. To do this, click on Browse, select the desired folder and click OK (in different windows).