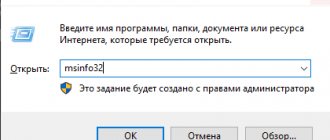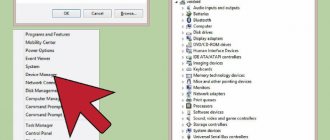How to view your computer's characteristics in Windows Settings
The first thing that comes to mind to solve our problem in Windows 10 is to go there. In the Start menu, a button with the same name “Settings” will lead to the desired window.
In the “System” section, you need to go to the very bottom tab “About the system”.
All the main characteristics of the device, processor and memory, will be shown. If you scroll down, you can see information about the Windows operating system (OS) - release, version, build number.
In principle, this is the list of parameters that any application or game requires for comfortable operation.
"Options"
This option will be simpler and at the same time informative. The Settings menu offers a look at detailed information about the computer as a whole, rather than its individual components. To perform the operation, the PC owner will need to do the following:
- Call the “Start” menu by pressing the “Win” key or right-clicking on the icon of the same name.
- Click on the gear icon.
- Once in Settings, go to the System section and then About the System.
You can open the menu you are looking for in an alternative way. Just right-click on the “Start” icon and click on the “System” button. Regardless of which launch method is selected, the same information will appear on the screen.
The “Parameters” information is presented in a compressed form. Here you only indicate the name of the laptop, the processor and the amount of RAM. There is no need to talk about any details, but it is possible that this information will be enough for you.
How to find out PC settings through Control Panel
In Windows 10, as in its previous versions, there is another method that has not changed for decades. Probably every schoolchild already knows this method, but, nevertheless, we will write a few words about it. There, in the “Start” menu, find “Control Panel” by searching and launch it. Now, for convenience, we switch to large icons. This will make it faster to find the “System” item.
The interface design here has not changed practically since the days of Windows XP, so everything is recognizable and understandable. The information here, as in the “Parameters” described above, is also only the most basic: processor, RAM and system capacity.
PowerShell
PowerShell is a special console that processes user queries. By entering certain commands, you can start processes, including those that show the characteristics of the computer. So, to find out the properties of your device, you need to:
- Right-click on the “Start” icon.
- Launch PowerShell with Administrator rights.
- Enter the query “systeminfo”.
- Press the “Enter” key.
Some people mistakenly believe that after entering a command in a nearby window, the System Information application opens. But that's not true. Computer information is presented in the PowerShell interface. Fortunately, all points are translated into Russian, so you will immediately understand what components we are talking about. The information is presented in full, but the appearance of the console may scare some people away. However, if the interface is not of primary importance to you, PowerShell will be an excellent way to check characteristics for a long time.
How to find computer settings in Device Manager
The next method follows from the previous one, since all the required elements are located here. "Device Manager" is located on the left in the previous "System" window. It can also be called with the command “ devmgmt.msc ” from the Run window (Win+R on the keyboard).
All basic information about the equipment components of interest is present here. If, of course, drivers are installed on them. We have already discussed the topic of updating drivers in the top ten in more detail earlier on our website. The disadvantage of this method is that the information is presented in the form of a tree.
Computer Parts Guide
How to view the characteristics of a computer on Windows 10: find out the processor model, video card, RAM and much more. The answer is in this article. What is the difference between hard drive and memory? What processor do you have in your computer? It can be quite difficult to read and understand a list of computer specifications. Add to this the fact that you are trying to figure out what type of system you already have or want to upgrade your computer. The whole process can get complicated.
In this guide, we'll look at the role each computer component plays, as well as how to determine what hardware specifications your computer already has. Many consumers end up paying a ton of money for a system or component that is considered “overkill” compared to the tasks it performs. This article can not only help you understand computers better, but it can also save you money when you want to upgrade your computer or buy a new one!
How to Check PC Specifications in DirectX Diagnostic Tool
This tool also contains almost all the information we need. It is rarely necessary to use this particular method, but, nevertheless, we will describe it. Bypassing the jungle of windows and parameters, the fastest way to enter it is by running the “ dxdiag ” command.
On the first “System” tab of the diagnostic tool you can find a short list of system characteristics of your PC. Here, by going through other tabs, you can find other information about the computer: for example, information about the video card, everything related to sound, etc.
The advantage of this method is that all information can be saved to a text file by clicking the “Save all information...” button. This can be useful when you need to send someone complete information about PC components by e-mail. The list of downloaded information is very large, so you will need to wait a little.
System Tools
Built-in system tools provide information aimed at the average Windows user. This subheading will cover sequentially:
- This PC icon;
- section "System";
- system utility;
- device Manager;
- Task Manager;
- DirectX Diagnostic Tool;
This PC icon
After installing Windows 10 and properly personalizing it, several system icons (not shortcuts!) appear on the system desktop, including “This PC.”
To call its main characteristics, click “Properties” in the context menu of this icon. (In parentheses, we note that with the “This PC” shortcut, such an action is not possible.) In the window that appears, the basic characteristics of the computer become available to the user.
Section "System"
This section showing characteristics can be called up in three different ways. The fastest way is to click “System” in the context menu of the “Start” button.
The second method is in the same context menu, you can click the “Options” item (in the orange frame), and then, in the window of the same name that appears, click the “System” section.
The third way to view characteristics is through the “Control Panel”. To call it up in the search field and enter commands, we start typing this phrase, after which we click the top line of the same name, taken in a brown frame.
Scroll down the window that opens until the “System” item appears, which you need to click on.
In all three cases, a window opens with the characteristics of the computer and the Windows 10 operating system installed on it.
System utility
Information about the computer used and the operating system is displayed on the screen after launching a special system utility. It can be called in three ways. First, type msinfo32 in the command input field, and then click the “System Information” application in the top line.
The information provided, highlighting key specs, seems extensive, but lacks graphics card and storage details.
The video adapter data will become available after expanding the “Components” section on the left and selecting the “Display” subsection. The most important parameters are underlined.
And the “Storage Devices” subsection contains information about logical drives
and about the disk drive itself.
At the beginning of the article, it was noted that the characteristics of a particular computer component may be necessary when replacing or upgrading it.
For user convenience, the selected information can be saved in a text file. For example, a user wants to show a specialist the data of his built-in video card for possible replacement with a discrete one.
To do this, in the “System Information” window, you need to select the corresponding section (in this case, “Display”), open the “File” tab and click the “Export” command.
The recorded file must be given an informative name, for example, “Video card” and saved on your computer (the default extension is .TXT). The created file “Video card.txt”, opened in Notepad, looks like this.
Similar information can be obtained on the command line. To call it, start typing the phrase “Command Line” in the command input field. In the top line of the list that appears, click the application of the same name.
On the black command line screen, type the command systeminfo and press the Enter key.
The third way to call the system utility is in PowerShell, aimed at system administrators. Regular users may think of PowerShell as a more powerful command line option. This shell has its own set of commands called cmdlets. At the same time, PowerShell also recognizes many command line commands, including systeminfo.
PowerShell can be accessed from the Start button context menu.
After that, on the blue screen that appears, type the same systeminfo command. Already familiar information about the computer appears on the screen.
device Manager
In the familiar context menu of the Start button, you can also call up Device Manager.
In the window of the same name that appears, a list of hardware components of the computer is presented. Double clicking on the selected item reveals the names and manufacturers of the components.
Task Manager
In the context menu of the Start button, you can also call up the “Task Manager”. Read more about how to call it in the article How to open the task manager in Windows.
In its window, after switching to the “Performance” tab, the characteristics of the computer components become available to the user. You can view them by going to the appropriate section.
So, in the CPU section, the user sees the current speed of the processor, which has two cores and three cache levels.
In the “Memory” section, the user receives comprehensive information about the parameters of the single memory module used. We are talking about its type (DDR3), speed and form factor (DIMM). Obviously, the performance of the computer under study can be significantly increased by purchasing and adding three of the same modules to the free connectors.
It should be noted that the DDR3 memory module is obsolete. It's better to switch to modern DDR4 modules
Diagnostic tool
The built-in diagnostic tool for DirectX technology in Windows 10 also provides basic system information (with a graphical focus). It must contain information about the video card.
In the command input field we type dxdiag, after which we call this command.
The diagnostic tool is interested in our intentions. In this case, we are not interested in drivers, so click “No”. By the way, if you want to know more about what a driver is, you can read this article about the driver.
As you can see, the main “System” tab of the window that opens provides basic information about the computer and the system installed on it. From it you can, in particular, find out about the motherboard manufacturer (“Computer Manufacturer”) and the BIOS version.
And on the “Screen” tab you can see detailed parameters of the PC video card.
Unfortunately, not all information is visible in the “Device” section. This section must be scrolled down to display the missing part.
Since monitors do not work with a stand-alone driver, but with a system driver, its manufacturer is not indicated here; the user is only told about its support for the PnP (Plug and Play) standard.
View basic settings in Task Manager
It’s probably not worth explaining what the “Task Manager” is - it’s been going hand in hand with every new version of Windows for so long. It is not necessary to press the “Ctrl+Alt+Delete” combination; you can simply right-click on the “Taskbar” to bring up the menu and launch the dispatcher from it.
Unlike the tools described above, in Windows 10 the Task Manager has undergone many changes for the better. By looking through the “Memory”, “Disk” and “CPU” tabs, you can find the main parameters of your computer. Of course, the main task of the task manager is not to display information about the hardware and OS, but to view a list of running processes, CPU load, memory status and other system parameters in real time. The rest is just a nice bonus.
Specialized software
As we already understood, it is impossible to obtain detailed hardware parameters using Windows. Here we need specialized programs. With their help, you can “pull out” any necessary information. Let's look at the most popular and frequently used versions of such software.
GPU-Z
An up-to-date free utility designed to study in detail the characteristics of a graphics adapter is up-to-date. Can work without installation.
- The main window of the program contains information about the video card, starting from its name and ending with its operating frequency.
- The interface is made entirely in English, but the option for Russian hints is available in the settings. Hovering the cursor over any parameter of interest causes a pop-up window with information to appear.
- The next tab contains the readings of the video card sensors, reflecting them online. You can monitor the load when running different applications. In the window of each sensor, the update priority is selected.
- The “Advanced” tab allows you to study the card’s operating parameters in different load modes. At the bottom, you can select an adapter from the drop-down menu: built-in or integrated. At the top, load modes change.
- Top drop-down menu with load selection modes.
The last tab allows you to send data about the operation of the video adapter to GPU-Z developers by first registering an email.
CPU-Z
Another utility that does not require installation. By analogy with the previous one, it is clear that it is intended to obtain information about the processor. The current version is available on the developers' website. CPU-Z has an English interface, but on software portals you can find an adapted version for Russian-speaking users.
- The first tab in the window contains general characteristics of the processor. Data is updated in real time. CPU-Z reads them from system sensors and groups them into thematic tabs.
- Here we collect data on the use of the processor cache at different implementation levels.
- The third tab contains information about the motherboard, divided into blocks. For convenience, they are indicated by numbers in the screenshot. Block “1” shows the motherboard model, chipset and southbridge brand. The number “2” contains information about BIOS/UEFI. The manufacturer, version and release date of the installed firmware are indicated.
- Memory characteristics are displayed on two consecutive tabs. “Memory” contains general data, and “SPD” contains analysis tools. It is useful for comparing the performance of brackets installed in different slots of the motherboard. The information allows you to find out the type of RAM used, the frequency and mode of its operation.
- Here are the general parameters of the video card.
- The last reviewing tab contains testing and comparison tools. In the area marked with a frame, you can select a processor for comparison and run the test. The graphs indicated by the arrow show performance in single-core and multi-core mode. The indicators of the current CPU are displayed in blue.
Thanks to the structured output of detailed information, the program is popular among ordinary users and overclocking fans. Real-time operation allows you to monitor changes made when overclocking the processor.
Piriform Speccy
The Speccy hardware detection program is developed by Piriform, known for its CCleaner “cleaner”.
- During installation, do not forget to uncheck the area marked with an exclamation mark so as not to accidentally add an “optimizer” to your computer. At the top of the installer window, you can immediately specify the interface language in which the program will run.
- If you forgot to change the language during the installation stage, this is done in the settings, which are located in the “View” menu on the top panel of Piriform Speccy. Here you can set the temperature display mode by switching it from Fahrenheit to Celsius.
- When launched, the program scans your computer and fills in a window with general information. Specifications contain information about the installed operating system and the main components of the hardware configuration.
- Sections in Speccy are grouped on the left side of the window, similar to the Windows Quick Navigation area. Data about the operating system is an order of magnitude greater than anything that can be squeezed out of it using standard utilities. Looking at “My Computer”, you will find the OS version and bit depth. Here in one window all the information that a user might need is collected.
- Data about the CPU contains, in addition to the name and frequency, information about the manufacturing process and the connection connector on the motherboard. Information about the current bus frequency and temperature is read directly from the sensors and displayed in real time. By themselves, these data will not say anything, but having them, you can check whether the indicators are normal for this processor model.
Determining system information using msinfo32
If a short list of system parameters is not satisfactory, you can get a more complete picture of the installed components. Probably, this method will be the most informative and detailed, compared to all of the above. Run the “Win+R” combination again, open the “Run” window again. This time we enter “ msinfo32 ” and go in search of all the available information that the operating system can provide with its standard tools.
A large informative window with a bunch of tabs by category and all possible parameters. Everything you need and even more. By going to the sections of interest, for example, in “System Information,” you will receive general information; in “Display,” you will receive all the graphics: the video card, its driver, etc.
Note that export to a text file is also available through the “File” menu. This can be very useful.
Using the msinfo32 utility
System Information is a tool that helps you find out information about your PC. In “Run” (more details here) write msinfo32, then click OK.
In the “System Information” section, you can see all the characteristics of the PC, namely information about the OS, manufacturer and model (relevant for laptops), processor (model, frequency, number of cores), information on the motherboard, amount of RAM.
In the list above you will not find information about the video adapter and disk. To find out this information, expand the "Components" section. Here, select “Display” to view information about the video adapter. And by opening “Storage Devices”, you will see the characteristics of the disk.
Displaying system information on the command line
You can use the "systeminfo" command to display system information on the command line. After launching it, after a short time detailed information will be displayed, including the installation date of the operating system and a list of installed patches. The listing can be long, so for page-by-page display it is better to run it like this:
systeminfo | more
Main indicators of the system and their significance
A short list of the most important components of a computer and their main characteristics:
- CPU - processor clock speed, measured in gigahertz or megahertz. The higher the processor frequency, the faster the computer processes information. However, modern powerful processors can conflict with old hardware, so before upgrading the “heart” of the computer, you should make sure that the components are compatible;
- The more cores a processor has, the faster the entire system will run. Multi-core processors are usually expensive, and before installing them, you need to clarify whether the old system will handle the new power, and whether it is advisable to replace it. For an ordinary user who uses a computer only to surf the Internet or work in standard office programs, increasing the frequency or power of the process will not give noticeable results. Such an upgrade will only be noticeable when using powerful graphics programs or modern video games;
- RAM — the amount of RAM on the device. The higher this number, the better, but most motherboards, and sometimes operating system versions, have a limit on the amount of RAM. Even if you install more memory, the system will still see and use no more than its limits;
- The amount of video card memory affects the speed of graphics and multimedia processing and the picture quality in computer games. Sometimes the graphics card's memory can be artificially limited by inappropriate or outdated drivers;
- The version and license of Windows also affect the speed of the computer or laptop and the ability to install and operate correctly various programs or drivers;
- The hard drive capacity (measured in gigabytes) must be sufficient to install the operating system, the necessary programs or games, and store movies and photos. In addition, it is important to have a reserve of SSD capacity for system needs: program swap files, cache and temporary files of browsers and Windows itself, as well as temporary files of various software and video games.
Note! You can increase free disk space using the standard Windows utility Disk Cleanup.
Knowing the characteristics of a computer or laptop will be useful when installing new games (to know in advance whether the system will handle the toy), updating device drivers (here it is important to download drivers suitable for a specific model of components); purchasing and installing new hardware (to make sure it is compatible with the old system), or when selling an old computer. Where to look for them was described in detail in this article.
Using third-party programs to view computer characteristics
In addition to the above-mentioned built-in tools of Windows 10, as in any similar cases, there is help from utilities from third-party developers. There are quite a lot of such programs, but we will highlight the simplest and most effective ones.
AIDA64
There is such a widespread program as “AIDA64”, it is good in everything, both for specialists and for ordinary users. The only negative about it is that it is paid.
Since it is paid, we will not focus on it; whoever wants it will buy it. But you can test it for free for 30 days by downloading it from the manufacturer’s website.
CPU-Z
It's not very often that you have to look at detailed information about your workstation, so the first thing that comes to mind is free small utilities. Among them, the tiny program “CPU-Z” stands out clearly.
Amazing functionality, organized in a small convenient window and tabs by category - what the average user needs. This utility is widespread among system administrators and overclockers, and is generally very popular. It is not necessary to be closely “friends” with English; everything is already quite simple and clear. The main task of the utility, of course, is to display detailed information about the hardware of a laptop or computer.
There is also an export of collected data to a TXT or HTML file.
Speccy
There is also an excellent utility called “Speccy”.
Unlike CPU-Z, it supports Russian. No less informative and also free. The data is divided into categories, there are temperature readings from sensors, various frequencies and other things.
By the way, we have already mentioned this utility on the pages of SysAdminTips.ru in an article about determining video card parameters.
Example. Checking the Lenovo ThinkPad T470 laptop
Let's say we decide to buy a laptop secondhand or in a store. The seller or store employee states that this laptop has certain characteristics. For example, he says that a laptop has the following basic properties:
- Laptop model Lenovo ThinkPad T470;
- Professional version of Windows 10 Pro;
- 64-bit operating system;
- 2-core Intel Core i5-6300U processor;
- A touch screen laptop display is installed;
- Maximum screen resolution 1920 by 1080;
- SSD hard disk capacity 500 GB;
- RAM 16 GB;
- Enlarged battery (accumulator).
How can you quickly open, view and check these properties or characteristics of a laptop yourself?
Now that you know the specifications of your computer
Now that you know your computer's specifications, you can decide whether your computer is good enough for the work, gaming, or web surfing you do. If not, you can decide whether it's time for a component upgrade or a complete computer upgrade.
If you're planning on upgrading components, the computer components you currently have will determine what components you can replace them with, especially your motherboard. Your motherboard will only support certain types of processor and RAM, and will have a limited number of card slots.
Upgrading your graphics card will depend on the type of power supply your motherboard already has, as more powerful graphics cards use more power and can overload a smaller power supply.
If you have an older system, it may be better to either build or buy a completely new computer. But now you know what to look for when it comes to computer specs, and you can find the perfect computer to suit your needs.