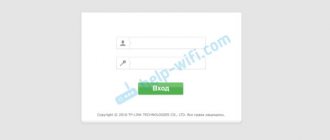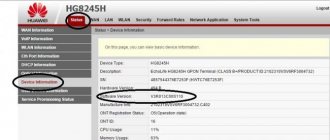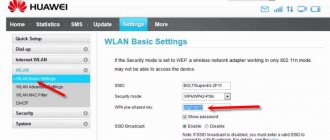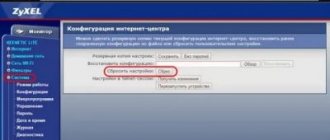Most users of the global network are increasingly using the advantages of wireless Internet, which cannot be overestimated. After all, if previously a desktop computer or laptop was used to access the World Wide Web, today everyone has a smartphone, and with it the need for a stable and wireless Internet connection. In addition to mobile operators, this can be provided by a Wi-Fi router - a device that provides wireless access to the Internet for several devices at once.
To ensure a stable Wi-Fi signal, you should configure your router as correctly as possible. However, before this, you need to log in to the router settings using your username and password. It is worth noting that standard passwords for most Wi-Fi routers are not difficult to find. They are indicated either in the instructions/manual of the device or printed directly on its body.
Wi-Fi or router password - what's the difference?
Many users, especially beginners, confuse such concepts as “router password” and Wi-Fi security key (aka password for the Wi-Fi network). In the first case, we are talking about login data directly into the router itself for configuration.
Wi-Fi security key is set manually by the user, and, unlike the router password, it must be long and complex, that is, consist of lowercase and capital letters, as well as numbers, in order to avoid connection by third-party users. The choice of encryption type is of great importance, of which there are currently two:
- WEP.
- WPA/WPA2.
Standard password table 2
Do you have a device, but don't know the standard login or password for it? Below you can find a list of global manufacturers, models of their devices, and of course logins and passwords for them. Most manufacturers strongly encourage their end users to change these logins and passwords for security reasons. Vendors included in the list include: 3Com, Alcatel, APC, Apple, Cisco, IBM, Linksys, Netgear, Novel, Dell, HP, Oracle, Zyxel and many others .
If you have a standard login and password that are not in the list, please write them in the comments or send them to me by email. This email address is being protected from spambots. You must have JavaScript enabled to view..
| Manufacturer | Model | OS Version | Login | Password |
| 3Com | – | 1.25 | root | letmein |
| 3Com | Super Stack 2 Switch | – | manager | manager |
| 3Com | Switch 3000/3300 | – | manager | manager |
| 3Com | Switch 3000/3300 | – | admin | admin |
| 3Com | Switch 3000/3300 | – | security | security |
| 3Com | NAC (Network Access Card) | – | adm | none |
| 3Com | CoreBuilder 6000 | – | debug | tech |
| 3Com | CoreBuilder 7000/SuperStack II Switch 2700 | – | tech | tech |
| 3Com | SuperStack II Switch 2200 | – | debug | synnet |
| 3Com | SuperStack/CoreBuilder | – | admin | – |
| 3Com | SuperStack/CoreBuilder | – | read | – |
| 3Com | SuperStack/CoreBuilder | – | write | – |
| 3Com | LinkSwitch and CellPlex | – | tech | tech |
| 3Com | LinkSwitch and CellPlex | – | debug | synnet |
| 3Com | Superstack II 3300FX | – | admin | – |
| 3Com | Switch 3000/3300 | – | Admin | 3Com |
| 3Com | Switch 3000/3300 | – | monitor | monitor |
| 3Com | Superstack II Dual Speed 500 | – | security | security |
| 3Com | SuperStack 3 Switch 3300XM | – | admin | – |
| 3Com | Super Stack 2 Switch | – | manager | manager |
| 3Com | SuperStack II Switch 1100 | – | manager | manager |
| 3Com | SuperStack II Switch 1100 | – | security | security |
| 3Com | super stack 2 switch | – | manager | manager |
| 3Com | Office Connect Remote 812 | – | root | !root |
| 3Com | Switch 3000/3300 | – | admin | admin |
| 3Com | NBX100 | 2.8 | administrator | 0000 |
| 3Com | Home Connect | – | User | Password |
| 3Com | OfficeConnect 5×1 | at least 5.x | estheralastruey | – |
| 3Com | SuperStack II Switch 3300 | – | manager | manager |
| ACC/Newbridge | Routers/Congo/Amazon/Tigris | – | netman | netman |
| Adaptec RAID | Storage Manager Pro | – | Administrator | adaptec |
| Alcatel/Newbridge/Timestep | VPN Gateway 15xx/45xx/7xxx | – | root | permit |
| Allied Tenysin | R130 | – | Manager | friend |
| Alteon | ACEswitch 180e (telnet) | – | admin | blank |
| Alteon Web Systems | All hardware releases | Web OS 5.2 | none | admin |
| APC | MasterSwitches | – | apc | apc |
| APC | Any | Firmware Pri | apcuser | apc |
| Apple | Network Assistant | 3.X | None | xyzzy |
| Apple | Airport | 1.1 | none | public |
| Aten | KVM CS1708i/CS1716i | – | administrator | password |
| Bintec | all Routers | – | admin | bintec |
| Brocade | Silkworm | – | admin | password |
| Buffalo/MELCO | AirStation WLA-L11 | – | root | – |
| Cisco | Any Router and Switch | 10 thru 12 | cisco | cisco |
| Cisco | ConfigMaker Software | – | n/a | cmaker |
| Cisco | Network Registrar | 3.0 | ADMIN | changeme |
| Cisco | N/A | N/A | pixadmin | pixadmin |
| Cisco | VPN 3000 Concentrator | – | admin | admin |
| Cisco | Net Ranger 2.2.1 | Sol 5.6 | root | attack |
| Cisco | MGX | – | superuser | superuser |
| Cisco | IDS (netranger) | – | root | attack |
| Cobalt | RaQ*Qube* | – | admin | admin |
| Compaq | Insight Manager | – | Administrator | administrator |
| Compaq | Insight Manager | – | operator | operator |
| Compaq | Management Agents | – | administrator | – |
| Coyote Point | Equalizer 4 | Free BSD | eqadmin | equalizer |
| Coyote Point | Equalizer 4 | Free BSD | root | – |
| Coyote Point | Equalizer 4 | Free BSD | look | look |
| Coyote Point | Equalizer 4 | Free BSD | touch | touch |
| D-Link | DI-704 | – | – | admin |
| Dell | PowerVault 50F | WindRiver (E | root | calvin |
| Dell | PowerVault 35F | – | root | calvin |
| Dell | Powerapp Web 100 Linux | RedHat 6.2 | root | powerapp |
| Digiboard | Portserver 8 & 16 | – | root | dbps |
| DLink | DI-206 ISDN router | 1.* | Admin | Admin |
| Dlink | Dl-106 ISDN router | – | – | 1234 |
| DLink | DL-701 Cable/DSL Gateway/Firewall | – | – | year2000 |
| DLink | di704 | – | – | admin |
| Ericsson (formerly ACC) | Any router | – | netman | netman |
| Extended Systems | ExtendNet 4000/Firewall | – | admin | admin |
| Extended Systems | Print Servers | – | admin | extendnet |
| Extreme | All Summits | – | admin | – |
| Extreme | All | – | Admin | – |
| Flowpoint | 144, 2200 DSL Routers | – | – | password |
| FlowPoint | 144, 2200 DSL Routers | – | – | admin |
| Flowpoint | 2200 | – | – | Serial Number |
| Flowpoint | 2200 | – | – | Serial Number |
| Hewlett Packard | HP Jetdirect (All Models) | – | none | none |
| Hewlett Packard | MPE-XL | – | HELLO | MANAGER.SYS |
| Hewlett Packard | MPE-XL | – | HELLO | MGR.SYS |
| Hewlett Packard | MPE-XL | – | HELLO | FIELD.SUPPORT |
| Hewlett Packard | MPE-XL | – | MGR | CAROLIAN |
| Hewlett Packard | MPE-XL | – | MGR | CCC |
| Hewlett Packard | MPE-XL | – | OPERATOR | COGNOS |
| Hewlett Packard | MPE-XL | – | MANAGER | HPOFFICE |
| Hewlett Packard | StorageWorks MSA G3 P2000 | – | admin | !admin |
| Hewlett Packard | StorageWorks MSA G3 P2000 | – | manage | !manage, hpinvent |
| Hewlett Packard | StorageWorks MSA G3 P2000 | – | monitor | !monitor |
| Hewlett Packard | StorageWorks MSA G3 P2000 | – | ftp | !ftp |
| Hewlett Packard | StorageWorks MSA 2312i | – | admin | !admin |
| Hewlett Packard | StorageWorks MSA 2312i | – | manage | !manage |
| IBM | AS/400 | – | qsysopr | qsysopr |
| IBM | AS/400 | – | qpgmr | qpgmr |
| IBM | NetCommerce PRO | 3.2 | ncadmin | ncadmin |
| IBM | LAN Server/OS/2 | 2.1, 3.0, 4. | username | password |
| IBM | 2210 | R.I.P. | def | trade |
| IBM | DB2 | WinNT | db2admin | db2admin |
| IBM | Lotus Domino Go WebServer | – | webadmin | webibm |
| IBM | AS400 | – | QSECOFR | QSECOFR |
| IBM | RS/6000 | AIX | root | ibm |
| IBM | – | OS/400 | QSECOFR | QSECOFR |
| IBM | AS400 | – | QSRVBAS | QSRVBAS |
| IBM | AS400 | – | QSRV | QSRV |
| IBM | AS/400 | OS/400 | QUSER | QUSER |
| Imperia Software | Imperia Content Management System | Unix/NT | superuser | superuser |
| Intel | 510T | – | – | admin |
| Intel | All Routers | All Versions | – | babbit |
| Intel | Intel PRO/Wireless 2011 | – | – | Intel |
| Intel | wireless lan access point | – | – | comcomcom |
| Ipswitch | Whats up Gold 6.0 | Windows 9xa | admin | admin |
| Linksys | Cable/DSL router | – | – | admin |
| Livingston | Livingston | – | !root | blank |
| Microrouter (Cisco) | Any | – | – | letmein |
| Microsoft | Windows NT | – | Administrator | – |
| Microsoft | Windows NT | – | Guest | – |
| Microsoft | Windows NT | – | – | |
| Microsoft | SQL Server | – | sa | – |
| Motorola |
Read also: How to connect two computers to the Internet? (WinXP)
WEP and WPA/WPA2: main differences
WEP (Wired Equivalent Privacy) is an outdated and most vulnerable type of encryption. After all, to hack it, only superficial knowledge and skills are enough. The WPA/WPA2 encryption type, unlike WEP, is a much more secure method. Its main difference is its structure, which is a conglomerate of various types of data encryption, where each part protects a specific vulnerable part. WPA2 even uses additional encryption modules, for example, AES.
From the very beginning, WPA (unlike WEP!) was designed by the developers for a large encryption key length, which can vary from eight to fifty characters. This feature is implemented thanks to TKIP technology, which makes it possible to significantly increase the size of the decoder from 40 bits to 128 bits.
General recommendations for choosing a password
Try to stick to these tips and tricks:
- Even if you write your own first or last name, do it with a modified layout. For example, instead of KuzmaMinin, type RepmvfVbyby.
- Avoid using linear or serpentine keyboard shortcuts.
- Combine numbers with capital and small letters.
- Apply the principle of the telephone keypad, that is, turn KuzmaMinin into 46395254545.
- Mix tricks to get something like:
- KuzmaMinin – R6p9V2v4Y4y.
- 1933 – JlByLtDzNmNhBnHb.
- Take as a basis words that are easy to remember, but difficult to guess or funny. For example, long-necked, snake-eater or fintiflushka.
- Spend just 15 minutes once on developing your own algorithm, and the problem of remembering and coming up with high-quality passwords for you will lose its relevance forever.
Default router passwords
But before you start setting up a password/encryption key for Wi-Fi, you need to go into the settings of the router itself. To do this, you need to enter the router address, and then enter the correct login and password. It is worth noting that router passwords and logins are written on the devices themselves by default.
Some router manufacturers do not set a default login/password.
A striking example is the D-Link Dir 615 - a router, to enter the settings of which there is no need to recognize and enter a login and password. It is also worth mentioning MikroTik routers, all models of which do not have a factory login and password.
In the vast majority of cases, standard passwords on modern routers are primitive and freely available. You can find them on the manufacturer’s official website, in a printed or PDF manual, and you can also find the factory password and login for logging into the router’s web interface on the device itself.
Now let's briefly look at the standard passwords for Wi-Fi routers from the most well-known manufacturers.
TP-Link
Home routers produced by the Chinese company TP-Link are perhaps one of the most common on the domestic market. And this is understandable, since the manufacturing company produces a diverse range of models, characterized by versatility and affordability. Among other things, TP-Link routers are distinguished by a convenient interface for configuration, which can be entered using a standard password and login, which can be found on the sticker located at the bottom of the device:
- login: admin;
- password: admin.
ZyXEL
ZyXEL is a Taiwanese manufacturer of network equipment, which was known to many back in the 90s for producing high-quality dial-up modems. Today, Zaysel produces no less iconic wireless routers, which use:
- login: admin;
- password: 1234.
ASUS
Routers from ASUS are in consistently high demand, so many users are faced with login problems. In fact, everything is simple, because the login/password for the device is completely similar to TP-Linkovsky:
- login: admin;
- password: admin.
ZTE
This brand is known to many, primarily thanks to smartphones and tablets. However, ZTE boasts an extensive line of routers, which it updates and improves year after year, introducing new functionality. And the login information looks like this:
- login: admin;
- password: none.
Huawei
Huawei, without the slightest bit of exaggeration, is a top Chinese brand. The company boasts not only the production of high-performance smartphones, but is also a developer of high-tech products, including those for 5G networks. Therefore, Huawei knows a lot about routers. And to login you need to use:
- login: admin;
- password: admin.
D-LINK
D-LINK is a well-known Taiwanese manufacturer of network equipment, whose routers are a resounding success and are sold in almost any local computer hardware and electronics store. Meanwhile, the following data is used to log into the router:
- login: admin;
- password: either admin or no password - leave the field blank when logging in.
NETGEAR
NETGEAR is a networking equipment manufacturer from the USA. The devices of this manufacturer, although slightly inferior in popularity to their analogues mentioned above, nevertheless enjoy significant success. Login details:
- login: no name, leave this field empty;
- password: 1234.
Tenda
Routers from the Chinese manufacturing company Tenda are relatively rare, but every year they are gaining popularity in the domestic market.
- login: no name, leave the parameter empty;
- password: admin.
Alcatel
Alcatel is a former French manufacturer that is currently owned by Nokia.
- login: missing;
- password: admin.
Keenetic Giga
Another router manufacturer. Login details:
- login: admin;
- password: 1234.
As can be seen from the description, the factory settings of routers are not complex or varied. Therefore, many experts recommend changing the factory login and password immediately after purchasing the device in order to increase security.
Routers from other brands
A separate article is devoted to changing the standard TP-Link password. Well, below is a list of the most popular addresses, usernames and keys that were used previously or are now installed by default on routers from other companies:
- Tenda - 192.168.0.1, admin/admin
- Huawei - 192.168.3.1, root/admin, admin/admin
- Netis - 192.168.1.1, unique values for each model
- Xiaomi - 192.168.31.1, login and password are set manually during the first setup
- Netgear - admin/admin, admin/password, empty/1234
Resetting the factory password on the router
There are cases, especially if the device was purchased second-hand, when the owner has forgotten the login information for the router. Fortunately, you can restore factory settings without any problems. To do this you need:
- Turn on the router.
- Find the reset button, which is usually located opposite the shutdown button and is small in comparison.
- Then press and hold the reset button for ten seconds.
This will reset the router to factory settings. After which, using the standard login/password specified in this article, you can go back to the router settings.
Why are standard codes dangerous?
This behavior only occurs because people often simply do not understand how dangerous it can be. It would seem that there is nothing wrong with using standard Wi-Fi passwords. Just think, someone will connect and download a couple of photos or listen to a few songs. It's no problem.
And in fact, this is partly correct. There will not be much harm caused by someone using the Internet for harmless purposes. Unless the access point is used by terrorists or some other similar individuals, and this is highly unlikely. But one of the main catches is that by connecting to the network, the attacker has the opportunity to directly influence intranet devices.
And having acquired such an opportunity, you can easily and simply steal the personal data of the owner of the network and network equipment. Many people may think that there is nothing to steal from them. But only those who have no idea about the principles of operation of operating systems and software as such think this way. After all, there are records of everything that has ever been entered or viewed. And if you install a special program, then the system will generally be under the complete control of the uninvited guest.
But the greatest and most significant threat is not all of the above. The biggest danger is that by accessing a wireless network, someone can commit serious crimes, and if something happens, they will come to the home of the owner of the network equipment. And it will be very difficult to prove your non-involvement in the charges brought by law enforcement officials. So it turns out that someone has done something wrong or earned money through fraud, and the innocent will take the rap. So should you use standard passwords?
How to find out the Wi-Fi password in Windows
As a rule, users strive to find out the Wi-Fi password when they want to connect a newly purchased device to a wireless network, be it a tablet computer, phone or laptop. If the user does not know his network password, then there is no need to be upset - the situation is completely fixable. Especially for those who have a network connected to a computer or laptop with a built-in Wi-Fi module Dom ru.
If the user has such a device and the WiFi network is already running on it, then finding out the password is not at all difficult. Although you need to take into account that this can only be done if you have administrative rights to log into the computer.
So, first you need to find the WiFi icon in the shape of a ladder in the Windows tray, or go to the “Control Panel” of the operating system. Here you will need to find the “Network Center” tab. Next, find “Manage wireless networks.”
Then you need to find a working WiFi network to connect to, click on it with the mouse button located on the right, and select “Properties”.
It may be noted that in the stripped-down editions of Windows 7 and Windows, there may not be “Wireless Network Management”. Then you need to open the list of Wi-Fi networks in the tray, find your own network, click on it with the mouse button on the right, and then click on “Properties”. How can you find out the required network if there are many of them? This is quite easy - the word “Connected” should be located opposite it (if there is no connected network, then finding out your Wi-Fi password from Windows is pointless).
So, once in the properties of the WiFi network, the user needs to select the “Security” line. After this, you need to check the box on the tab so that the icons that are entered are displayed. Then your password will appear in the “Network security key” line.
Here you can find out the type of security and type of encryption of your own network, which may be useful when connecting a tablet or smartphone to the Dom ru network.
It would seem that we can end here, since the user managed to find out his Wi-Fi password, but what to do if he does not have a connected wireless network, how then can he find out the forgotten Wi-Fi password? In this case, you need to look for the answer in the router interface or access point, based on what WiFi is distributing.
#5 Reset
Take the router in your hands and do the following:
- Hold it for ten seconds. Power must be turned on;
- For further login, use the data from the factory sticker;
- Enter your IP address;
- Enter your login and combination of symbols for logging in, indicated on the back of the equipment;
- Open the configuration menu and find the line to enter the new code;
- The location of the line varies depending on the device model - you can read about this in a separate detailed article.
By the way, sometimes the reset button can be recessed into the body - arm yourself with a sharp thin object, for example, a needle.
Please note that there are various software available on the Internet that promise users the recovery of lost information. We recommend not downloading such utilities to avoid becoming a victim of scammers who steal data.
Now you know how to find out the login and password for your Wi-Fi router, if you forgot, we talked about all the available methods, use any convenient option.
Factory router passwords. What are the dangers of using them?
The wifi password from the manufacturer is very insecure. If you use it, there is a very high probability that someone else will use your Internet. It’s good that the hacker just wants to hang out on the global network for free. Sometimes more serious goals are pursued. It is likely that an outsider will block access to the settings, and you will not be able to do anything yourself.
The passwords that were set initially are extremely simple. So D-Link has the password DIR-615. Even if a person is not familiar with standard passwords, they can be easily spotted on sites where they have long been posted. Since there are many models, it makes no sense to list them all. But the most used keys are included in the table. It is enough to find the password, enter it online, and access to your personal network will be open.
There is not a lot of variety in the keys, so in order to protect your network from unexpected guests, it is better to change your passwords immediately. This way you will use Wi-Fi without connecting unknown people.
If you want or need to find all the passwords, check out the website https://www.routerpasswords.com.
Full information about default passwords is posted here, and it is easy to find the password for almost any router.
So, if you have forgotten your router password, look for it in the list . But it is possible that you have forgotten the password you set yourself. Then you have only two options: reset it or hack it. Better to reset. This is easier. But take into account your mistakes when creating a new password.
Where to find the standard login and password
Most routers have the same login and password by default: admin and admin. But sometimes the password may be different, for example: password, 1234, or it may not exist at all. In this case, if a password is required, the input field must be left blank.
Most often, in Rostelecom routers, the login and password are set automatically and to find them, you can use one of these options:
- Look in the contract. The key is always written in the contract with the provider (the client must be informed at the time of signing the contract where to look for the password);
- Contact the dispatcher, explain the situation and set a new code. But you need to pay attention that this method will require a name, the name of the router itself and some other data.
- Contact technical support. If necessary, you can call customer service, where they can help you not only find the key, but also set up Wi-Fi.
In the personal account of a Rostelecom user, the login and password cannot be found out.
How to find out the router password
To find out your login and password, you need to open the settings of the access point, for which you need to go to the “Network Control Center” on your computer through the control panel. Next you need to follow the following algorithm:
- Click "Change adapter settings".
- Select a new connection and use the right mouse button to go to the “Status” tab.
- Select “Network Properties”, from where go to the “Security” tab.
- The password will be visible here, but it will be displayed as dots. To see it, you need to click on “Show entered characters”.
Check on the router case
If the login and password have not been changed by the user or Rostelecom employees (for example, after calling the dispatcher), you can view them on the device body. Each router has its own access code, which is printed on the back cover. The factory password consists of 8-10 characters, alternating numbers, uppercase and lowercase letters, so this password is considered very secure.
To check whether the factory code works, just try to connect to the Rostelecom network using one of the gadgets. If this fails, it means the password has been changed.
On the back cover of the router you can find not only the password, but also the name of the router and the name of the network.
Via command line
If any device was connected to Windows at least once, then the login and password should have remained in the system, since it stores data about all connections. This is very convenient, because this way you can find out your username and password without even going online.
Here is the algorithm of actions:
- Open “Start”, type “Command Prompt” in the search.
- In the window that appears, enter netsh wlan show profiles to determine the name of the network. Accordingly, name will be the name, and key will be the password.
Via router
If you don’t have a Wi-Fi password, but have a password and login for your Rostelecom router, you can find it through the router menu, here’s what you need to do:
- Through the search bar of the browser, entering 192.1681.1 there, go to the router settings section.
- In the form that appears, enter the login and password for the router.
- Next, go to the WLAN or Wireless section (depending on the model).
- Go to settings.
- In the settings, find the line with the security key.
Call the hotline
Although the previous methods will help you find the Wi-Fi password, they require some knowledge and ability to use a computer. In order not to look for anything yourself, you can simply call the Rostelecom hotline at 8-800-100-08-00, which operates 24/7. Although you will first have to listen to the standard instructions from the answering machine, you can then connect to the operator and describe your problem to him.
In order for the operator to help find or change the Wi-Fi password, he needs to provide his data: the name and passport of the person for whom the agreement was signed with Rostelecom and then dictate the personal account number. The operator will dictate to the user his new password generated by the system. In the future, this is what you will need to use to access the Internet. This is the fastest method and requires virtually no effort from the user.
After changing the password with the operator, it will no longer be possible to recover the old password, so if you need to save the factory key, it is better to try to find them yourself.
Call technical support at home
If you don’t want to bother with the setup over the phone, you can call technical support at home; to do this, you need to call the operator in the same way, only this time refuse his help over the phone and ask to call support. But nevertheless, you will still have to provide the employee with your full name, agreement number and device name. Then, within 16 hours, a specialist will arrive to help set up the router. The service is free.
Via Network Sharing Center
You can find out your login and password yourself through the functionality of the operating system. Windows 10 users need to do the following:
- Find the “Network Center” tab (this can be done through the “Start” menu or using the network connection icon (you need to right-click on it and then the desired menu will open);
- Click “Change adapter settings”;
- Find the required router among the connections, the system will require a key;
- Right-click and enter the “Status” category;
- “Network Properties”, then “Security”;
- Here you need to click on the eye or set the command “Show entered characters” so that the Wi-Fi password is displayed in the Security Key column.
For Windows 7 and 8, the algorithm is approximately similar, that is, through “Start” you need to go to the “Control Panel”, then to the “Network Center”, on the left find “Change adapter settings” and in the same way go to the “Security” section and Use the eye to turn the dots into a Wi-Fi password.
#1 Standard combinations
Is it possible to connect to the router if I forgot the password? This issue worries many users, because anyone can lose their authorization combination. There are ways to solve the problem when you forgot data - we will tell you about each of them. Let's start with standard sets of numbers.
Devices have login credentials built into them during setup. Most often these are the same letters and numbers - try to choose a random combination:
- The login is the word admin;
- The same word can be entered in both lines;
- Also try combinations 1234, 0000, 123.
There is another way:
- Open the router's data sheet;
- If the passport is not available, look for a similar device from friends/relatives or on the Internet and ask for information.
How to set a password on a TP-LINK router
One of the typical problems that users encounter after purchasing a router is changing standard passwords. In this article we will try to clarify this issue. Here you can learn how to set a password on the TP-LINK TL-WR941ND, TL-WR841N, TL-WR740N router or another router in this series. We will look at setting passwords on routers from other manufacturers in the following articles.
First, we need to clarify one point. Routers use two main passwords: the WiFi password (this password is used to protect WiFi) and the web interface password (this password is used to protect the web interface and router settings). These are completely different passwords and should not be confused.