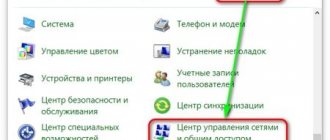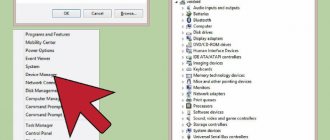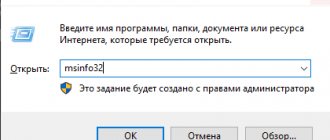How to find out the HWID of a computer
When working with various programs and services, the latter may require the user to enter a parameter code called “HWID”. The user does not know where to look for this parameter, and sites on the RuNet often identify this parameter as the MAC address of the network card of the user’s PC. Let's look at what it is and how to determine the HWID of your computer.
What is HWID?
First of all, let's understand what "HWID" is. “HWID” (an acronym for “Hardware Identification”) is usually understood to have three main meanings:
- Windows OS activation code. After the first installation of the Windows OS, the system generates a special code that contains information about the hardware components of the user's PC. Every ten days and every time the PC is rebooted, the system generates a new HWID, which is compared with the original HWID to ensure that the system is running on the same PC. If the HWID numbers are significantly different, then the Windows OS will be deactivated until Microsoft reactivates the OS;
- Identification code of an individual PC component (Hardware ID). Typically created by a component supplier (vendor) to identify its equipment. This code can be found in the Device Manager, in the properties of specific equipment (the “Details” tab - “Equipment ID”);
- MAC address of the user's PC network card. HWID here refers to the Ethernet equipment identifier (MAC address). This interpretation is most common in Runet.
After we found out what HWID means, let’s now figure out how to determine the HWID of a computer.
"HWID" is often understood as "Hardware ID"
How to find out the HWID of a computer
Taking into account the above interpretations, you can find out the HWID of a PC as follows:
Windows activation code
Typically, this code is not available to the average user, and Microsoft does not provide tools for viewing and parsing it. In some advanced PCs from Compaq, this code can be found in the machine’s BIOS, but such computers are not very common within the Ex-USSR.
In other cases, you can use various hacking utilities (HWID Changer level) that allow you to view and change the identification code of your PC.
Component Identification Code
MAC address of the network card
In this case, you can find out the HWID PC in two standard ways:
and press enter. In the list of parameters displayed, in the “Ethernet adapter” section, find the line “physical address”. The values specified here will be the MAC address of your network card.
Introduction
This article is devoted to two innovations in Windows 7 that make it easier to work with phones, printers, players and other equipment. We are talking about the new “Devices and Printers” folder and Device Stage pages.
Now all devices are collected in one place and are accessible in two clicks: “Start” -> “Devices and Printers”. Devices are displayed with photorealistic icons, so we don't even need to know what they are called. Double-clicking the icon will open the Device Stage page, which presents the main functions and parameters of the device. Note that the “Devices and Printers” folder and Device Stage are precisely two (and not one) capabilities that complement each other. Almost all hardware appears in Devices and Printers, but not everyone has a Device Stage page.
To get acquainted with the innovations, we will use a regular flash drive. In four steps, gradually increasing the complexity of the example, we will create a full-fledged Device Stage page. Every step is a ready-to-use solution that actually works. Four folders are included with this article, one per step.
What is hardware id in keygen
Hardware ID (HID) is an identifier for your computer, which is generated based on data about your hardware. This data complex includes many components, such as the motherboard, RAM, processor, hard drives, and so on. As a result, each computer has its own unique identifier. Rare coincidences cannot be excluded, but these are hundredths of a percent in the total mass of computers.
Just run the Key Collector program: the HID will appear in the start window. You do not need to use any third-party programs for this. You can download the Key Collector program from the link: setup-x86.exe (suitable for both 32-bit and 64-bit systems).
After installing and launching the program, you will see a window in which your current HID will be indicated. You can copy it manually, or click on the copy to clipboard button.
Key Collector provides 4 HID options
: the first one is the main one, the rest are backup ones. We recommend indicating the first one in your purchase application, but indicating any of the other three will not be an error.
In rare cases, after filling out an application to purchase a program or change a license, technical support may ask you for an additional identifier (not only the first HID in the list, but also another one, for example, a second one).
When the PC hardware configuration changes (adding a new disk, RAM, reinstalling the OS, etc.), the computer HID also changes. In this case, the previously issued license ceases to work. This appears as a window with the message “The license file is missing from the program folder.”
.
Determine the manufacturer, model and find the driver
You can simply copy the equipment ID and use the search engine.
Important! Some of the code will most likely have to be removed. So that only the VID and PID values remain. Here is my initial “ID”: USB\VID_148F&PID_7601&REV_0000, and here is the one I search for: USB\VID_148F&PID_7601.
Just insert the ID into Google or Yandex and look at the information found. Immediately in the search results I can already see that my adapter is built on the MT7601U chip from Ralink. We know the manufacturer, and we can go back to downloading the driver from the official website (laptop/adapter). Or look for a driver for the Ralink MT7601U chipset (by model).
Or, in a search, go to sites that offer to download drivers for this device. Just be careful with these sites! If your goal is to find and download a driver, then it is best to do this on the website.
We go to the website and insert the code “Equipment ID” into the search bar. Don't forget that unnecessary code needs to be removed. Leave only the VID and PID values. Otherwise, the search may not return results.
A list of drivers that are suitable for this device will appear. Next to each driver it will be indicated: for which operating system it is suitable, release date and driver version. And also the device manufacturer.
Download the driver to the computer. Most likely it will be in the archives.
After this, you need to extract the folder with the driver from the archive and install it.
If the archive contains an .exe file, then run it and follow the installation instructions.
If this method does not work, you need to install it through the device manager.
Right-click on the device (for which we downloaded the driver) and select “Update driver”.
Next, select “Search for drivers on this computer” and specify the path to the folder with the driver.
And if everything went well, a message should appear that the driver is installed or updated.
Windows Device Manager
You can find the Hardware ID for a device in Windows using Windows Device Manager. To do this, you need to do the following:
Go to Control Panel and open Device Manager. You can also enter the combination “devmgmt.msc” into the Start search bar.
In the Device Manager window, right-click the device and select Properties from the pop-up menu.
Next, go to the Details tab.
Now select Hardware ID from the list that appears.
As you can see from the screenshot, there are many Hardware IDs. The topmost identifier provides more specific information, while the others further down provide more general information. This is done to ensure that the device driver is selected based on matches to hardware IDs.
In this example, the hardware manufacturer is Realtek, which is identified by the VEN_10EC driver.
Obviously, this device already includes an installed driver: the manufacturer and model of the device are listed here, but the hardware ID is also available for unknown, unidentified devices.
Driver finders use hardware IDs and compatible IDs to determine the driver for a device.
When working with various programs and services, the latter may require the user to enter a parameter code called “HWID”. The user does not know where to look for this parameter, and sites on the RuNet often identify the HWID as the MAC address of the network card of the user's PC. Let's look at what HWID is and how to find out the HWID of your computer.
Let's figure out how to determine the HWID of a PC
Is it possible to change the computer ID?
The answer to this question is yes. Changing the address of a Windows 10 card is done in several ways.
The user can change the value by contacting the Manager again. He needs to enter a new identifier in the “Network Address” field. The main input condition is the second value, which must correspond to one of the proposed ones: 2, 6, E or A. The remaining symbols are invented independently.
After entering the correct number, the user needs to confirm the action by pressing “Ok”. When the process is complete, close the utility. The user will only have to reboot the gadget for the ID to change.
When you replace the network card, the 16-digit unique number is also updated. The same applies to other devices that perform the functions of a network adapter: modem, Wi-Fi router.
You can change your computer ID through separately downloaded applications. Before entering the site, the user will need to open the software and select any foreign country. While the program is running, it will have a foreign ID address.
The process of changing your computer ID is not difficult. But you shouldn’t do this without serious reasons. You can find out the individual gadget number in several ways, using built-in services or downloaded utilities. If you encounter problems when changing your ID, you can contact your provider for help.
How to find out the HWID of a computer
Taking into account the above interpretations, you can find out the HWID of a PC as follows:
Windows activation code
Typically, this code is not available to the average user, and Microsoft does not provide tools for viewing and parsing it. In some advanced PCs from Compaq, this code can be found in the machine’s BIOS, but such computers are not very common within the Ex-USSR.
In other cases, you can use various hacking utilities (“HWID Changer” level) that allow you to view and change the HWID of your PC.
Component Identification Code
MAC address of the network card
In this case, you can find out the HWID PC in two standard ways:
and press enter. In the list of parameters displayed, in the “Ethernet adapter” section, find the line “physical address”. The values specified here will be the MAC address of your network card.
How to find out Hardware ID in Windows 10
Each device that is connected to the computer and detected in the Windows 10 operating system has its own special identifier -
In order to find the Hardware ID in Windows 10, you need to open the device manager:
Find the required element in it and right-click on it:
In the menu that appears, select “Properties”. A window will open in which you need to select the “Information” item:
Here you need to pay attention to the “Property” drop-down list. It is quite extensive and in it you need to find and select the “Equipment ID” line. After that, look in the “Value” field:
Pay attention to the first line. This is the so-called Hardware >VEN is an abbreviation for Vendor, that is, “manufacturer”. Each component manufacturer is assigned its own code from a single Vendor database. DEV is short for Device, meaning “device.” Accordingly, the code of this product is in the manufacturer’s database.
Here you need to paste the copied equipment ID into the search bar and click on the “Find” button. In the results below you will see the results found with links to drivers.
Moreover, here the search can be carried out both by the manufacturer code and by the device code. You can find your device in the search results. Unfortunately, a suitable driver is not offered here and you will have to search for it manually. But at least now you know what to look for! Good luck!!
When working with various programs and services, the latter may require the user to enter a parameter code called “HWID”. The user does not know where to look for this parameter, and sites on the RuNet often identify the HWID as the MAC address of the network card of the user's PC. Let's look at what HWID is and how to find out the HWID of your computer.
Let's figure out how to determine the HWID of a PC
What is a computer ID for?
The unique number of the network card of a desktop computer or laptop is used to connect to the Internet network, as well as restrict access of unauthorized persons to your gadget. That is, the owner can link any programs to his device without worrying about the safety of personal data.
ID and IP values are often mistakenly considered to be the same number. In the first case, it represents the unique number of the laptop connected to the virtual network. If a device is connected to the World Wide Web, it has a unique address.
Identifier purpose:
- used to link licensed software to a device;
- remote control;
- to block programs from a remote PC;
- identifying and correcting errors while working remotely.
These options are available not only to advanced users, but also to beginners. There are several methods for viewing PC ID in Windows 10.
How to find out the HWID of a computer
Taking into account the above interpretations, you can find out the HWID of a PC as follows:
Windows activation code
Typically, this code is not available to the average user, and Microsoft does not provide tools for viewing and parsing it. In some advanced PCs from Compaq, this code can be found in the machine’s BIOS, but such computers are not very common within the Ex-USSR.
In other cases, you can use various hacking utilities (“HWID Changer” level) that allow you to view and change the HWID of your PC.
Component Identification Code
MAC address of the network card
In this case, you can find out the HWID PC in two standard ways:
and press enter. In the list of parameters displayed, in the “Ethernet adapter” section, find the line “physical address”. The values specified here will be the MAC address of your network card.